[수정됨] DISM 오류 1726 - 원격 프로시저 호출 실패
Sujeongdoem Dism Olyu 1726 Wongyeog Peulosijeo Hochul Silpae
DISM 명령은 손상된 시스템 파일과 몇 가지 잠재적인 문제를 확인하고 복구하는 데 도움이 될 수 있지만 일부 사용자는 도구를 사용할 때 'DISM 오류 1726 원격 프로시저 호출 실패' 메시지를 받습니다. 이 오류를 없애기 위해 이 문서는 MiniTool 웹사이트 단계별 가이드를 제공합니다.
DISM 오류 1726 '원격 프로시저 호출 실패'
배포 이미지 서비스 및 관리를 나타내는 DISM은 운영 체제에 영향을 줄 수 있는 창 내에서 잠재적인 문제를 검색하고 복원하는 데 사용되는 기본 제공 명령줄 도구입니다.
사람들이 DISM 명령을 실행할 때 - DISM /Online /Cleanup-Image /RestoreHealth - 일부 시스템 관련 문제를 해결하기 위해 어떤 이유로 DISM 오류가 발생합니다. 최근 원격 절차 호출 실패 오류는 사람들이 어려움을 겪고 있는 일반적으로 보고되는 문제 중 하나입니다.
그렇다면 이 DISM 오류가 발생하는 이유는 무엇입니까?
사용자가 이 오류에 대해 보고한 바에 따르면 가능한 원인은 다음과 같습니다.
- 타사 소프트웨어 충돌 . 타사 바이러스 백신 프로그램을 다운로드하여 설치한 경우 일부 적극적인 기능으로 인해 DISM 작업이 중단될 수 있습니다.
- 보류 중인 손상 복구 . 시스템에 본질적인 손상이 있으면 DISM 명령이 정상적으로 작동하지 않습니다.
- RPC(원격 프로시저 호출) 서비스 비활성화됨 . 서비스를 확인하고 시작 유형을 변경하는 것이 좋습니다.
이제 다음 부분으로 이동하여 DISM 오류 1726을 수정하는 몇 가지 방법을 배울 수 있습니다.
DISM 오류 1726을 수정하는 방법?
수정 1: RPC(원격 프로시저 호출) 서비스 설정 변경
대부분의 상황에서 DISM /Online /Cleanup-Image /RestoreHealth 오류 1726은 비활성화된 관련 서비스로 인해 발생합니다. RPC(원격 프로시저 호출) 서비스 . RPC(원격 프로시저 호출) 서비스의 시작 유형을 변경하여 DISM 오류 1726을 수정할 수 있습니다.
1단계: 달리다 를 눌러 대화 상자 승리 + R 키와 입력 서비스.msc 서비스 창으로 들어갑니다.
2단계: 아래로 스크롤하여 찾아 마우스 오른쪽 버튼으로 클릭합니다. RPC(원격 프로시저 호출) 서비스 후 선택 속성 .
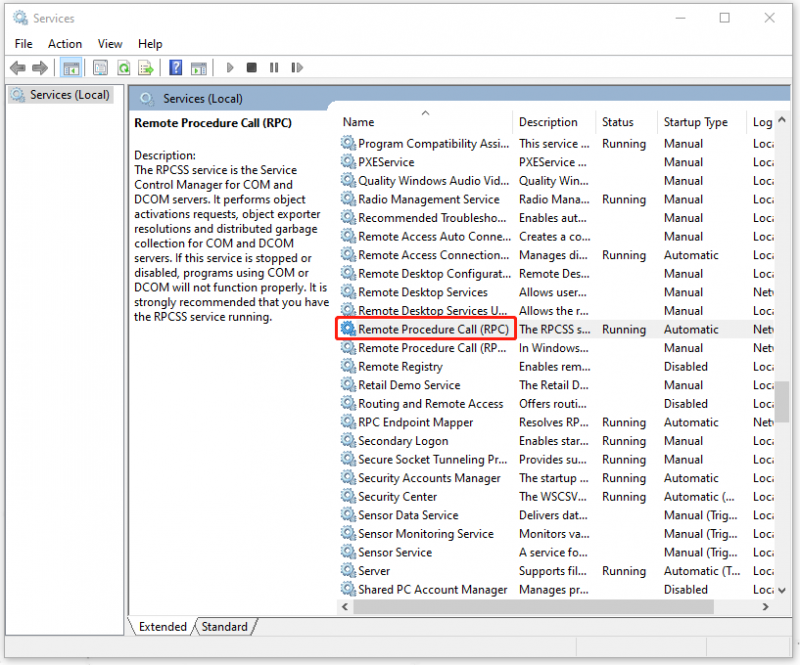
3단계: 일반적인 탭에서 시작 유형 옵션은 자동적 인 . 그렇지 않은 경우 변경하고 선택하십시오. 적용하다 그리고 좋아요 당신의 선택을 저장합니다.
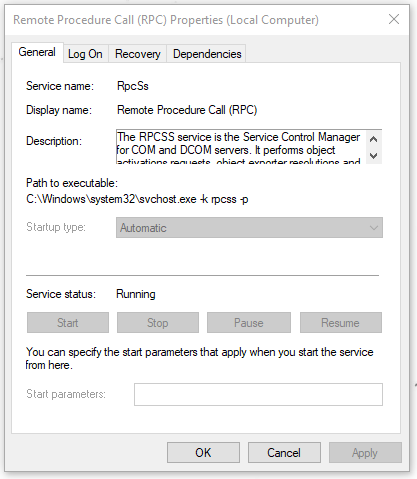
그런 다음 컴퓨터를 다시 시작하고 오류가 여전히 있는지 확인할 수 있습니다.
수정 2: RpcSs 레지스트리 키 수정
RPC(원격 프로시저 호출) 서비스를 활성화하는 또 다른 방법은 레지스트리 편집기를 사용하는 것입니다. 마지막 수정이 작동하지 않으면 이 수정을 시도해 볼 수 있습니다.
그러나 레지스트리 편집기는 정상적인 시스템 작동에 매우 중요한 구성 요소이므로 실수로 삭제되지 않도록 먼저 레지스트리를 백업하는 것이 좋습니다. 자세한 내용은 다음 게시물을 참조하세요. Windows 10에서 레지스트리를 백업하고 복원하는 방법 .
1단계: 열기 달리다 및 입력 등록 레지스트리 편집기를 입력합니다.
2단계: 왼쪽 패널을 사용하여 다음 레지스트리 키로 이동합니다.
HKEY_LOCAL_MACHINE \ SYSTEM \ CurrentControlSet \ 서비스 \ RpcSs
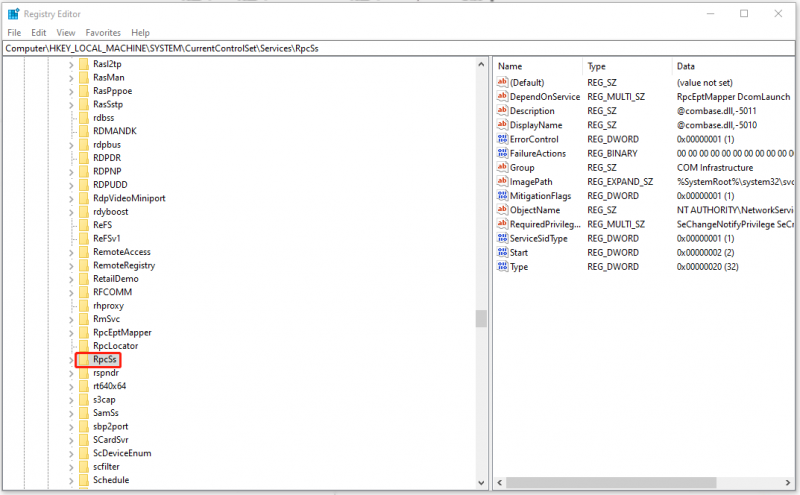
3단계: 선택 RpcS 더블 클릭 시작 오른쪽 패널에서 입력 2 값 데이터 그리고 클릭 좋아요 그것을 저장합니다.
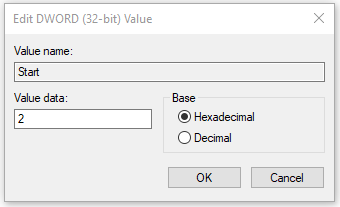
그런 다음 창을 닫고 DISM /Online /Cleanup-Image /RestoreHealth 명령을 실행하여 오류 1726이 지속되는지 확인할 수 있습니다.
수정 3: 일시적으로 Windows 검색 서비스 비활성화
일부 사용자는 Windows 검색 서비스를 비활성화하여 원격 프로시저 호출 실패 오류를 수정할 수 있음을 알고 있습니다. 이 서비스는 경우에 따라 DISM 프로세스의 정상적인 기능을 중단할 수 있으므로 서비스를 일시적으로 비활성화할 수 있습니다.
1단계: 열기 달리다 및 입력 서비스.msc 입력합니다.
2단계: 위치를 찾아 두 번 클릭합니다. 윈도우 검색 그런 다음 일반적인 탭, 선택 멈추다 서비스를 일시적으로 비활성화합니다.
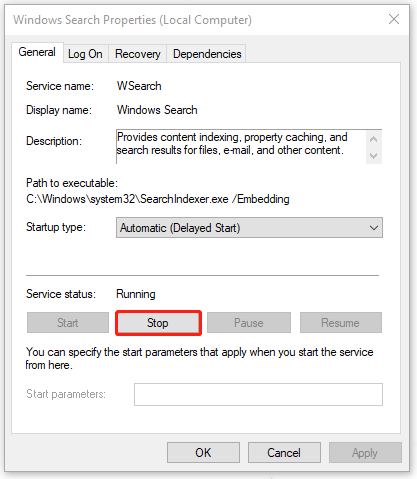
DISM 명령을 다시 실행할 수 있습니다. 오류가 Windows 검색 서비스에 의해 트리거되면 오류를 수정할 수 있습니다. DISM 검사 후 Windows 검색 서비스를 다시 시작할 수 있습니다.
수정 4: Windows 업데이트
게다가 Windows를 최신 상태로 유지하는 것이 중요합니다. 업데이트 요구를 무시하는 데 오랜 시간이 걸리면 일부 도구가 잘못되어 작동하지 않을 수 있습니다. 따라서 다음 단계에 따라 Windows를 업데이트할 수 있습니다.
1단계: 이동 시작 > 설정 > 업데이트 및 보안 > Windows 업데이트 .
2단계: 클릭 업데이트 확인 Windows는 자동으로 사용 가능한 항목을 확인하고 다운로드하여 설치합니다.
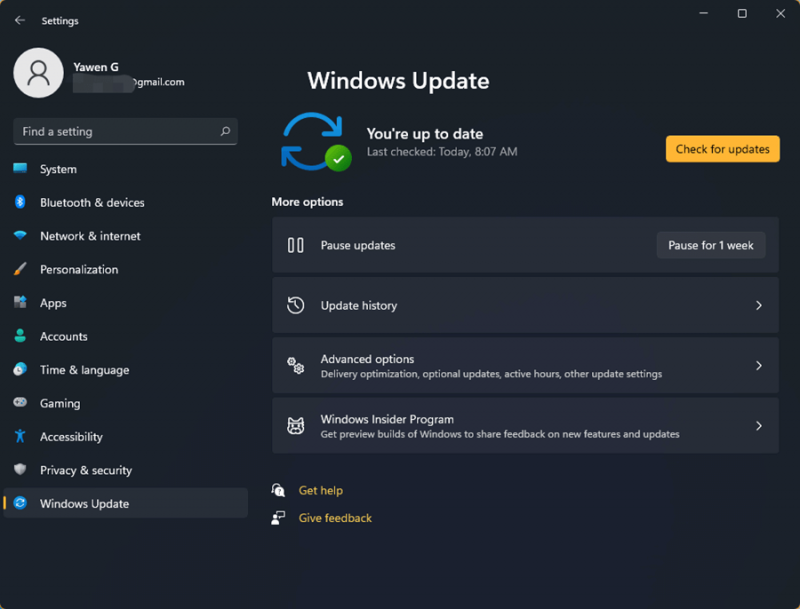
미리 데이터 백업
보시다시피 DISM 오류 1726은 여러 가지 이유로 발생할 수 있으며 발생하면 DISM이 오작동하고 더 심각한 문제가 수반될 수 있습니다. 시스템에 문제가 생겼을 때 신속하게 복구할 수 있도록 시스템을 미리 백업해 두는 것이 좋습니다.
미니툴 섀도우메이커 다양한 유형의 백업 및 예약 백업을 제공하는 전문 백업 소프트웨어입니다. 원 클릭 시스템 백업 솔루션으로 사용할 수 있습니다. 시도하러 오세요!
다음 버튼을 클릭하여 프로그램을 다운로드하고 설치합니다.
1단계: 프로그램을 열고 클릭 평가판 유지 30일 무료 평가판을 사용할 수 있습니다.
2단계: 지원 시스템 포함 부분이 선택된 탭에서 백업 대상을 선택하기만 하면 됩니다. 그 후, 클릭 지금 백업 프로세스를 시작합니다.
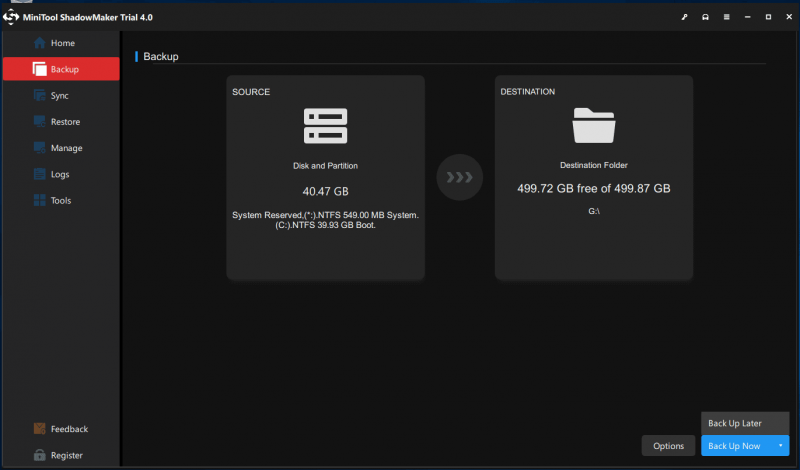
결론:
'DISM 오류 1726 원격 프로시저 호출 실패' 메시지를 제거하는 방법은 무엇입니까? 이 문서에서는 이 문제를 해결하는 데 도움이 되는 여러 가지 방법을 나열했습니다. 게다가 데이터 손실에 대비하여 중요한 데이터를 백업하려면 MiniTool ShadowMaker를 사용하는 것이 좋습니다.
MiniTool ShadowMaker 사용 중 문제가 발생한 경우 다음 댓글 영역에 메시지를 남겨 주시면 최대한 빨리 답변해 드리겠습니다. MiniTool 소프트웨어를 사용할 때 도움이 필요하면 다음을 통해 문의할 수 있습니다. [이메일 보호됨] .

![마우스 오른쪽 버튼 클릭이 작동하지 않는 9 가지 해결책은 다음과 같습니다. [MiniTool News]](https://gov-civil-setubal.pt/img/minitool-news-center/73/here-are-9-solutions-mouse-right-click-not-working.png)


![Seagate BarraCuda 하드 드라이브를 선택하고 설치하는 방법은 무엇입니까? [미니툴 팁]](https://gov-civil-setubal.pt/img/disk-partition-tips/31/how-pick-up-install-seagate-barracuda-hard-drive.png)


![Vista를 Windows 10으로 업그레이드하는 방법은 무엇입니까? 당신을위한 전체 가이드! [MiniTool 팁]](https://gov-civil-setubal.pt/img/backup-tips/18/how-upgrade-vista-windows-10.png)



![하드 드라이브를 포맷하는 두 가지 최고의 도구를 사용하여 무료로 하드 드라이브 포맷 [MiniTool Tips]](https://gov-civil-setubal.pt/img/blog/13/formatear-un-disco-duro-gratis-con-las-dos-mejores-herramientas-para-formatear-discos-duros.png)
![스티커 메모 Windows 10이란 무엇입니까? 문제를 해결하는 방법 [MiniTool News]](https://gov-civil-setubal.pt/img/minitool-news-center/60/what-is-sticky-notes-windows-10.png)




![Windows.old 폴더에서 데이터를 빠르고 안전하게 복구하는 방법 [MiniTool 팁]](https://gov-civil-setubal.pt/img/data-recovery-tips/65/how-recover-data-from-windows.jpg)

