Steam 이미지 업로드 실패 : 이제 수정 해보세요 (6 가지 방법) [MiniTool 뉴스]
Steam Image Failed Upload
요약 :
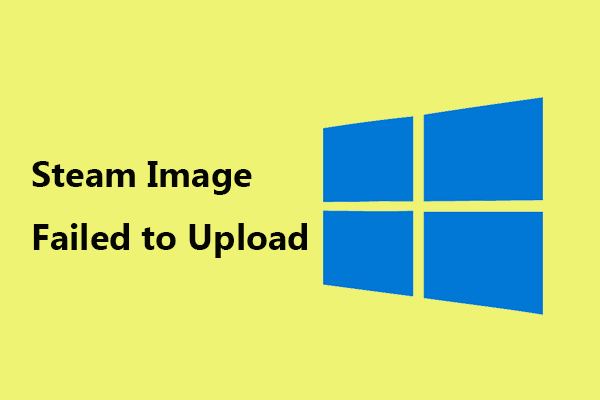
문제가 발생할 수 있습니다-Steam 채팅을 통해 이미지를 보낼 때 Steam 이미지를 업로드하지 못했습니다. 진정하고 지금 MiniTool 이 Steam 오류를 해결하기위한 몇 가지 문제 해결 팁을 보여줍니다. 그냥 시도하면 쉽게 문제를 해결할 수 있습니다.
Steam 이미지 업로드 실패
Steam Chat은 게임 경험을 향상시키기 위해 풍부한 기능을 갖춘 Steam 클라이언트에 내장 된 무료 음성 및 텍스트 채팅 시스템입니다. Discord와 마찬가지로 Teamspeak 또는 Skype와 같은 일부 서비스의 음성 채팅 기능 중 일부를 인스턴트 메시징 앱의 텍스트 채팅 기능과 결합합니다.
그러나 Steam 이미지가 업로드되지 않는 문제가 나타날 수 있습니다. 일부 사용자는 Steam 클라이언트를 사용하여 Steam Chat을 통해 이미지를 보내는 동안 이미지 업로드 실패 오류를보고했습니다. 심지어 때로는 Steam에서 프로필 사진 업로드를 허용하지 않습니다.
전체 오류는 '업로드 시작 실패 : 서버 오류가 발생했습니다'라고 표시됩니다. 유사한 오류가 발생하는 경우 다음 문제 해결 팁을 참조하여 쉽게 해결할 수 있습니다.
팁: 이전 게시물에서 몇 가지 Steam 문제를 보여 드렸습니다. Steam이 응답하지 않습니다 , 오류 코드 7 , 출시 준비중인 Steam , 등등. 그들 중 하나에 관심이 있다면 해당 링크를 클릭하십시오.수정 사항 : Steam에서 이미지 업로드 실패
로그 아웃하고 Steam에 다시 로그인하십시오.
이 방법은 Steam 이미지 업로드 실패 오류가있는 많은 사용자에게 작동하는 것 같습니다. 따라서 Steam에서 로그 아웃 한 다음 다시 로그인하여 작동하는지 확인할 수도 있습니다.
1 단계 : Steam을 실행하고 오른쪽 상단에있는 프로필 이름을 클릭합니다.
2 단계 : 클릭 계정에서 로그 아웃 .
3 단계 : 그런 다음 Steam을 종료하고 다시 시작합니다.
4 단계 : 사용자 이름과 비밀번호를 사용하여 Steam에 로그인하세요. 그런 다음 Steam Chat을 통해 이미지를 업로드 할 수 있는지 확인하십시오.
데스크톱 버전 대신 Steam 웹 클라이언트 사용
데스크톱 클라이언트에 문제가있는 경우 Steam 이미지가 업로드되지 않는 문제가 발생합니다. Steam 웹 클라이언트를 통해 이미지를 보낼 수 있습니다.
1 단계 : 링크 사용자 이름과 비밀번호로 Steam에 로그인합니다.
2 단계 : 클릭 잡담 Steam 채팅 창으로 들어갑니다.
3 단계 : 프로세스가 성공했는지 확인하기 위해 이미지를 사람에게 보냅니다.
관리자로 Steam 실행
사용자에 따르면이 방법은 문제를 해결하는 데 도움이됩니다.
1 단계 : Steam을 종료하고 작업 관리자에서 시스템에서 실행중인 모든 관련 프로세스를 비활성화합니다.
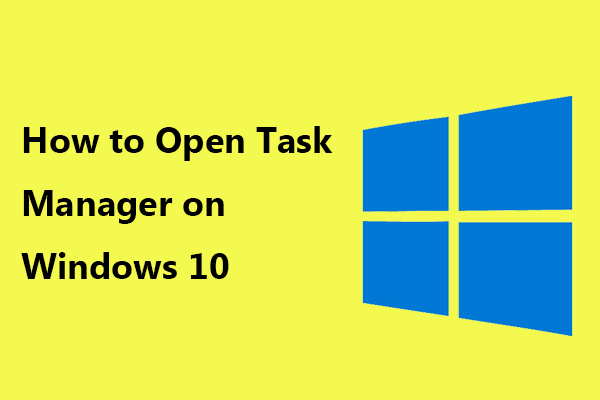 Windows 10에서 작업 관리자를 여는 방법? 당신을위한 10 가지 방법!
Windows 10에서 작업 관리자를 여는 방법? 당신을위한 10 가지 방법! 작업 관리자에서 일부 작업을 끝내시겠습니까? 이 작업을 위해 작업 관리자를 여는 방법은 무엇입니까? 이 게시물에서는 작업 관리자를 불러오는 여러 가지 방법을 알 수 있습니다.
더 읽어보기2 단계 : 검색 창으로 이동하여 Steam을 입력하고 결과 목록에서 마우스 오른쪽 버튼을 클릭하여 선택합니다. 관리자 권한으로 실행 .
3 단계 : Steam Chat을 열고 이미지를 보내 문제가 해결되었는지 확인합니다.
Steam 업데이트 확인
때때로 오래된 Steam 앱으로 인해 이미지 업로드가 실패 할 수 있습니다. 이 문제를 해결하려면 업데이트가 있는지 확인한 다음 기존 업데이트가 있으면 설치할 수 있습니다.
1 단계 : Steam을 시작합니다.
2 단계 : 클릭 증기 그리고 선택 Steam 클라이언트 업데이트 확인 . 그러면 PC가 업데이트를 검색하여 자동으로 설치합니다.
방화벽 및 바이러스 백신 비활성화
방화벽 보호는 네트워크 액세스를 차단하여 Steam이 이미지를 업로드하지 못하도록합니다. 따라서 방화벽 서비스를 비활성화 한 다음 이미지를 보내 문제를 해결해야합니다. 다음 단계를 따르십시오.
1 단계 : 이동 설정> 업데이트 및 보안> Windows 보안 .
2 단계 : 클릭 방화벽 및 네트워크 보호 .
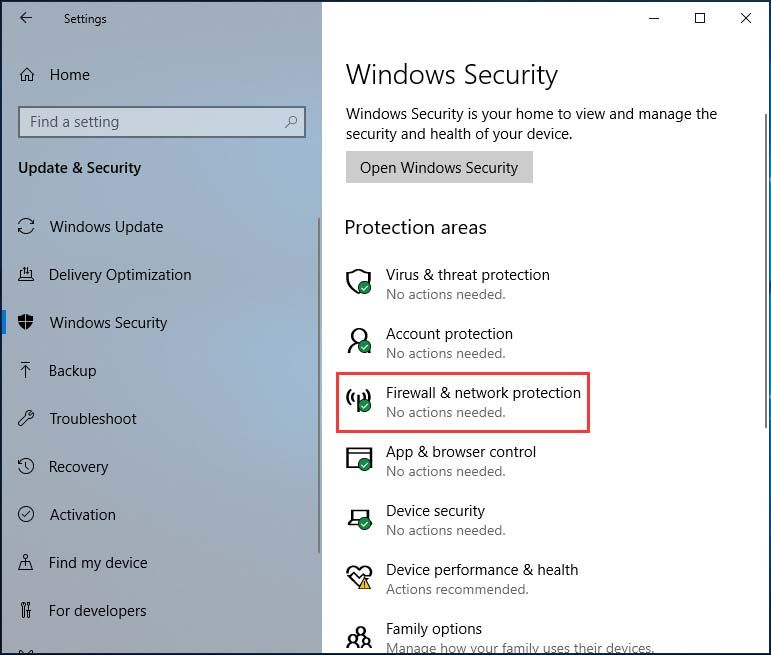
3 단계 : 네트워크를 선택하고 비활성화 방화벽 .
또한 바이러스 백신 프로그램을 사용하는 경우 Steam 서버에 대한 연결을 차단하고 문제 – Steam 이미지 업로드 실패가 나타납니다. 따라서 오류를 수정하려면 방화벽과 함께 프로그램을 일시적으로 비활성화해야합니다.
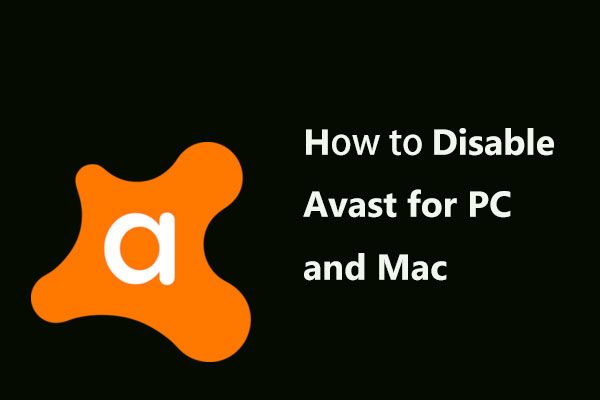 PC 및 Mac 용 Avast를 일시적으로 / 완전히 비활성화하는 여러 방법
PC 및 Mac 용 Avast를 일시적으로 / 완전히 비활성화하는 여러 방법 Windows 및 Mac에서 Avast 바이러스 백신을 비활성화 (중지 또는 종료), 제거 (또는 제거)하는 방법은 무엇입니까? 이 게시물은이 작업에 대한 여러 방법을 보여줍니다.
더 읽어보기컴팩트 친구 목록 및 채팅보기 비활성화
채팅하는 동안 더 나은 게임 경험을 제공하기 위해 기본적으로 비활성화 된 친구 목록 및 채팅보기 압축이라는 또 다른 옵션이 있습니다. 그러나 실수로 활성화하면 Steam 이미지가 업로드되지 않습니다. 문제를 해결하려면 끄십시오.
1 단계 : Steam을 실행하고 친구와 채팅 오른쪽 하단에 있습니다.
2 단계 : 클릭 설정> 크기 및 크기 조정 토글을 확인하십시오. 콤팩트 한 친구 목록 및 채팅보기 이다 떨어져서 .
끝
이제 Steam 이미지 업로드 실패 오류를 해결하는 방법을 알았습니다. 이 문제로 인해 문제가 발생하면 다음 해결 방법을 시도하여 오류를 쉽게 제거하십시오.


![Joy-Cons를 PC에 연결하는 방법? | PC에서 Joy-Cons를 어떻게 사용하나요? [MiniTool 뉴스]](https://gov-civil-setubal.pt/img/minitool-news-center/74/how-connect-joy-cons-pc.jpg)
![Chrome이 제대로 종료되지 않았나요? 몇 가지 수정 사항이 있습니다! [MiniTool 뉴스]](https://gov-civil-setubal.pt/img/minitool-news-center/13/chrome-didn-t-shut-down-correctly.jpg)

![Apple 로고에 고정 된 iPhone을 수정하고 데이터를 복구하는 방법 [MiniTool Tips]](https://gov-civil-setubal.pt/img/ios-file-recovery-tips/52/how-fix-iphone-stuck-apple-logo.jpg)

![Windows 10에서 삭제된 게임을 복구하는 방법은 무엇입니까? [미니툴]](https://gov-civil-setubal.pt/img/tipps-fur-datenwiederherstellung/24/wie-kann-man-geloschte-spiele-windows-10-wiederherstellen.png)

![관리자에게이 앱 실행을 차단하는 4 가지 방법 [MiniTool News]](https://gov-civil-setubal.pt/img/minitool-news-center/88/4-ways-an-administrator-has-blocked-you-from-running-this-app.png)
![Hulu 오류 코드 P-dev318을 수정하는 방법? 지금 답변을 받으세요! [MiniTool 뉴스]](https://gov-civil-setubal.pt/img/minitool-news-center/83/how-fix-hulu-error-code-p-dev318.jpg)

![Windows 10에서 휴지통을 비우는 방법? (6가지 간단한 방법) [MiniTool 뉴스]](https://gov-civil-setubal.pt/img/minitool-news-center/95/how-empty-recycle-bin-windows-10.jpg)

!['GameStop 액세스 거부' 문제를 해결하는 방법은 무엇입니까? 여기 5가지 방법이 있습니다! [미니툴 팁]](https://gov-civil-setubal.pt/img/news/EB/how-to-fix-the-gamestop-access-denied-issue-here-are-5-ways-minitool-tips-1.png)
![수정 됨-코드 37 : Windows에서 장치 드라이버를 초기화 할 수 없음 [MiniTool News]](https://gov-civil-setubal.pt/img/minitool-news-center/42/fixed-code-37-windows-cannot-initialize-device-driver.jpg)
![Windows 10 업그레이드 오류 0xc190020e를 해결하는 6 가지 주요 방법 [MiniTool 뉴스]](https://gov-civil-setubal.pt/img/minitool-news-center/69/top-6-ways-solve-windows-10-upgrade-error-0xc190020e.png)
![SD 카드의 사진에 대한 상위 10 가지 솔루션 – 궁극의 가이드 [MiniTool Tips]](https://gov-civil-setubal.pt/img/data-recovery-tips/06/top-10-solutions-photos-sd-card-gone-ultimate-guide.jpg)

![저장되지 않은 Word 문서를 복구하는 방법 (2020)-Ultimate Guide [MiniTool Tips]](https://gov-civil-setubal.pt/img/data-recovery-tips/12/how-recover-unsaved-word-document-ultimate-guide.jpg)