Windows 10 11에서 애드웨어:MSIL BrowserAssistant를 제거하는 방법은 무엇입니까?
How To Remove Adware Msil Browserassistant On Windows 10 11
컴퓨터에서 맬웨어, 애드웨어, 랜섬웨어 및 기타 위협에 직면하는 것은 흔한 일입니다. 최근에는 Windows Defender가 Adware:MSIL/BrowserAssistant를 감지하는 Windows 사용자가 꽤 많은 것으로 보고되었습니다. 시스템에서 이러한 위협을 제거하는 방법은 무엇입니까? 이 게시물에서 미니툴 , 우리는 당신을 위한 몇 가지 단계별 솔루션을 제시합니다.애드웨어:MSIL/BrowserAssistant란 무엇입니까?
Adware:MSIL/BrowserAssistant는 운영 체제의 기능을 방해할 수 있는 브라우저 하이재커 유형입니다. 컴퓨터가 이 위협에 감염되면 다양한 형태로 OS에 광고가 표시됩니다.
더 나쁜 것은 실수로 이러한 가짜 광고를 클릭하면 일부 악성 코드가 귀하도 모르게 또는 동의 없이 시스템에 설치될 수 있다는 것입니다. 일반적으로 Windows Defender에서 다음 설명 중 하나와 함께 Adware BrowserAssistant를 받을 수 있습니다.
- 이 프로그램은 위험하며 공격자의 명령을 실행합니다.
- 이 프로그램은 잠재적으로 원치 않는 광고를 컴퓨터에 전달합니다.
추가 손실을 방지하기 위해 Adware:MSIL/BrowserAssistant를 제거하는 방법은 무엇입니까? 이 게시물의 두 번째 섹션에서는 이에 대한 5가지 방법을 보여 드리겠습니다.
Windows 10/11에서 Adware:MSIL/BrowserAssistant를 제거하는 방법은 무엇입니까?
준비: MiniTool ShadowMaker를 사용하여 중요한 데이터 백업
운영 체제가 Adware:MSIL/BrowserAssistant의 위협을 받으면 중요한 데이터가 유출되거나 훔치거나 손상되는 경향이 있습니다. 그러므로 중요한 데이터를 미리 백업해 두는 것이 필수입니다. 백업에 관해서는 MiniTool ShadowMaker라는 프리웨어를 사용해 볼 수 있습니다.
이것 PC 백업 소프트웨어 파일, 폴더, 디스크, 파티션 및 시스템 백업에 대한 모든 요구 사항을 충족할 수 있습니다. 또한, 지원합니다 자동 백업 일정 만들기 따라서 때때로 작업을 수동으로 백업할 필요가 없습니다. 이제 방법을 살펴보겠습니다. 백업 파일 MiniTool ShadowMaker 사용:
1단계. MiniTool ShadowMaker 평가판을 실행하고 재판을 유지 메인 인터페이스로 들어갑니다.
MiniTool ShadowMaker 평가판 다운로드하려면 클릭하세요 100% 깨끗하고 안전함
2단계. 지원 페이지를 클릭하세요. 원천 > 폴더 및 파일 보호하려는 파일을 선택합니다.
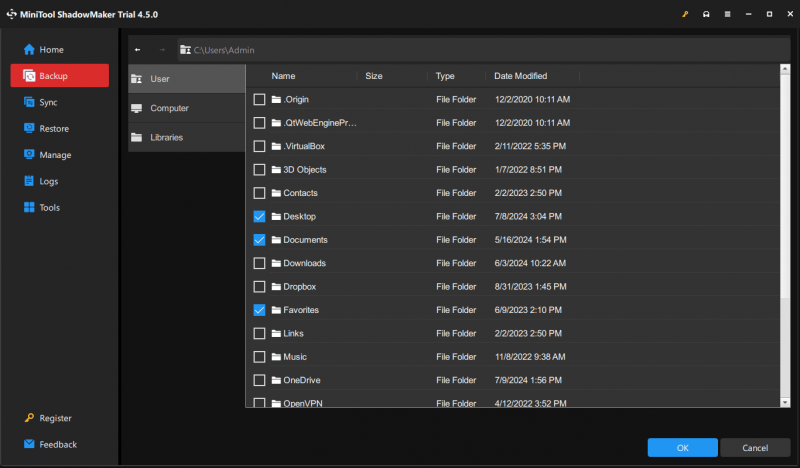
Step 3. 저장 경로는 다음으로 이동합니다. 목적지 USB 플래시 드라이브 또는 외장 하드 드라이브를 선택합니다.
4단계. 선택 후 다음을 클릭하세요. 지금 백업 한 번에 프로세스를 시작합니다.
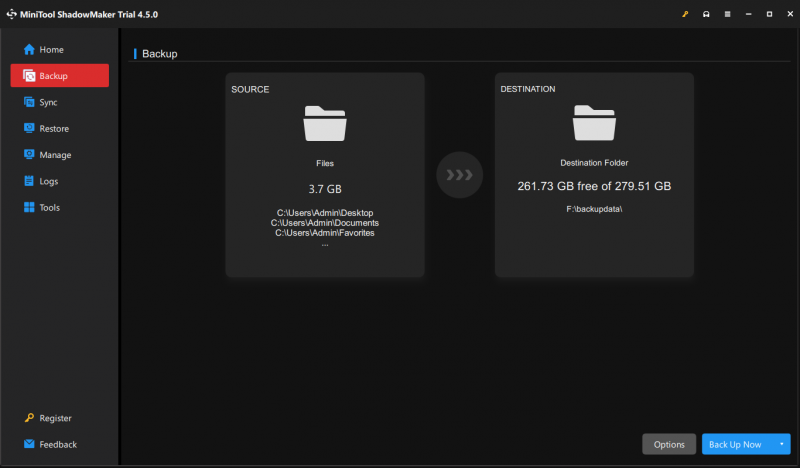
해결 방법 1: 문제가 있는 프로그램 제거
처음에는 원치 않는 번들 프로그램을 제거해야 합니다. 프로그램 및 기능 더 많은 작업을 제한합니다. 방법은 다음과 같습니다.
1단계. 누르기 이기다 + 아르 자형 열다 달리다 상자.
2단계. 유형 appwiz.cpl 그리고 치다 입력하다 열다 프로그램 및 기능 .
3단계. 아래로 스크롤하여 최근에 설치된 프로그램을 찾아 마우스 오른쪽 버튼으로 클릭한 다음 선택합니다. 제거 .
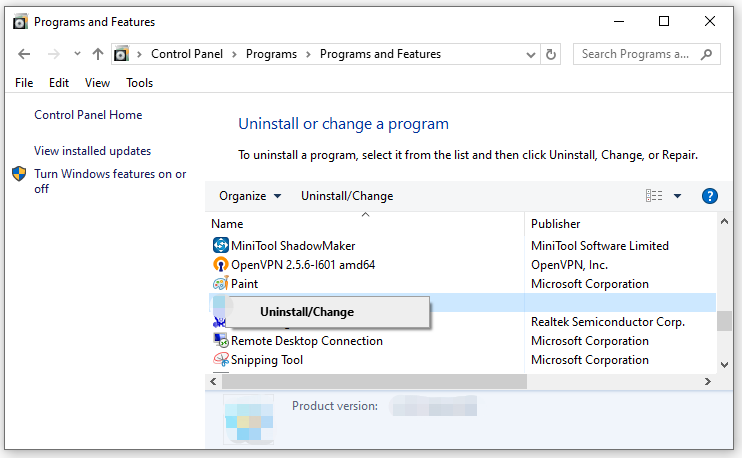
4단계. 이 작업을 확인하고 제거 마법사에 따라 나머지 프로세스를 완료합니다.
팁: 제거할 수 없는 경우 작업 관리자로 이동하여 관련 프로세스를 종료한 다음 다시 제거해 보세요. 또한 참조하십시오 - Windows에서 프로그램을 제거할 수 없습니까? 여기를 보세요 .해결 방법 2: 알 수 없는 확장명 제거
때때로 Adware:MSIL/BrowserAssistant!MTB는 브라우저를 하이재킹하여 동의 없이 일부 악성 확장 프로그램을 설치할 수 있습니다. 따라서 제때에 제거해야 합니다. Chrome에서 확장 프로그램을 삭제하는 방법은 다음과 같습니다.
1단계. 브라우저를 시작하세요.
2단계. 점 3개 아이콘 오른쪽 상단에서 설정 .
3단계. 확장 섹션에서 알 수 없는 확장자가 있는지 확인하세요. 그렇다면 해당 기능을 끄고 하나씩 제거하십시오.
다음도 참조하세요. Chrome 및 기타 널리 사용되는 브라우저에서 확장 프로그램을 제거하는 방법
해결 방법 3: 브라우저 설정 재설정
Adware:MSIL/BrowserAssistant!MSR은 브라우저 설정을 변경할 수도 있습니다. 이 상태에서는 브라우저를 원래 기본값으로 재설정하여 이러한 변경 사항을 취소해야 합니다. Google 크롬을 재설정하려면 다음 단계를 따르세요.
1단계. 브라우저의 설정을 엽니다.
2단계. 설정 재설정 섹션에서 다음을 클릭하세요. 설정을 원래 기본값으로 복원 .
Step 3. 내용을 알고난 후 설정 재설정 그렇죠, 탭하세요 설정 재설정 이 작업을 확인합니다.
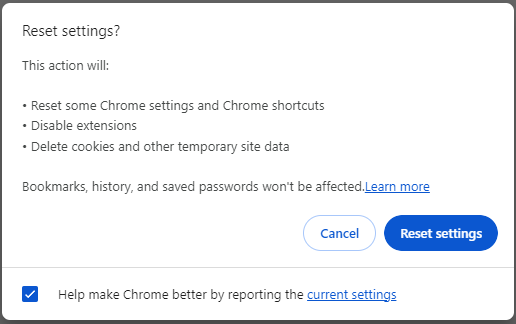
해결 방법 4: 전체 검사 수행
Adware:MSIL/BrowserAssistant를 완전히 제거하려면 Windows Defender를 사용하여 보다 광범위한 검사를 수행할 수 있습니다. 방법은 다음과 같습니다.
1단계. 누르기 이기다 + 나 열다 윈도우 설정 .
2단계. 설정 메뉴에서 아래로 스크롤하여 다음을 찾습니다. 업데이트 및 보안 그리고 그것을 쳤다.
3단계. 윈도우 보안 탭, 히트 바이러스 및 위협 방지 > 스캔 옵션 .
4단계. 체크 전체 스캔 그리고 치다 지금 스캔 프로세스를 시작합니다.
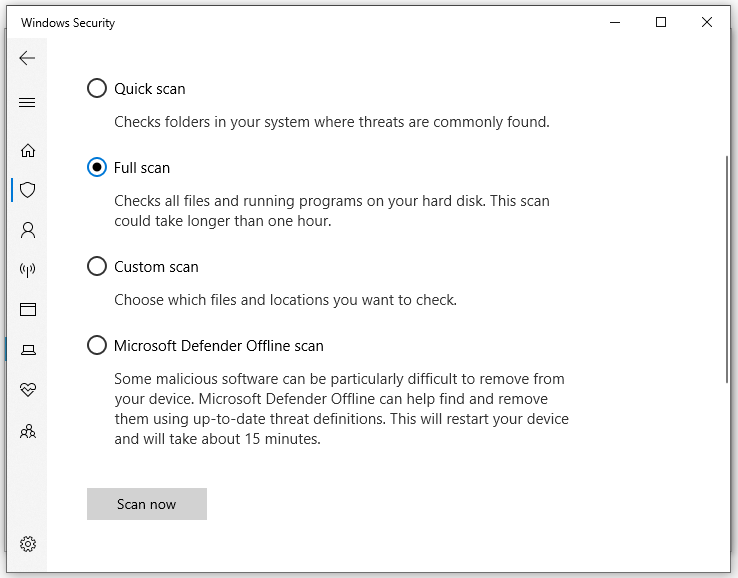
해결 방법 5: 타사 바이러스 백신 프로그램으로 위협 제거
모든 것이 실패하면 Malwarebytes, McAfee, Avast 등과 같은 타사 전문 바이러스 백신 프로그램을 사용하여 Adware BrowserAssistant 감염의 모든 흔적을 감지하고 제거할 수 있습니다. 여기에서는 예를 들어 Malwarebytes를 사용하여 이 위협을 제거하는 방법을 보여줍니다.
1단계. Malwarebytes 다운로드 당신의 컴퓨터에서.
Step 2. 다운로드 후, MBSetup.exe 화면의 지시에 따라 설치하세요.
3단계. 이 프로그램을 실행하여 환영 화면으로 들어갑니다.
4단계. 탭하세요. 시작하기 그리고 선택 주사 .
5단계. Adware:MSIL/BrowserAssistant와 같은 위협이 발견되면 건강격리 제거하려면.
최종 단어
이제 Adware:MSIL/BrowserAssistant의 정의 및 제거에 대해 더 잘 이해할 수 있습니다. 한편, 데이터 보안은 무시할 수 없으므로 데이터와 시스템을 보호하기 위해 MiniTool ShadowMaker라는 유용한 도구도 권장합니다. 긴급상황 발생시 백업을 통해 데이터를 쉽게 복원할 수 있습니다.
![Windows 10 휴지통이 없습니까? 그것을 되찾는 방법? [미니툴 뉴스]](https://gov-civil-setubal.pt/img/minitool-news-center/60/windows-10-recycle-bin-is-missing.jpg)

![포맷 된 하드 드라이브에서 파일을 복구하는 방법 (2020)-안내서 [MiniTool Tips]](https://gov-civil-setubal.pt/img/data-recovery-tips/67/how-recover-files-from-formatted-hard-drive-guide.png)
!['컴퓨터가 무작위로 다시 시작'을 수정하는 방법? (파일 복구에 초점) [MiniTool 팁]](https://gov-civil-setubal.pt/img/data-recovery-tips/51/how-fixcomputer-randomly-restarts.jpg)
![작업 관리자의 필수 프로세스를 끝내면 안됩니다 [MiniTool News]](https://gov-civil-setubal.pt/img/minitool-news-center/44/vital-processes-task-manager-you-should-not-end.png)

![수정 됨 : 프로필을 전환 할 때 오류 발생 [MiniTool 뉴스]](https://gov-civil-setubal.pt/img/minitool-news-center/57/fixed-we-encountered-an-error-when-switching-profiles.jpg)







![Windows 10에서 배치 파일을 만들고 실행하는 방법 [MiniTool News]](https://gov-civil-setubal.pt/img/minitool-news-center/98/how-create-run-batch-file-windows-10.png)
![Windows Shell 공용 DLL이 작동을 멈춘 6 가지 방법 [MiniTool News]](https://gov-civil-setubal.pt/img/minitool-news-center/62/6-ways-windows-shell-common-dll-has-stopped-working.png)



