CMD를 사용하여 파일을 복구하는 방법 : Ultimate User Guide [MiniTool Tips]
How Recover Files Using Cmd
요약 :

삭제되었거나 손상되었거나 바로 가기 파일을 복구하려면 타사 데이터 복구 소프트웨어를 사용할 수 있습니다 (MiniTool Power Data Recovery를 MiniTool 솔루션 ). 그러나 여전히 다른 선택이 있습니다. 명령 프롬프트를 사용하는 것입니다. 모든 사람이 USB 드라이브, 하드 디스크 및 기타 저장 장치에서 삭제되거나 손실 된 파일을 무료로 복원 할 수있는 방법을 제공합니다.
빠른 탐색 :
명령 프롬프트 (cmd.exe라고도 함)의 약자 인 CMD는 실제로 모든 Windows 운영 체제에서 찾을 수있는 명령 줄 인터프리터 응용 프로그램입니다. 이 도구는 시스템과 상호 작용할 수있는 명령 줄 인터페이스를 제공합니다. 이를 통해 PC에서 많은 작업을 수행 할 수 있습니다.
- 파일 및 폴더 삭제
- 디스크 및 파티션 공간 관리
- 드라이브 속성 수정
- 디스크 문제 해결
- ...
더욱 고무적인 것은 CMD가 손실 된 데이터를 복구하는데도 도움이 될 수 있다는 것입니다. 정확한 단계를 보여 드리겠습니다. CMD를 사용하여 파일 복구 다른 경우에. 그런 다음 Windows에서 삭제 된 파일을 복구하는 또 다른 방법을 소개합니다 ( PC에서 삭제 된 파일을 검색하는 방법? ).
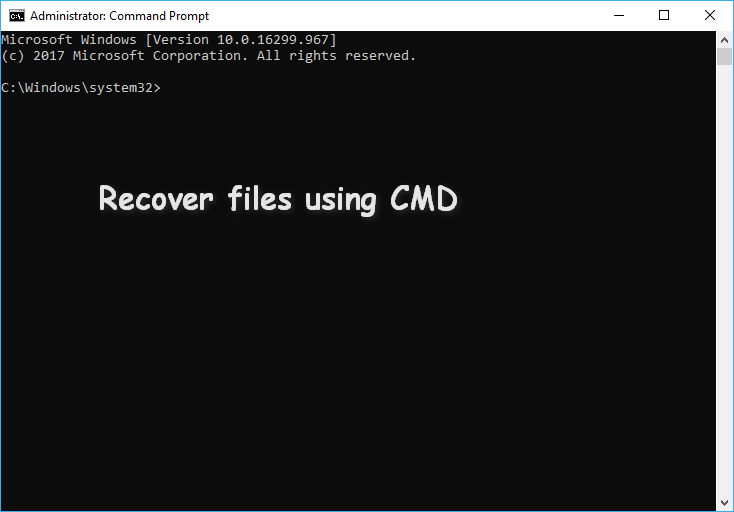
CMD를 사용하여 파일 복구 : 정확한 단계
명령 프롬프트는 Windows 시스템의 스냅인 도구이므로 디스크 관리, 오류 수정 및 데이터 복구를 위해 쉽게 열고 사용할 수 있습니다. 실수로 인한 삭제, 형식 지정 및 바이러스 공격과 같은 많은 이유로 인해 데이터가 손실 될 수 있습니다. 따라서 일부 일반적인 경우 명령 프롬프트를 사용하여 파일을 복구하는 방법을 가르쳐야합니다.
명령 프롬프트를 사용하여 삭제 된 파일을 복구하는 방법
일반적으로 파일을 삭제할 때 휴지통을 확인하는 것이 좋지만 여전히 유용하다고 생각합니다. 휴지통은 실수로 삭제할 수있는 두 번째 기회를 제공합니다. 실수로 삭제 된 데이터를 일정 기간 동안 저장합니다. 따라서 파일을 직접 드래그하거나 필요한 파일을 마우스 오른쪽 버튼으로 클릭하고 복원을 선택하여 휴지통에서 삭제 된 파일을 쉽게 복구 할 수 있습니다.
휴지통을 비우거나 삭제 한 파일이 너무 커서 휴지통으로 전송되지 않는 경우가 있습니다. 당신은 무엇을해야합니까 영구적으로 삭제 된 파일 복구 ? 물론 명령 프롬프트 데이터 복구를 선택해야합니다.
CMD를 사용하여 손실되거나 삭제 된 파일을 복구하는 방법은 무엇입니까? (예를 들어 Windows 10을 사용합니다.)
- 마우스 오른쪽 버튼으로 스타트 메뉴를 열려면 왼쪽 하단 모서리에있는 버튼을 누르십시오. Windows + X 키 조합).
- 고르다 명령 프롬프트 (관리자) 메뉴에서 (다른 운영 체제에서 관리자로 명령 프롬프트를 실행하는 단계는 약간 다릅니다).
- 유형 chkdsk * : / f (*는 삭제 된 파일이 포함 된 특정 드라이브의 드라이브 문자를 나타냄) 명령 프롬프트 창에 입력하고 시작하다 .
- 명령이 완료 될 때까지 기다리십시오.
- 해당 드라이브 문자를 다시 입력하고 시작하다 .
- 유형 attrib -h -r -s / s / d *. * 그리고 누르십시오 시작하다 .
- 명령이 완료 될 때까지 기다리십시오.
CHKDSK가 데이터를 삭제합니까? 이제 두 가지 방법으로 복구하십시오!
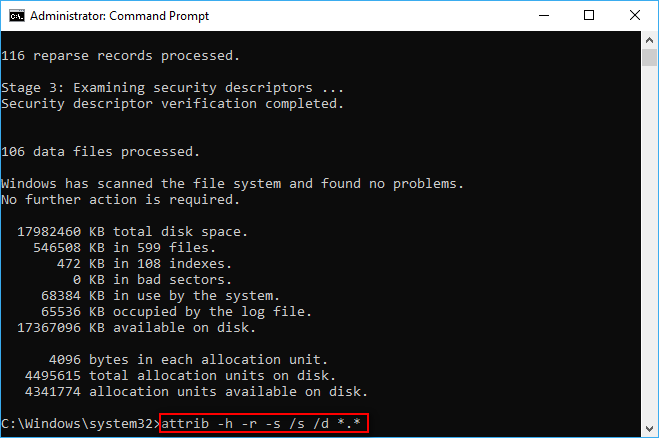
명령이 완료되면 복구 된 모든 파일을 저장할 새 폴더가 드라이브에 생성됩니다.이 폴더는 .chk 형식입니다. 마지막으로 해당 파일의 형식을 변경하고 원하는 위치에 저장할 수 있습니다. CMD attrib 명령은 일반적으로 CMD에서 영구적으로 삭제 된 파일을 복구하는 데 사용됩니다 (attrib 명령을 사용하여 숨겨진 파일을 표시 할 수도 있음).
삭제 된 파일이 어디로 이동하는지 궁금하다면이 페이지를 읽으십시오.
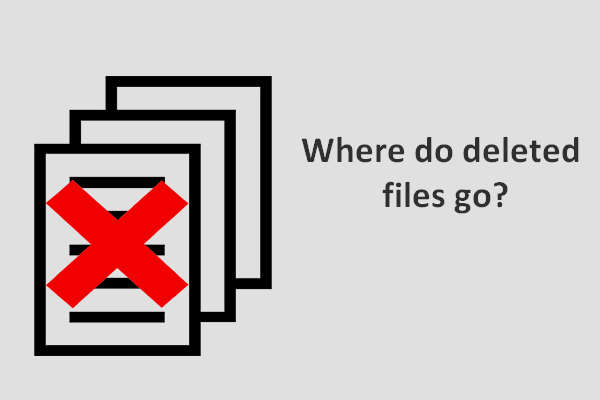 삭제 된 파일은 어디로 이동-문제 해결
삭제 된 파일은 어디로 이동-문제 해결 삭제 된 파일이 어디로 가면 많은 사람들을 괴롭히는 지에 대한 질문을 찾았습니다. 그래서 이에 대해 이야기하고 삭제 된 파일 복구를위한 솔루션을 제공하기로 결정했습니다.
더 읽어보기CHK 파일이란?
실제로 CHK는 Windows에서 사용되는 임시 파일 형식의 파일 확장자입니다. CHK 파일은 실제로 다음과 같은 경우 생성되는 조각난 파일입니다.
- 드라이브에 파일을 쓰는 과정이 갑자기 중지됩니다.
- 여는 파일을 저장하기 전에 PC가 갑자기 종료됩니다.
CHK 파일을 손상된 데이터로 간주 할 수 있습니다.
attrib 명령에서 이러한 매개 변수는 무엇을 의미합니까?
- -h : 그것은 준다 숨겨진 지정된 파일에 대한 속성.
- -아르 자형 : 읽기 전용 속성을 나타냅니다 (파일을 읽을 수 있지만 변경할 수 없음).
- -에스 : 그것은 준다 체계 지정된 파일에 대한 속성.
- /에스 : 지정된 경로 (하위 폴더 포함)를 검색하도록 시스템에 지시합니다.
- /디 : 프로세스 폴더로 구성됩니다.
attrib 액세스가 거부 된 경우 수정하는 방법?
1 단계 : 관리자 권한으로 명령 프롬프트를 실행하고 있는지 확인하십시오.
2 단계 : 사용중인 파일이 있는지 확인합니다.
명령을 실행할 때 대상 드라이브에 포함 된 파일이 다른 프로그램에서 계속 사용되는 경우 액세스가 거부됩니다.
- 프로그램을 닫고 다시 시도하십시오.
- 실패하면 파일을 추적 할 수 없을 때 안전 모드에서 컴퓨터를 시작해야합니다.
3 단계 : 충분한 권한이 있는지 확인하십시오.
- Windows 탐색기를 열어 attrib 명령을 실행할 드라이브를 찾습니다.
- 그것을 마우스 오른쪽 버튼으로 클릭하고 선택하십시오. 속성 .
- 로 이동 보안 탭.
- 찾기 권한을 변경하려면 편집을 클릭하십시오. 그리고 편집하다… 그 뒤에 버튼.
- 클릭 더하다… 창 중간의 버튼을 누르고 사용자 이름을 입력하여 계정 액세스를 허용하십시오. (당신은 또한 선택할 수 있습니다 여러분 클릭 확인 보안 창에서 누구나 드라이브에 액세스 할 수 있습니다.)
- 찾기 그룹 또는 사용자 이름 보안 탭 아래 영역.
- 선택 허용하다 모든 권한을 확인하십시오.
- 딸깍 하는 소리 확인 확인.
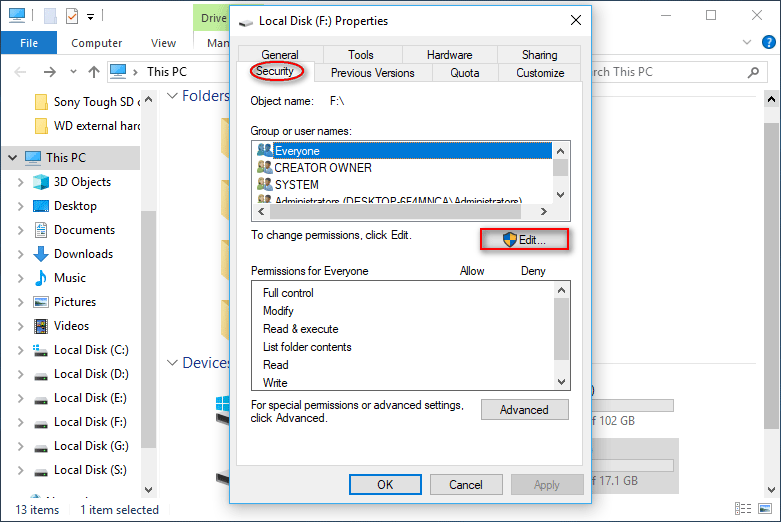
4 단계 : 실행을 시도하십시오 chkdsk / f DOS 명령 프롬프트에서 대상 드라이브에 대한 명령.
CMD를 사용하여 CHK 파일을 복구하는 방법에 대한 모든 것입니다.
![컴퓨터에 필요한 미디어 드라이버가 Win10에없는 경우 어떻게합니까? [MiniTool 뉴스]](https://gov-civil-setubal.pt/img/minitool-news-center/12/what-if-media-driver-your-computer-needs-is-missing-win10.png)
![USB 포트가 작동하지 않는 경우 이러한 솔루션을 사용할 수 있습니다. [MiniTool Tips]](https://gov-civil-setubal.pt/img/data-recovery-tips/83/if-your-usb-port-not-working.jpg)
![[해결 방법] 명령 프롬프트 화면을 지우는 방법 Windows 10 [MiniTool News]](https://gov-civil-setubal.pt/img/minitool-news-center/09/how-clear-command-prompt-screen-windows-10.jpg)



![3 가지 방법 – 화면 상단에서 검색 창을 제거하는 방법 [MiniTool News]](https://gov-civil-setubal.pt/img/minitool-news-center/09/3-ways-how-get-rid-search-bar-top-screen.png)


![파이어폭스 대 크롬 | 2021년 최고의 웹 브라우저는? [MiniTool 뉴스]](https://gov-civil-setubal.pt/img/minitool-news-center/49/firefox-vs-chrome-which-is-best-web-browser-2021.png)




!['이 프로그램은 그룹 정책에 의해 차단되었습니다'오류 수정 방법 [MiniTool News]](https://gov-civil-setubal.pt/img/minitool-news-center/44/how-fix-this-program-is-blocked-group-policy-error.jpg)
![Windows를 다시 설치하지 않고 마더 보드 및 CPU를 업그레이드하는 방법 [MiniTool Tips]](https://gov-civil-setubal.pt/img/backup-tips/67/how-upgrade-motherboard.jpg)



