이미지 뒤집는 방법 – 4 가지 유용한 팁
How Flip An Image 4 Useful Tips
요약 :

어떤 이유로 거울 이미지를 만들고 싶을 수 있습니다. 그렇다면 Photoshop에서 이미지를 뒤집는 방법은 무엇입니까? Google 문서에서 이미지를 뒤집는 방법? Word에서 이미지를 뒤집는 방법? iPhone에서 이미지를 뒤집는 방법? 이 모든 질문은이 게시물에서 해결 될 것입니다.
빠른 탐색 :
셀카를 찍을 때이 사진의 물체가 반전되어 거울 이미지를 얻을 수 있습니다. 따라서 셀카 뒤집기를 선택합니다. 이미지를 뒤집는 방법? 이 게시물을 계속 읽으십시오.
동영상을 뒤집는 방법에 관심이있는 경우에서 개발 한 MiniTool Movie Maker를 사용할 수 있습니다. MiniTool .
Photoshop에서 이미지를 뒤집는 방법
많은 사람들이 Photoshop에서 이미지를 뒤집을 수 있는지 묻습니다. 대답은 '예'입니다. 다음은 Photoshop에서 이미지를 뒤집는 방법을 보여주는 자세한 단계입니다.
1 단계. Photoshop을 실행하고 뒤집을 이미지를 엽니 다.
2 단계. 영상 툴바에서 옵션을 선택하십시오 이미지 회전 드롭 다운 목록에서. 그런 다음 캔버스를 수평으로 뒤집기 또는 캔버스 수직 뒤집기 이미지를 뒤집습니다.
3 단계. 완료되면 파일 그리고 선택 웹용으로 저장 뒤집힌 이미지를 컴퓨터에 저장합니다.
관련 기사 : 사진을 더 아름답게 만드는 10 가지 사진 편집기 .
Google 문서에서 이미지를 뒤집는 방법
Google 문서에 미러 이미지가 있습니다. 뒤집고 싶습니다. Google 문서에서 이미지를 뒤집는 방법은 다음과 같습니다.
1 단계. 미러 이미지가 포함 된 Google 문서를 엽니 다.
2 단계. 이미지를 선택하고 마우스 오른쪽 버튼으로 클릭하여 부 선택권.
3 단계. 끼워 넣다 > 그림 > 새로운 'Ctrl + V'를 눌러 이미지를 붙여 넣습니다.
4 단계. 이미지를 클릭하고 행위 > 회전 . 그런 다음 선택 수평으로 뒤집기 또는 수직으로 뒤집기 원하는대로.
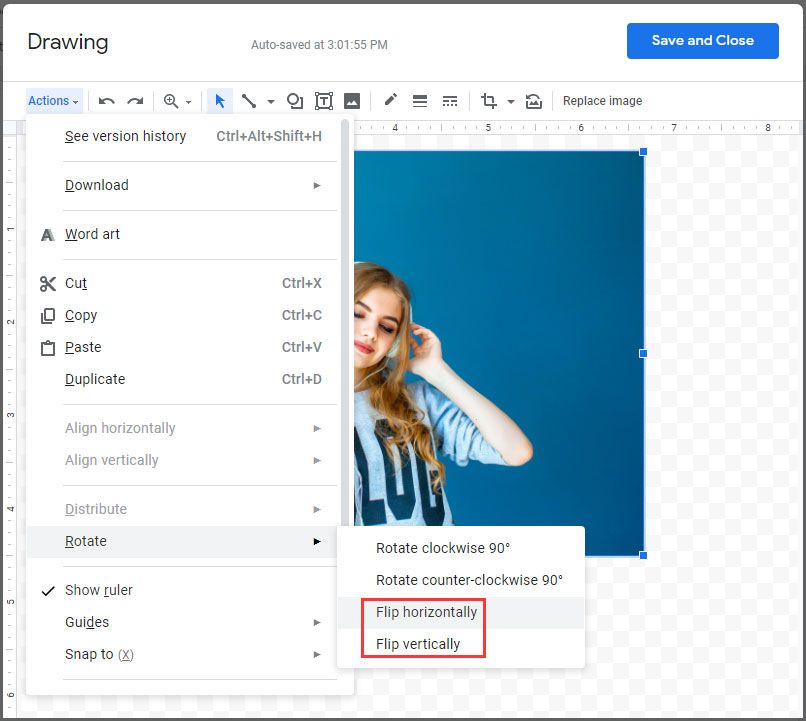
5 단계. 마지막으로 저장하고 닫습니다 변경 사항을 저장합니다.
Word에서 이미지를 뒤집는 방법
아래 단계에 따라 Word에서 이미지를 뒤집는 방법을 알아보세요.
1 단계. 뒤집 으려는 이미지가 포함 된 단어 문서를 엽니 다.
2 단계. 이미지를 선택하면 그림 도구 툴바에 나타납니다.
3 단계. 체재 이하 그림 도구 회전 도구를 찾습니다.
4 단계. 그런 다음 회전 그리고 선택 수평으로 뒤집기 또는 수직으로 뒤집기 .
단계 5. 뒤집힌 이미지를 마우스 오른쪽 버튼으로 클릭하여 저장합니다.
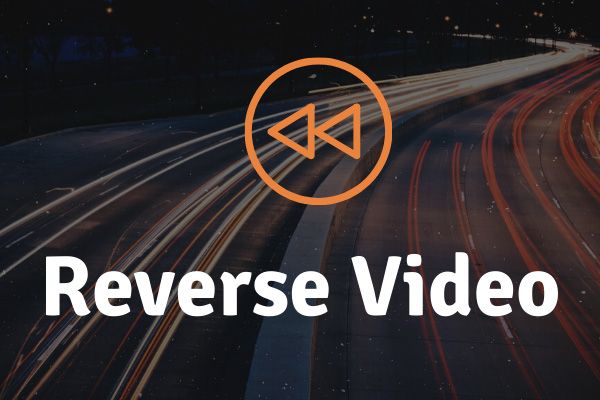 비디오 반전을위한 3 가지 솔루션
비디오 반전을위한 3 가지 솔루션 컴퓨터와 휴대폰에서 동영상을 반전하는 방법은 무엇입니까? 이 게시물에서는 컴퓨터, Android 및 iPhone에서 비디오를 반전하는 방법을 배웁니다.
더 읽어보기iPhone에서 이미지를 뒤집는 방법
iPhone에서 셀카를 뒤집고 싶다면 내장 된 사진 편집기를 사용해보세요!
1 단계. iPhone에서 뒤집고 싶은 셀카를 찾습니다.
단계 2. 그것을 열고 클릭 편집하다 오른쪽 상단 모서리에 있습니다.
3 단계. 자르기 도구를 탭하고 수평으로 뒤집기 아이콘 또는 수직으로 뒤집기 상.
4 단계. 끝난 변경 사항을 적용합니다.
관련 기사 : 동영상을 무료로 회전하는 방법? 시도 할 수있는 다양한 방법 .
결론
이제 이미지를 뒤집는 방법을 알아야합니다. 위에서 언급 한 네 가지 방법으로 원하는 이미지를 뒤집을 시간입니다!
이미지를 뒤집는 방법에 대한 질문이 있으면 아래에 의견을 남겨주세요.
![화면 해상도 Windows 10을 변경할 수 없습니까? 5 가지 방법으로 해결됨 [MiniTool 뉴스]](https://gov-civil-setubal.pt/img/minitool-news-center/20/can-t-change-screen-resolution-windows-10.png)
![수정 됨 : 보류중인 작업을 취소하지 않고 드라이버가 언로드 됨 [MiniTool News]](https://gov-civil-setubal.pt/img/minitool-news-center/54/fixed-driver-unloaded-without-cancelling-pending-operations.png)





![수정 됨 : 작업을 완료하기위한 디스크 공간이 부족함 [MiniTool Tips]](https://gov-civil-setubal.pt/img/data-recovery-tips/67/fixed-there-is-insufficient-disk-space-complete-operation.png)

![[해결됨] PS5/PS4 CE-33986-9 오류를 수정하는 방법? [미니툴 팁]](https://gov-civil-setubal.pt/img/news/10/solved-how-to-fix-ps5/ps4-ce-33986-9-error-minitool-tips-1.png)
![OneDrive가 로그인하지 않는 문제를 해결하는 방법 [MiniTool 뉴스]](https://gov-civil-setubal.pt/img/minitool-news-center/59/how-fix-issue-that-onedrive-won-t-sign.png)
![Discord 하드웨어 가속 및 문제에 대한 전체 검토 [MiniTool 뉴스]](https://gov-civil-setubal.pt/img/minitool-news-center/63/full-review-discord-hardware-acceleration-its-issues.png)
![이벤트 뷰어를 여는 7 가지 방법 Windows 10 | 이벤트 뷰어 사용 방법 [MiniTool 뉴스]](https://gov-civil-setubal.pt/img/minitool-news-center/14/7-ways-open-event-viewer-windows-10-how-use-event-viewer.png)

![시스템 유휴 프로세스 높은 CPU 사용량 수정 Windows 10/8/7 [MiniTool News]](https://gov-civil-setubal.pt/img/minitool-news-center/43/fix-system-idle-process-high-cpu-usage-windows-10-8-7.jpg)
![Microsoft Management Console이 작동하지 않음-해결됨 [MiniTool Tips]](https://gov-civil-setubal.pt/img/data-recovery-tips/80/microsoft-management-console-has-stopped-working-solved.png)
![[답변] 구글 드라이브 백업은 어떻게 하나요? 왜 필요한가요?](https://gov-civil-setubal.pt/img/news/2E/answers-how-to-backup-google-drive-why-do-you-need-that-1.png)
![6 가지 방법 : 장치 재설정, Device RaidPort0 발행 됨 [MiniTool News]](https://gov-civil-setubal.pt/img/minitool-news-center/31/6-ways-reset-device.png)

