수정 : OBS가 데스크탑 오디오를 선택하지 않음 (3 가지 방법) [MiniTool 뉴스]
Fixes Obs Not Picking Up Desktop Audio
요약 :
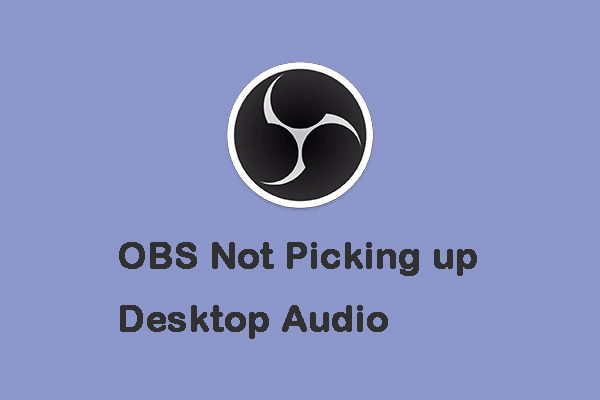
OBS Studio를 사용할 때 'OBS가 데스크탑 오디오를 수신하지 못함'문제가 발생할 수 있습니다. 제거하고 싶다면이 게시물이 필요합니다. 이 게시물 양식 MiniTool 실행 가능하고 유용한 방법을 제공합니다.
OBS는 비디오 녹화 및 라이브 스트리밍을위한 무료 오픈 소스 소프트웨어입니다. 그러나 다음과 같은 많은 문제가 발생할 수 있습니다. OBS 녹음이 끊김 , 오디오를 녹음하지 않는 OBS OBS는 데스크톱 오디오를 선택하지 않습니다. 이제 'OBS 스튜디오에서 데스크탑 오디오를 수신하지 못함'문제를 해결하는 방법을 살펴 보겠습니다.
방법 1 : Realtek HD 오디오 드라이버 재설치
'OBS가 데스크탑 오디오를 선택하지 않음'문제를 해결하기 위해 시도 할 수있는 첫 번째 방법은 Realtek HD 오디오 드라이버를 다시 설치하는 것입니다. 방법은 다음과 같습니다.
1 단계 : Windows + X , 선택 기기 관리자 ...에 Windows 10에서 장치 관리자 열기 .
2 단계 : 확장 사운드, 비디오 및 게임 컨트롤러 목록에서. 마우스 오른쪽 버튼으로 클릭 Realtek HD 오디오 을 클릭하고 장치 제거 .
3 단계 : 클릭 이 장치의 드라이버 소프트웨어를 삭제하십시오. 옵션을 클릭하고 제거 단추.
4 단계 : 그런 다음 동작 탭을 클릭하고 하드웨어 변경 사항 검색 . Windows는 Realtek HD Audio 드라이버를 자동으로 스캔 및 다운로드하고 Realtek HD Audio Manager 소프트웨어를 다시 설치합니다.
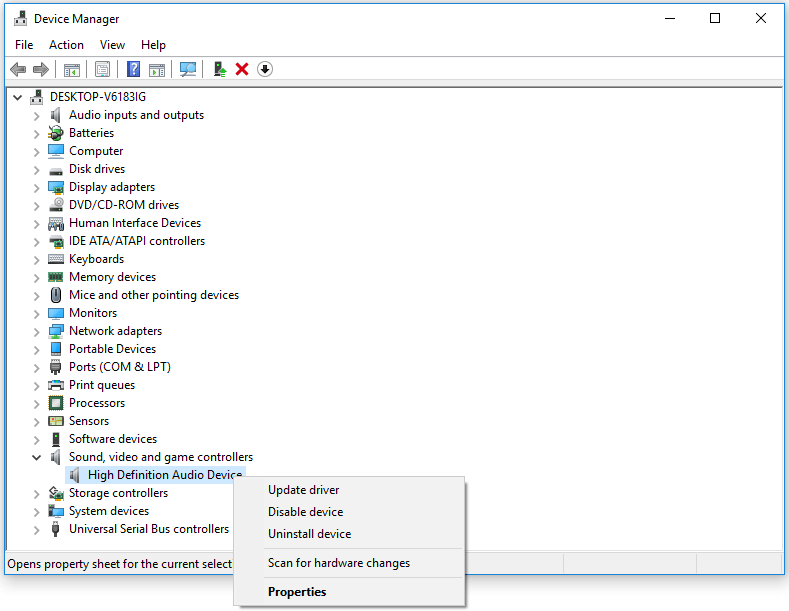
그러면 'OBS Studio에서 데스크탑 오디오를 수신하지 못함'문제가 해결되었는지 확인할 수 있습니다. 그렇지 않은 경우 다음 해결 방법을 시도하십시오.
방법 2 : 스피커를 기본 오디오 장치로 설정
다음 해결 방법은 스피커를 기본 오디오 장치로 설정하여 'Streamlabs OBS가 데스크톱 오디오를 선택하지 않음'문제를 해결하는 것입니다.
1 단계 : 소리 아이콘을 클릭하고 그만큼 사운드 제어판 설정에서 옵션.
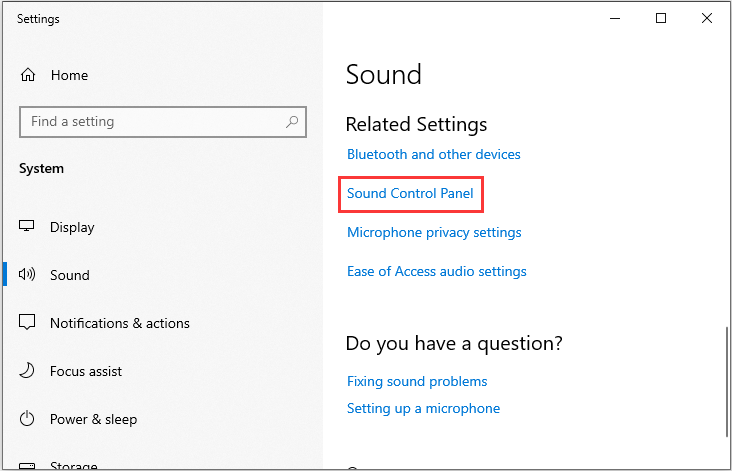
2 단계 : 스피커 선택 재생 탭. 그런 다음 기본값으로 설정 선택권.
3 단계 : 대다 단추.
이제 'OBS가 데스크탑 오디오를 선택하지 않음'문제가 여전히 나타나는지 확인할 수 있습니다.
방법 3 : Nahimic 제거
'OBS가 데스크탑 오디오를 선택하지 않음'문제는 Nahimic 오디오 관리자 소프트웨어와의 충돌로 인해 발생할 수 있습니다. 따라서 Nahimic을 제거하는 것이 좋습니다. Windows 제어판의 프로그램 추가 / 제거 기능을 사용하여 컴퓨터에서 Nahimic for MSI를 제거 할 수 있습니다.
1 단계 : 스타트 메뉴 (Windows 8의 경우 화면의 왼쪽 하단 모서리를 마우스 오른쪽 버튼으로 클릭) 제어판 을 클릭 한 다음 아래에서 다음 중 하나를 수행하십시오. 프로그램들 .
- Windows Vista / 7 / 8 : 프로그램 제거를 클릭합니다.
- Windows XP : 프로그램 추가 또는 제거를 클릭합니다.
2 단계 : MSI 용 Nahimic 프로그램을 찾으면 클릭 한 후 다음 중 하나를 수행합니다.
- Windows Vista / 7 / 8 : 클릭 제거 .
- Windows XP : 제거 또는 변경 / 제거 탭 (프로그램 오른쪽).
3 단계 : 지시를 따릅니다. 진행률 표시 줄에 MSI 용 Nahimic을 제거하는 데 걸리는 시간이 표시됩니다.
Windows 10을 사용하는 경우 소프트웨어를 제거하려면 설정 애플리케이션으로 이동하기 만하면됩니다. 이제 'OBS가 데스크탑 오디오를 선택하지 않음'문제가 해결되어야합니다.
마지막 단어
OBS가 데스크탑 오디오를 수신하지 않습니까? 위에서 언급 한 해결 방법을 따르면이 문제를 쉽게 해결할 수 있습니다. 이 게시물이 도움이 되었기를 바랍니다. 시도해보세요.










![수정 됨 – 컴퓨터가 올바르게 구성된 것으로 나타남 [MiniTool 뉴스]](https://gov-civil-setubal.pt/img/minitool-news-center/23/fixed-your-computer-appears-be-correctly-configured.png)


![Windows 10 끊김 문제를 해결하는 4 가지 유용한 방법 [MiniTool News]](https://gov-civil-setubal.pt/img/minitool-news-center/93/4-useful-methods-fix-windows-10-stuttering-issue.png)


![장치 관리자에서 누락 된 COM 포트를 추가하는 방법 [MiniTool 뉴스]](https://gov-civil-setubal.pt/img/minitool-news-center/59/how-add-com-ports-missing-device-manager.png)
![Windows 10/11을 재설정할 때 TPM을 지워도 안전합니까? [답변]](https://gov-civil-setubal.pt/img/partition-disk/18/is-it-safe-clear-tpm-when-resetting-windows-10-11.png)

![컴퓨터를 제거하는 방법은 빨간색 화면이 잠겼습니다 [MiniTool 팁]](https://gov-civil-setubal.pt/img/backup-tips/B1/how-to-remove-your-computer-has-been-locked-red-screen-minitool-tips-1.jpg)