OBS 녹음 고르지 문제 해결 방법 (단계별 가이드) [MiniTool 뉴스]
How Fix Obs Recording Choppy Issue
요약 :
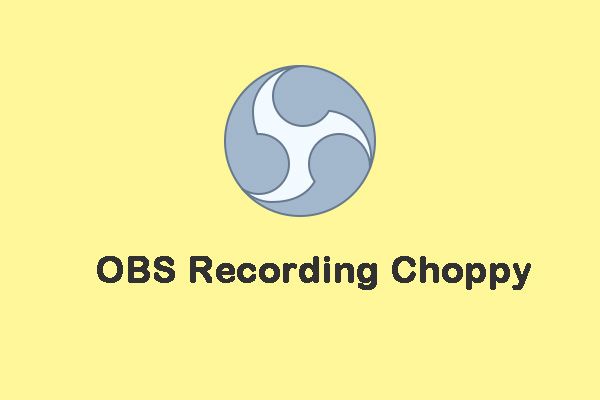
최근 많은 사람들이 OBS를 사용하여 오디오를 녹음 할 때 'OBS 녹음 끊김'문제가 발생한다고보고합니다. 같은 문제가 발생하면 다음에서이 게시물을 읽을 수 있습니다. MiniTool 이를 해결하기위한 실행 가능하고 유용한 방법을 찾을 수 있습니다.
OBS는 비디오 녹화 및 라이브 스트리밍을위한 무료 오픈 소스 소프트웨어입니다. 그러나 사용할 때 'OBS 레코딩 끊김'문제가 발생할 수 있습니다. 이제 다음 부분을 읽고 문제를 해결하는 방법을 알 수 있습니다.
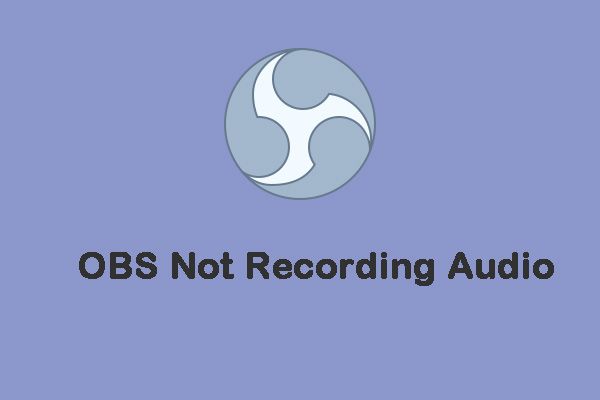 OBS가 오디오를 녹음하지 않는 문제를 해결하는 5 가지 유용한 방법
OBS가 오디오를 녹음하지 않는 문제를 해결하는 5 가지 유용한 방법 OBS를 사용하여 오디오를 녹음 할 때 '오디오를 녹음하지 않는 OBS'문제가 발생할 수 있습니다. 이 게시물은이를 수정할 수있는 몇 가지 가능한 방법을 제공합니다.
더 읽어보기솔루션 1 : 낮은 프레임 속도
그만큼 프레임 속도 원본 게임 비디오에서 캡처 한 프레임 수를 결정합니다. GPU 사용량에 영향을 미치는 요소입니다. 높은 프레임 속도로 프레임을 캡처하는 경우 GPU가 스트리밍중인 게임과 비디오를 렌더링하지 못할 수 있습니다.
프레임 속도를 다음으로 줄이기 30 이하 동영상 품질에 큰 영향을주지 않습니다. 따라서 'OBS 녹화 끊김'문제를 해결하기 위해 값을 낮출 수 있습니다. 방법은 다음과 같습니다.
1 단계 : OBS를 시작하고 설정 .
2 단계 : 비디오 탭을 선택하고 일반적인 FPS 값 . 그런 다음 30 나열된 값에서 이하입니다.
3 단계 : 클릭 대다 과 확인 변경을 확인합니다.
이제 컴퓨터를 다시 시작하고 'OBS 녹화 끊김'문제가 사라지는 지 확인할 수 있습니다. 그렇지 않은 경우 다음 해결 방법을 시도하십시오.
해결 방법 2 : Windows 게임 모드 비활성화
사용자가 시스템을 최적화하고 게임을보다 원활하게 플레이 할 수 있도록 Windows 10은 게임 모드라는 기능을 제공합니다. 게임 처리에 최대 성능을 제공 할 수 있습니다. OBS 녹음이 고르지 않으면 Windows 게임 모드를 비활성화하여 문제를 해결할 수도 있습니다. 자, 여기 튜토리얼이 있습니다.
1 단계 : 윈도우 키 및 나는 키를 함께 열면 설정 신청.
2 단계 : 그런 다음 노름 . 딸깍 하는 소리 게임 모드 왼쪽 패널에서.
3 단계 : 그런 다음 게임 모드 선택권.
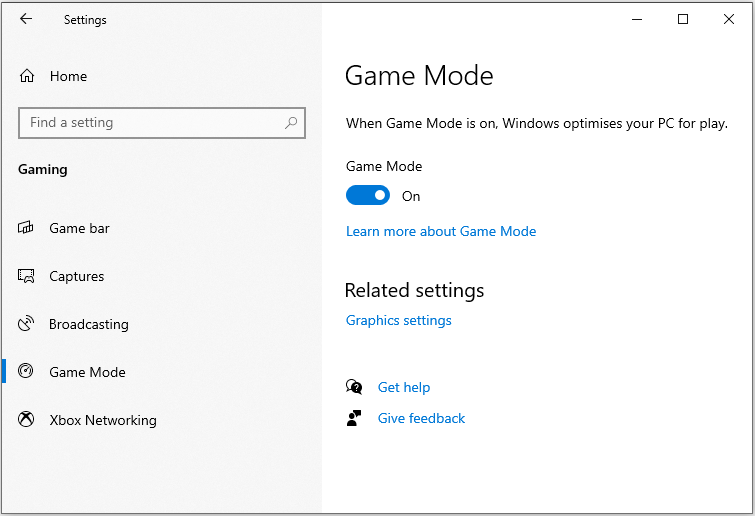
완료되면 컴퓨터를 재부팅하고 'OBS 녹화 끊김'문제가 개선되었는지 확인합니다.
해결 방법 3 : Windows Game Bar 및 게임 DVR 끄기
'OBS 녹화 끊김'문제를 해결하려면 Windows 게임 바와 게임 DVR을 끄도록 선택할 수 있습니다. 이제 아래 단계에 따라 수행 할 수 있습니다.
1 단계 : 윈도우 키 및 나는 키를 함께 열면 설정 신청.
2 단계 : 설정 창에서 노름 계속하다.
3 단계 : 게임 바 패널을 끄고 게임 바를 사용하여 게임 클립, 스크린 샷 및 방송 녹화 비녀장.
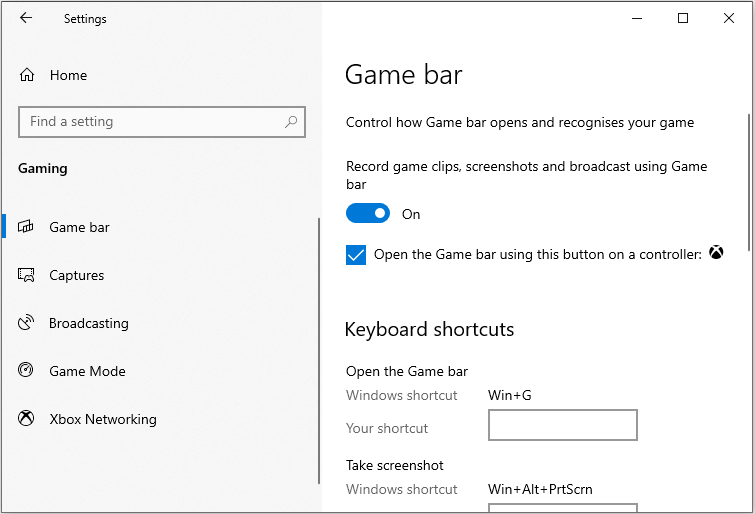
4 단계 : 그런 다음 게임 DVR 탭하고 끄기 게임을하는 동안 백그라운드에서 녹화 .
그런 다음 설정 창을 종료하고 'OBS 녹화 끊김'문제가 해결되었는지 확인합니다.
참조 : 게임 DVR 오류 수정 : 게임 DVR Config.exe 다운로드
마지막 단어
요약하자면, 'OBS 녹음 끊김'문제를 해결하기 위해이 게시물에서는 3 가지 방법을 다룹니다. 동일한 오류가 발생하면 다음 해결 방법을 시도하십시오. 이 오류에 대해 다른 아이디어가있는 경우 댓글 영역에서 공유 할 수 있습니다.


![MiniTool을 사용하여 Bricked iPhone에서 데이터를 쉽게 복구 할 수 있습니다. [MiniTool Tips]](https://gov-civil-setubal.pt/img/ios-file-recovery-tips/31/it-s-easy-recover-data-from-bricked-iphone-with-minitool.jpg)




![Msvbvm50.dll 누락 오류를 수정하는 방법? 당신을위한 11 가지 방법 [MiniTool Tips]](https://gov-civil-setubal.pt/img/backup-tips/13/how-fix-msvbvm50.png)

![한 컴퓨터에서 다른 컴퓨터로 운영 체제를 전송하는 방법 [MiniTool Tips]](https://gov-civil-setubal.pt/img/backup-tips/76/how-transfer-operating-system-from-one-computer-another.jpg)
![재생이 곧 시작되지 않으면 어떻게해야합니까? 여기에 전체 수정이 있습니다! [MiniTool 뉴스]](https://gov-civil-setubal.pt/img/minitool-news-center/91/what-do-if-playback-doesn-t-begin-shortly.jpg)

![파일 및 인쇄 공유 리소스가 온라인이지만 응답하지 않음 [MiniTool 뉴스]](https://gov-civil-setubal.pt/img/minitool-news-center/08/file-print-sharing-resource-is-online-isn-t-responding.png)
![Windows/Mac에서 PDF의 특정 페이지를 저장하는 방법은 무엇입니까? [미니툴 뉴스]](https://gov-civil-setubal.pt/img/minitool-news-center/91/how-save-certain-pages-pdf-windows-mac.png)
![해결 방법: Windows 업데이트 오류 0x8024000B [MiniTool 뉴스]](https://gov-civil-setubal.pt/img/minitool-news-center/86/how-fix-it-windows-update-error-0x8024000b.jpg)

![SSD VS HDD : 차이점은 무엇입니까? PC에서 어떤 것을 사용해야합니까? [MiniTool 팁]](https://gov-civil-setubal.pt/img/backup-tips/10/ssd-vs-hdd-whats-difference.jpg)


![[가이드] Google App/Google 포토의 iPhone용 Google 렌즈 [MiniTool 뉴스]](https://gov-civil-setubal.pt/img/minitool-news-center/28/google-lens.png)