Excel이 응답하지 않는 문제 수정 및 데이터 복구 (여러 방법) [MiniTool Tips]
Fix Excel Not Responding
요약 :
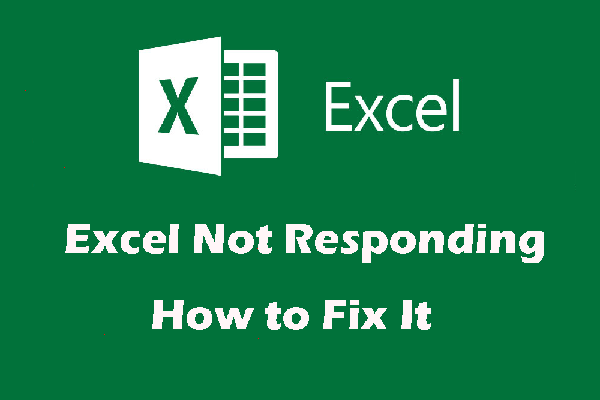
이 기사에서는 Microsoft Excel이 응답하지 않는 문제를 해결하는 몇 가지 방법을 제공하며 Office 365 용 Excel, Excel 2019/2016/2013/2010/2007에 적용 할 수 있습니다. 한편, MiniTool 소프트웨어 잃어버린 Excel 파일을 구하기 위해 도입되었습니다.
빠른 탐색 :
Microsoft Excel이 응답하지 않는 문제의 증상
컴퓨터에서 Microsoft Excel을 시작하거나 사용할 때 Microsoft Excel이 응답하지 않거나 중단되거나 작동 중지되는 문제가 발생할 수 있습니다. 동시에 다음 오류 메시지 중 하나가 나타날 수 있습니다.
Microsoft Excel이 응답하지 않습니다.
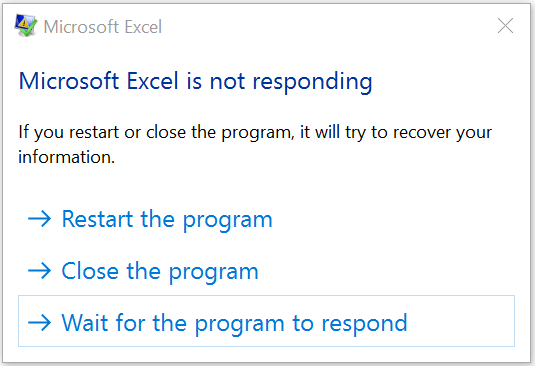
Microsoft Excel이 작동을 멈췄습니다.
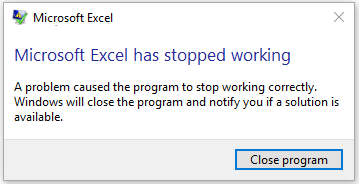
Excel이 중단되거나 응답하지 않거나 응답하지 않아 Excel 파일이 손실되는 경우 전문가를 사용하는 것이 좋습니다. 데이터 복구 소프트웨어 이 문제를 해결하기 전에 손실 된 Excel 파일을 복구하십시오. MiniTool Power Data Recovery는 추천할만한 가치가 있습니다.
Excel 수정 전 : MiniTool로 손실 된 Excel 파일 복구
MiniTool 전원 데이터 복구는 무료 파일 복구 도구 여러 데이터 저장 장치에서 손실 및 삭제 된 데이터를 검색 할 수 있습니다. Excel 파일은 지원되는 데이터 유형입니다.
이 소프트웨어의 평가판을 사용하면이 소프트웨어가 복원하려는 Excel 파일을 찾을 수 있는지 확인할 수 있습니다. 이 소프트웨어를 받으려면 다운로드 버튼을 누르십시오.
자세한 가이드는 다음과 같습니다.
1. 소프트웨어를 엽니 다.
2. 계속 이 PC 인터페이스를 선택하고 Excel 파일을 복구하려는 드라이브를 선택하십시오.
3. 클릭 주사 스캔 프로세스를 시작합니다.
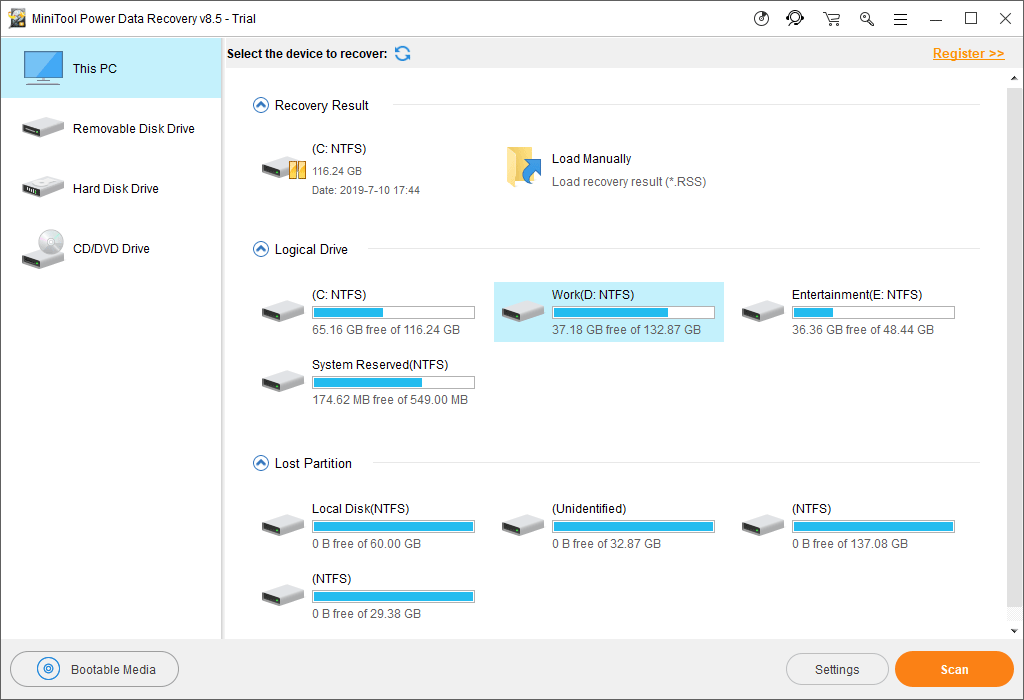
4. 스캔 프로세스가 종료되면 경로별로 표시되는 스캔 결과가 표시됩니다. 각 경로를 열어 복원 할 Excel 파일을 찾을 수 있습니다. 이 소프트웨어를 사용하면 70 가지 유형의 파일 미리보기 엑셀 파일이 포함되어 있습니다. 필요한 경우 선택한 파일을 미리 봅니다.
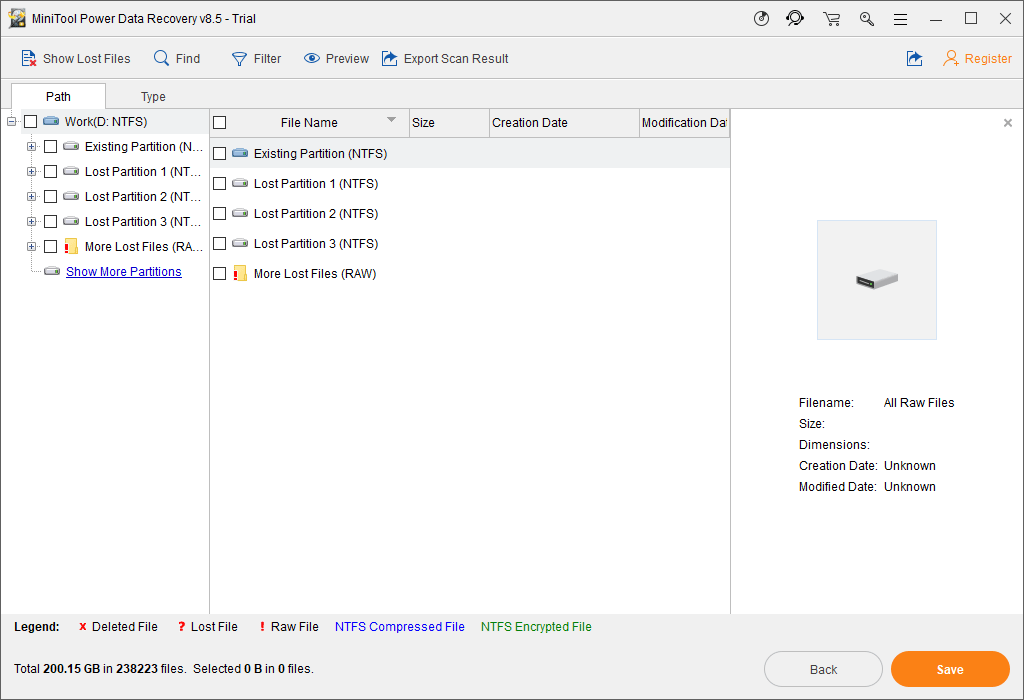
스캔 한 파일이 너무 많으면 유형 버튼을 눌러 소프트웨어가 유형별로 항목을 표시 한 다음 필요한 파일을 빠르게 찾을 수 있습니다.
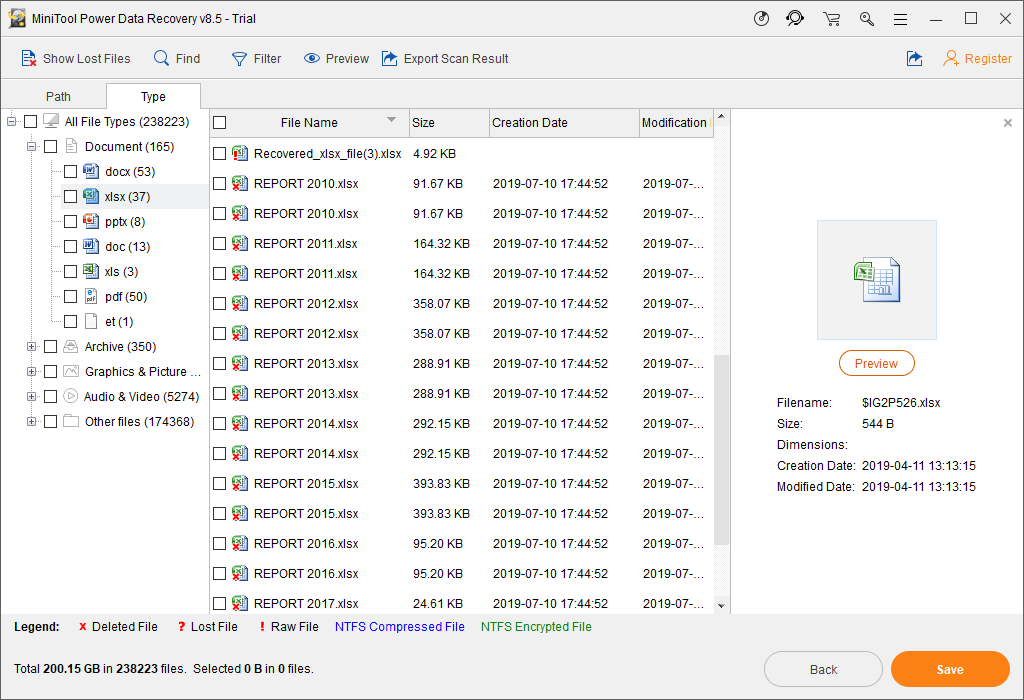
구출하려는 Excel 파일의 이름을 여전히 기억하고 있다면 다음을 사용할 수 있습니다. 찾기 Excel 파일을 직접 찾는 기능.
5.이 데이터 복구 프로그램이 필요한 Excel 파일을 찾을 수 있다고 확신하면 정식 버전으로 업데이트 추가 사용을 위해. 개인 사용자 인 경우 Personal Deluxe는 귀하의 요구를 완벽하게 충족 할 수 있습니다.
라이센스 키를받은 후 레지스터 이 소프트웨어를 즉시 등록하려면 스캔 결과 인터페이스의 버튼을 누르십시오. 그런 다음 필요한 항목을 확인하고 저장 유지하기에 적합한 경로를 선택합니다.
노트 : 선택한 Excel 파일을 원래 경로에 저장하지 마십시오. 그렇지 않으면 삭제 된 파일을 덮어 쓰고 복구 할 수 없게됩니다. 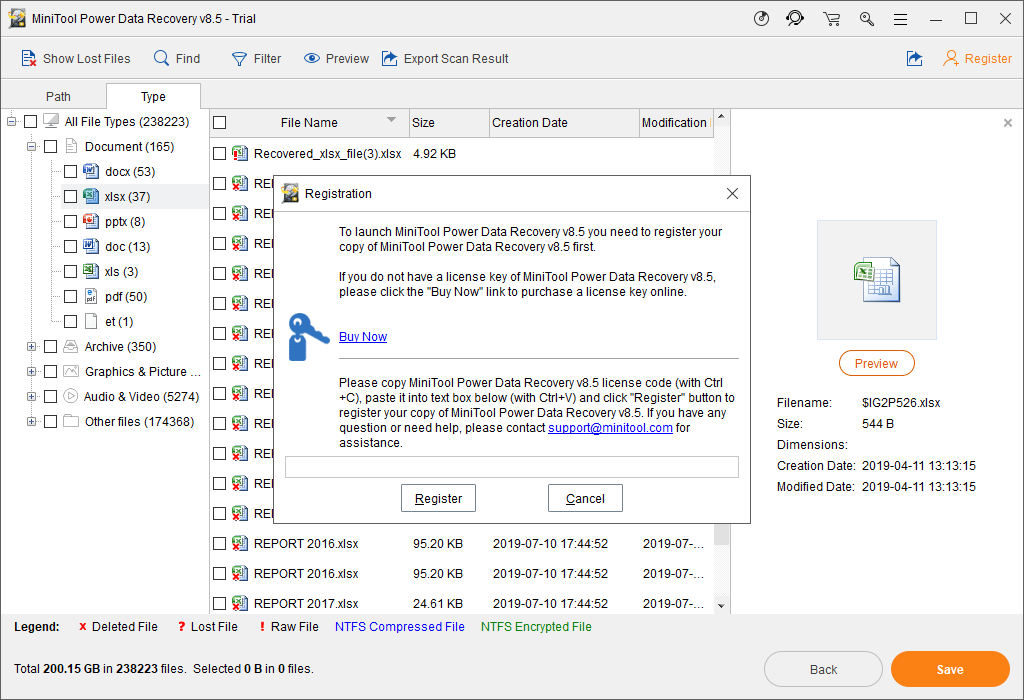
이 단계 후에 복구 된 Excel 파일을 한 번에 사용할 수 있습니다.
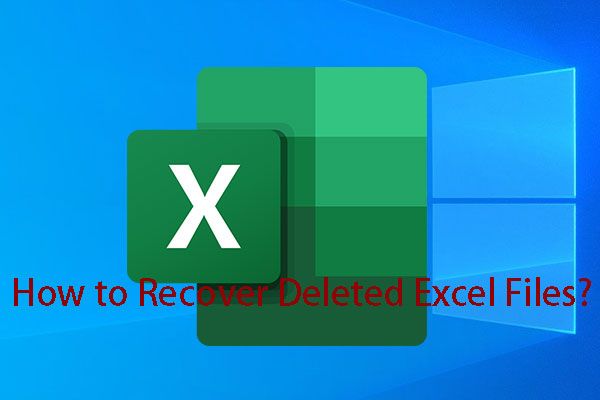 Windows 및 Mac에서 삭제 된 Excel 파일을 쉽게 복구하는 방법
Windows 및 Mac에서 삭제 된 Excel 파일을 쉽게 복구하는 방법 Windows 및 Mac에서 삭제 된 Excel 파일을 복구하는 방법을 알고 있습니까? 이 게시물에서는 다양한 상황에 기반한 여러 솔루션을 보여줍니다.
더 읽어보기그런 다음 Excel이 중단되거나 중단되거나 응답하지 않는 문제를 해결할 때입니다.
Microsoft Excel이 응답하지 않는 이유는 여러 가지가 있습니다. 하지만 일반적으로 정확한 이유를 모릅니다. 다음 내용에서는 효과적인 것으로 입증 된 몇 가지 솔루션을 제공합니다. 도움이되는 적절한 방법을 찾기 위해 시도해 볼 수 있습니다.
이러한 방법 중 하나를 사용했지만 작동하지 않는 경우 다음 방법으로 바로 이동할 수 있습니다.
![포맷 된 하드 드라이브에서 파일을 복구하는 방법 (2020)-안내서 [MiniTool Tips]](https://gov-civil-setubal.pt/img/data-recovery-tips/67/how-recover-files-from-formatted-hard-drive-guide.png)



![iPhone 터치 스크린이 작동하지 않습니까? 문제를 해결하는 방법은 다음과 같습니다. [MiniTool Tips]](https://gov-civil-setubal.pt/img/ios-file-recovery-tips/92/iphone-touch-screen-not-working.jpg)



![Windows 10/8/7에서 Discord 블랙 스크린 오류를 수정하는 10가지 방법 [MiniTool 뉴스]](https://gov-civil-setubal.pt/img/minitool-news-center/07/10-ways-fix-discord-black-screen-error-windows-10-8-7.png)

![PC에서 강제 종료하는 방법 | 3 가지 방법으로 앱 Windows 10 강제 종료 [MiniTool News]](https://gov-civil-setubal.pt/img/minitool-news-center/99/how-force-quit-pc-force-quit-app-windows-10-3-ways.jpg)

![수정 됨-코드 37 : Windows에서 장치 드라이버를 초기화 할 수 없음 [MiniTool News]](https://gov-civil-setubal.pt/img/minitool-news-center/42/fixed-code-37-windows-cannot-initialize-device-driver.jpg)






