디스크 정리로 Windows 10 업데이트 후 다운로드 폴더 정리 [MiniTool News]
Disk Cleanup Cleans Downloads Folder Windows 10 After Update
요약 :
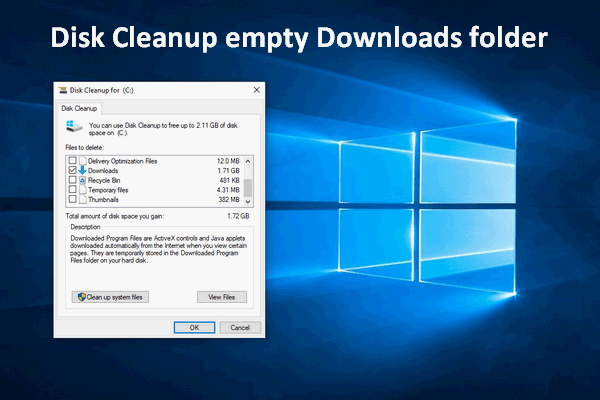
일반적으로 Windows 사용자는 디스크 정리를 사용하여 매일 사용하는 디스크 공간을 확보합니다. 이 도구는 더 많은 여유 공간을 확보하기 위해 오래되고 불필요한 파일을 삭제합니다. 그러나 최근에는 다운로드 폴더가 지워질 수 있으므로 Windows 10 2018 년 10 월 업데이트에서 사용할 때 더주의해야합니다.
이제 Windows 10 2018 년 10 월 업데이트에서 최근 발견 된 성가신 파일 삭제 버그가 Microsoft에 의해 수정되었습니다 (적어도 현재 테스터에게는). 이제 또 다른 파일 삭제 문제가 있습니다. 디스크 정리 빈 다운로드 폴더 (Windows 10 2018 년 10 월 업데이트에도 있음).
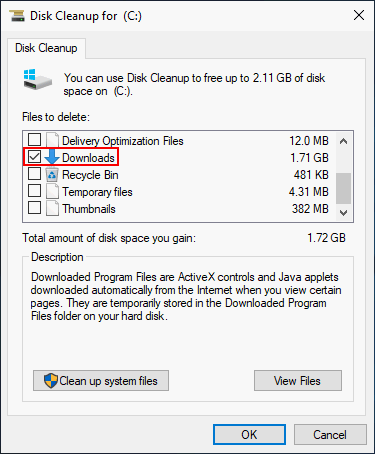
디스크 정리가 다운로드 폴더를 비 웁니다.
너무 많은 임시 및 불필요한 파일은 디스크 공간을 차지할뿐만 아니라 컴퓨터 응답 속도에도 영향을줍니다. 그래서 사람들이 시작하는 경향이 있습니다 디스크 정리 , Windows의 기본 제공 정리 도구를 사용하여 불필요한 파일을 제거합니다. 이는 컴퓨터에 Windows 10 2018 년 10 월 업데이트를 설치 한 후에도 필요합니다.
그러나 디스크 정리를 사용하기 전에 다운로드 폴더를 백업하는 것이 좋습니다. 왜? Microsoft에서 다운로드 폴더를 추가 위치로 추가하고 여기에 저장된 파일을 쉽게 제거 할 수 있기 때문입니다. 즉, 디스크 정리는 정리 프로세스 중에 다운로드 폴더를 정리합니다.
디스크 정리 사용 루틴 :
- 도구를 시작하십시오.
- 컴퓨터의 모든 기본 옵션을 확인하십시오.
- 확인 버튼을 클릭하여 정리 프로세스를 시작합니다.
Windows 10 2018 년 10 월 업데이트에서 동일한 방식으로 디스크 정리를 사용하면 다운로드 폴더도 정리됩니다. 앞서 말했듯이 다운로드 폴더는 Microsoft에 의해 조용히 새 옵션으로 추가되므로 삭제 여부가 확인됩니다.
Windows 10 2018 년 10 월 업데이트의 디스크 정리는 위험합니다
이 디자인은 임시 파일에만 사용되기 때문에 폴더를 완전히 깨끗하게 유지하려는 사람들에게 편리합니다. 그러나 다운로드 폴더에 저장된 파일을 보관하려는 다른 사람들에게는 위험합니다.
오랫동안 Windows 사용자는 공간 해제를 위해 디스크 정리를 사용하는 데 익숙해 져 있으며 '확인'버튼을 클릭하기 전에 옵션의 기본 검사를 변경하지 않습니다. 디스크 정리에 다운로드 폴더를 추가하면 정리 프로세스가 시작되기 전에 '다운로드'가 선택되어 있지 않은지 확인해야합니다.
이 디자인이 다운로드 폴더를 삭제할 것으로 예상하지 않는 사람들에게 악몽이되는 것을 방지하려면 나열된 상자를주의 깊게 검토해야합니다 (다운로드가 그중 하나가 아닌지 확인하기 위해 어떤 상자가 선택되었는지 확인). .
Windows 10에서 삭제 된 파일을 쉽게 복구하는 방법은 다음과 같습니다.
노트 : '다운로드'옵션은 과거에 정리 프로세스 중에 쉽게 찾을 수있는 '다운로드 한 프로그램 파일'옵션과 동일하지 않습니다. 실제로 '다운로드'는 인터넷에서 '특정 페이지를 볼 때 자동으로 다운로드되는 ActiveX 컨트롤 및 Java 애플릿'을 의미합니다.디스크 정리 중 다운로드보기 및 선택 취소
1 단계 : 다음과 같은 방법으로 디스크 정리를 엽니 다.
- 작업 표시 줄의 왼쪽에있는 검색 상자를 클릭하고 '디스크 정리'를 입력합니다. 그런 다음 검색 결과에서 디스크 정리를 클릭하십시오.
- 제어판 시작 검색 창에 '디스크 정리'를 입력합니다. 그런 다음 '불필요한 파일을 삭제하여 디스크 공간 확보'옵션을 클릭하십시오.
- 명령 프롬프트를 열고 'cleanmgr'을 입력하고 'Enter'를 누릅니다.
- 'Windows'+ 'R'을 눌러 실행 대화 상자를 엽니 다. 그런 다음 'cleanmgr'을 입력하고 '확인'버튼을 클릭합니다.
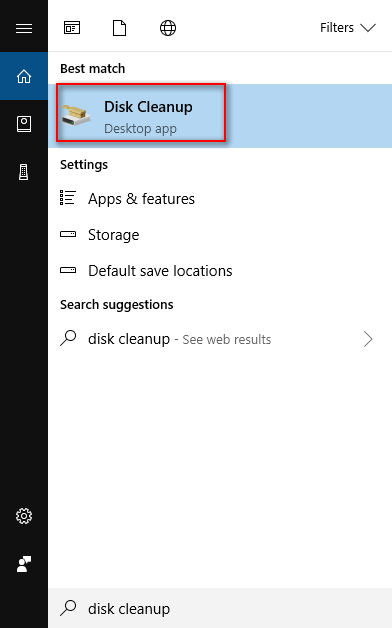
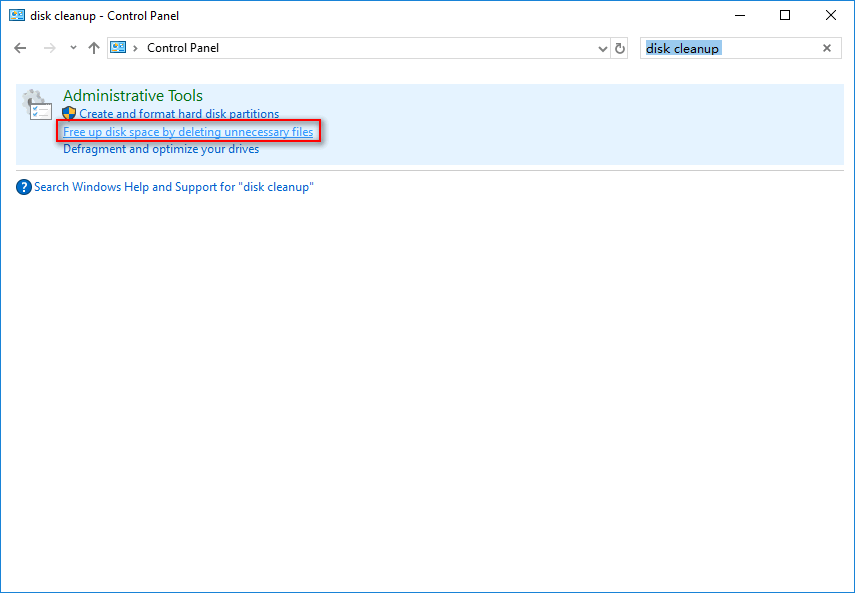
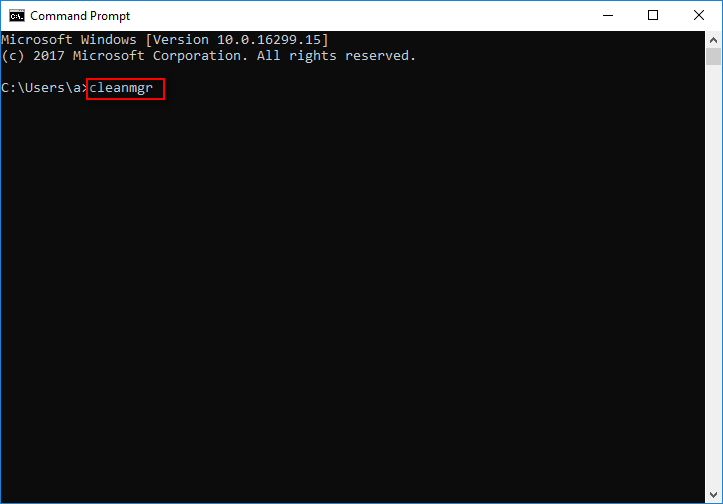
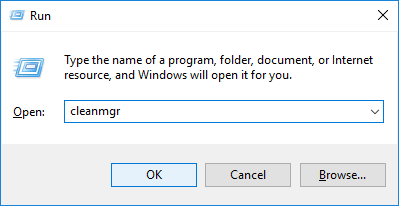
이 게시물은 diskpart 정리 후 데이터를 복구하는 방법에 대해 모두 알려줍니다.
 DiskPart Clean으로 손실 된 데이터 복구 – 작업 완료
DiskPart Clean으로 손실 된 데이터 복구 – 작업 완료 DiskPart clean으로 손실 된 데이터를 복구해야하지만 경험이없는 경우이 페이지에서 권장하는 소프트웨어가 훌륭한 도우미가 될 것입니다.
더 읽어보기2 단계 : '디스크 정리 : 드라이브 선택'창에서 '확인'버튼을 클릭합니다.
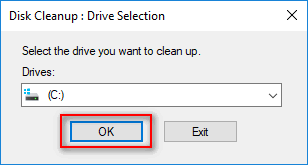
3 단계 : 계산 과정을 기다립니다.
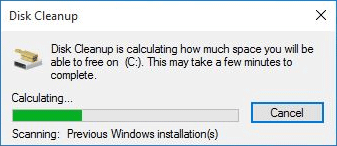
4 단계 :“빠른 디스크 정리 (C :)”창에서“다운로드”의 선택을 해제하십시오. 그런 다음 '확인'버튼을 클릭하여 확인하고 정리를 시작합니다.
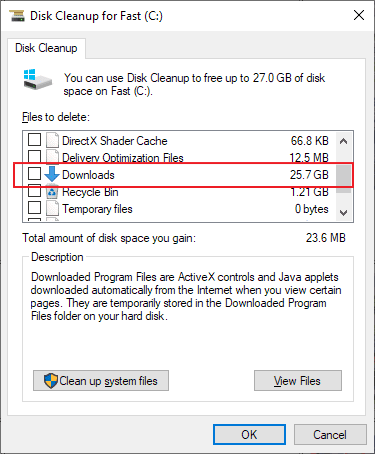
원하는 경우 1 ~ 4 단계를 반복하여 다운로드를 다시 확인할 수 있습니다.
![데이터 손실없이 Windows 10을 무료로 복구하는 방법 (6 가지 방법) [MiniTool Tips]](https://gov-civil-setubal.pt/img/data-recovery-tips/16/how-repair-windows-10.jpg)


![해결-MKV를 무료로 DVD로 변환하는 방법 [MiniTool Tips]](https://gov-civil-setubal.pt/img/video-converter/07/solved-how-convert-mkv-dvd.png)
![네트워크 요구 사항 확인 중 Wi-Fi가 멈췄습니다! 지금 고쳐! [MiniTool 뉴스]](https://gov-civil-setubal.pt/img/minitool-news-center/29/wi-fi-stuck-checking-network-requirements.png)

![[해결] Diskpart 표시 할 고정 디스크 없음 [MiniTool 뉴스]](https://gov-civil-setubal.pt/img/minitool-news-center/10/diskpart-there-are-no-fixed-disks-show.png)
![Windows 10 검색 표시 줄이 없습니까? 6 가지 솔루션 [MiniTool 팁]](https://gov-civil-setubal.pt/img/backup-tips/23/windows-10-search-bar-missing.jpg)
![[쉬운 수정!] Windows Defender 오류 코드 0x80016CFA](https://gov-civil-setubal.pt/img/news/C8/easy-fixes-windows-defender-error-code-0x80016cfa-1.png)

![Fortnite가 프로필 잠금에 실패 했습니까? 방법은 다음과 같습니다! [MiniTool 뉴스]](https://gov-civil-setubal.pt/img/minitool-news-center/16/fortnite-failed-lock-profile.jpg)
![시스템 복원 후 파일 빠른 복구 Windows 10/8/7 [MiniTool Tips]](https://gov-civil-setubal.pt/img/data-recovery-tips/98/quick-recover-files-after-system-restore-windows-10-8-7.jpg)
![Windows 10/8/7을위한 최고의 Avast 대안 10 가지 [2021 업데이트] [MiniTool 뉴스]](https://gov-civil-setubal.pt/img/minitool-news-center/61/10-best-avast-alternatives.png)






