DiskPart Clean으로 손실 된 데이터 복구 – 전체 가이드 [MiniTool Tips]
Recover Data Lost Diskpart Clean Complete Guide
요약 :

여기에서는 잘못된 DiskPart 정리에 초점을 맞추고 DiskPart 정리로 손실 된 데이터를 복구하는 데 유용한 몇 가지 제안을 제공하고자합니다. 주의 깊게 읽으면 새 데이터로 덮어 쓰기 전에 모든 파일을 쉽게 찾을 수 있습니다.
빠른 탐색 :
연구에 따르면 사용자의 세탁 목록은 디스크 공간이 부족한 경험이 있습니다. 이 경우
- 그들 중 일부는 불필요한 파일과 프로그램을 수동으로 삭제하도록 선택합니다.
- 그들 중 일부는 디스크 조각 모음에 의존하도록 선택합니다.
- 다른 사람들은 DiskPart clean을 고려합니다.
어떤 방법이 가장 좋은지 말하기는 어렵습니다. 사실, 상황이 사람마다 다르기 때문에 이러한 유형의 질문에 대한 절대적인 대답은 없습니다.
DiskPart Clean이 실수로 수행됨
그 모든 방법이 실용적으로 보이죠? 그러나 한 가지 질문을 생각해 본 적이 있습니까? 귀중한 파일을 실수로 삭제하면 어떻게 될까요? 실수를 보완하기 위해 무엇을 할 계획입니까? 방법을 알고 있습니까 DiskPart clean으로 손실 된 데이터 복구 ?
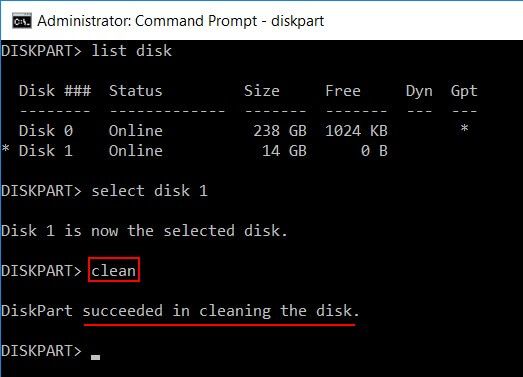
최고의 추천
일반적인 shift-del 방법을 사용하여 실수로 파일을 삭제 한 경우 영구적으로 삭제 된 파일을 쉽게 찾을 수 있습니다. Windows 및 Mac에서 영구적으로 삭제 된 파일 복구에 대한 팁 자세한 방법을 알려드립니다.
실수로 인한 DiskPart Clean의 특정 사례
“나는 4 개의 파티션이있는 win 7을 실행하고 있었는데, 하나 (파티션 A)는 OS 전용이었습니다. 나중에 8.1로 업그레이드 할 생각이었습니다. 설치하는 동안 GPT에서 파티션을 원하기 때문에 어떤 파티션에도 설치할 수 없었습니다. 특정 파티션에서 diskpart clean을 실행할 수 있다고 생각했기 때문에 하나의 볼륨 (파티션)을 선택하고 clean 명령을 실행했지만 여전히 모든 파티션을 정리했습니다. '– Tom ’s Hardware의 1mran5haik
1mran5haik 그는 DiskPart clean이 하나의 파티션에만 적용될 수 있다고 생각했지만 그 결과 그가 완전히 틀렸다는 것이 밝혀졌습니다. 모든 파티션이 사라졌습니다. 이제 그는 정리 된 파티션에서 데이터 복구 .
침착하게, DiskPart Clean 후에 데이터를 검색 할 수 있습니다.
넘어지지 마십시오. 실수로 삭제 된 파일을 되 찾을 기회가 여전히 있습니다. 다른 경우에 DiskPart 클린 데이터 복구에 대처할 수있는 두 가지 솔루션을 제공합니다. 이러한 솔루션은 많은 사람들이 성가신 데이터 손실 문제를 해결하는 데 도움이되었다고합니다.
이제 실수로 DiskPart 정리를 완료했거나 정리할 잘못된 디스크를 선택한 경우 MiniTool Power Data Recovery v8.0 – 평가판을 경험해보십시오. 이 데이터 복구 소프트웨어 사본을 사용하면 디스크를 스캔하고 데이터를 미리 볼 수 있다는 점을 고려할 때 개인 면허를 사다 유용하다고 생각되면 복구를 수행하십시오.
DiskPart Clean 및 DiskPart 형식으로 손실 된 데이터 복구
위의 경우에서 볼 수 있듯이 DiskPart clean 명령이 디스크에 수행되면 모든 파티션과 데이터가 영구적으로 삭제됩니다.
- 상황 1 : 따라서 실수로 DiskPart clean 명령을 실행 한 경우 ' 하드 디스크 드라이브 ”MiniTool Power Data Recovery 인터페이스의 왼쪽에서.
- 상황 2 : 단, DiskPart format 명령을 사용한 경우 clean 대신 선택한 파티션 만 포맷됩니다. 이 경우 데이터를 복구하려면 ' 이 PC '왼쪽에서.
DiskPart에 오류가 발생하면 어떻게합니까? 해결 방법을 참조하십시오.
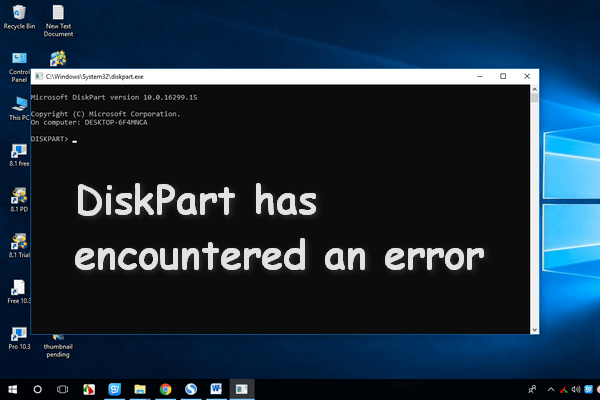 DiskPart를 수정하는 방법에 오류가 발생했습니다.
DiskPart를 수정하는 방법에 오류가 발생했습니다. DiskPart에 오류가 발생하는 이유는 여러 가지가있을 수 있습니다. 원인을 분석하고 해결 방법을 알려 드리겠습니다.
더 읽어보기DiskPart Clean 명령에서 데이터를 복구하는 방법
1 단계 : MiniTool Power Data Recovery를 열어 메인 인터페이스를 확인합니다. 여기에서 왼쪽 패널에 4 개의 옵션이 있습니다. 그런 다음 ' 하드 디스크 드라이브 ' 시작한다.
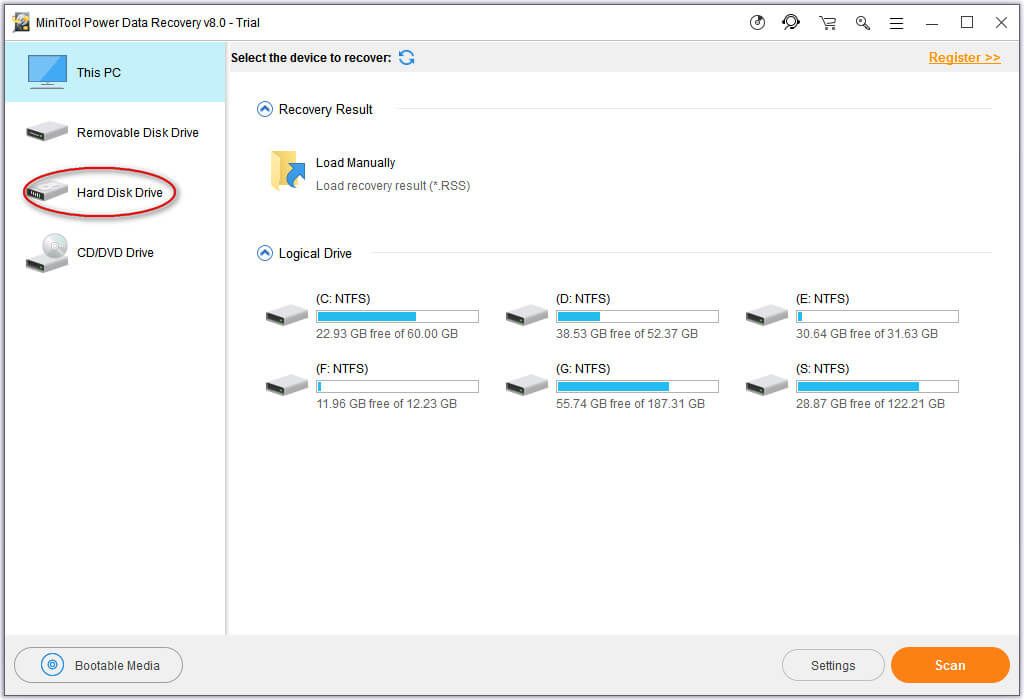
2 단계 : DiskPart에 의해 정리 된 디스크를 선택하고“ 주사 ”버튼을 클릭하여 전체 스캔을 시작하십시오.
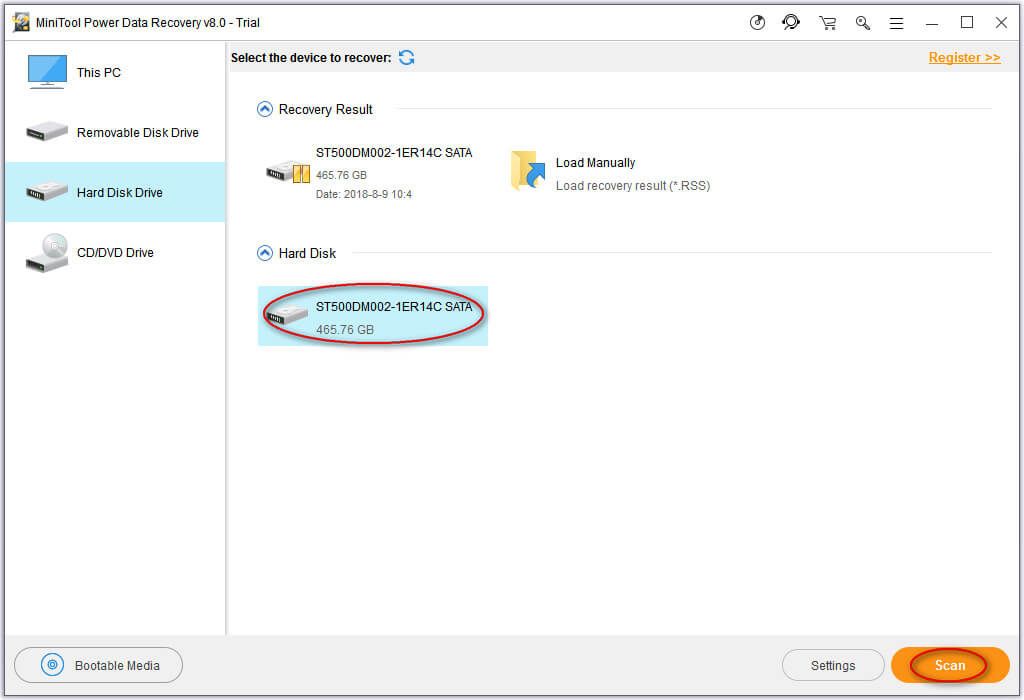
3 단계 : 전체 검사가 끝나면이 선택한 디스크에서 찾을 수있는 모든 가능한 파티션과 데이터가이 파일 복구 소프트웨어의 결과 인터페이스에 표시됩니다. 이제 찾은 데이터를 검색하여 필요한 모든 파일 및 폴더를 확인한 다음 ' 저장 ”버튼을 누르고 다른 디스크를 선택하여 저장하십시오.
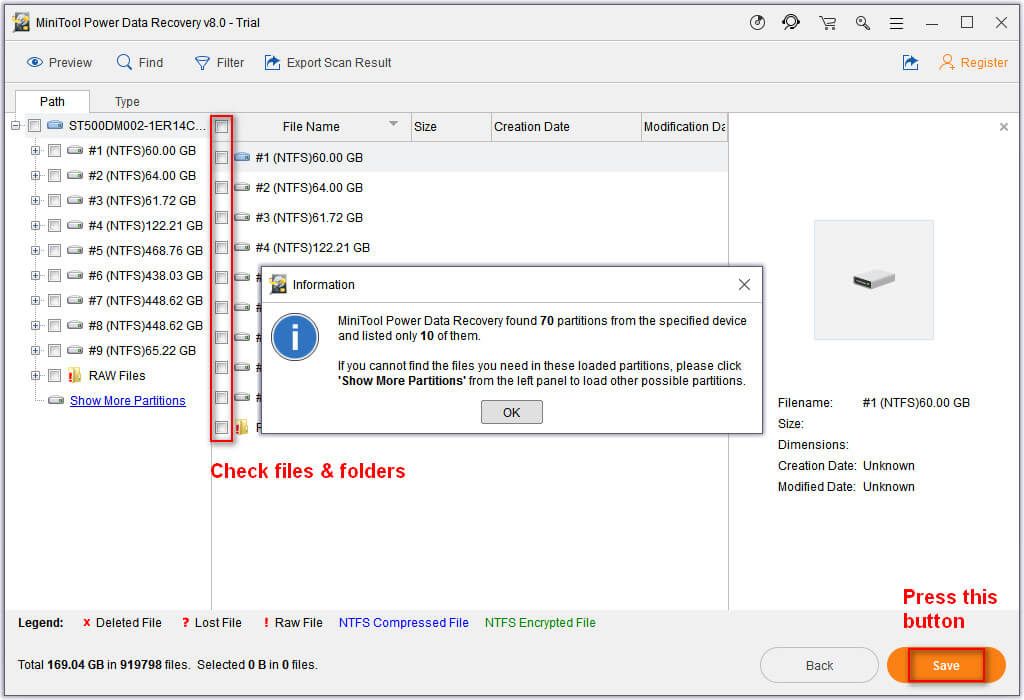
참고 :
평가판은 데이터 복구를 허용하지 않으므로 면허를 받다 소프트웨어가 유용한 파일을 찾은 경우 정식 버전을 위해.
모든 파일이 선택한 디스크에 저장되면 그곳으로 이동하여 확인할 수 있습니다. 필요한 모든 데이터가 복구되면 소프트웨어를 닫고 DiskPart 정리 후 데이터 복구를 종료 할 수 있습니다. 구출 대기중인 데이터가 여전히 남아있는 경우이 프로세스를 반복 할 수 있습니다.
때로는 HDD가 알 수 없음으로 표시되면이 모듈을 사용해 데이터를 복구 할 수도 있습니다. 자세한 내용은 HDD에서 데이터 복구가 손상없이 알 수 없음으로 표시됨 .
![해결 방법: Windows 업데이트 오류 0x8024000B [MiniTool 뉴스]](https://gov-civil-setubal.pt/img/minitool-news-center/86/how-fix-it-windows-update-error-0x8024000b.jpg)
![수정 : Google 문서에서 파일을로드 할 수 없음 [MiniTool News]](https://gov-civil-setubal.pt/img/minitool-news-center/34/fix-google-docs-unable-load-file.png)

![13 가지 일반적인 개인용 컴퓨터 유지 관리 팁 [MiniTool Tips]](https://gov-civil-setubal.pt/img/backup-tips/66/13-common-personal-computer-maintenance-tips-you-should-try.png)
![SteamVR 오류 306 : 쉽게 고치는 방법? 가이드를 참조하십시오! [MiniTool 뉴스]](https://gov-civil-setubal.pt/img/minitool-news-center/45/steamvr-error-306-how-easily-fix-it.jpg)
![Hulu 오류 코드 2(-998)에 대한 쉽고 빠른 수정 [MiniTool 팁]](https://gov-civil-setubal.pt/img/news/BE/easy-and-quick-fixes-to-hulu-error-code-2-998-minitool-tips-1.png)



![Forza Horizon 5 로딩 화면에서 멈춤 Xbox/PC [MiniTool 팁]](https://gov-civil-setubal.pt/img/news/94/forza-horizon-5-stuck-on-loading-screen-xbox/pc-minitool-tips-1.jpg)








![[전체 가이드] Windows(Ctrl + F) 및 iPhone/Mac에서 찾는 방법은 무엇입니까?](https://gov-civil-setubal.pt/img/news/67/how-find-windows.png)
