Windows 10에서 오류 코드 0x80070426을 수정하는 4 가지 방법 [MiniTool News]
4 Methods Fix Error Code 0x80070426 Windows 10
요약 :

운영 체제를 이전 버전에서 Windows 10으로 업그레이드 한 후 Windows Defender에 오류 코드 0x80070426이 표시됩니다. 처리 방법을 모르는 경우이 게시물이 필요합니다. 이 게시물에서 여러 가지 방법을 찾을 수 있습니다. MiniTool .
Microsoft Security Essentials는 더 이상 Windows 10에 존재하지 않으며 Windows Defender로 대체되었습니다. 그리고 이전 버전에서 Windows 10으로 업그레이드하고 Windows Defender를 열려면 오류 메시지가 표시 될 수 있습니다.
“프로그램 초기화 중 오류가 발생했습니다. 이 문제가 계속되면 시스템 관리자에게 문의하십시오. 오류 코드 : 0x80070426.”
하지만 오류를 수정하는 데 유용한 몇 가지 방법을 모았으므로 오류에 대해 너무 걱정할 필요가 없습니다.
0x80070426 오류와 관련된 유사한 시나리오
오류 코드 0x80070426이 나타나는 다른 시나리오도 있습니다. 아래에 나열했습니다.
- Windows 업데이트 오류 : 일부 업데이트를 설치하는 데 문제가 있었지만 나중에 다시 시도하겠습니다. 이 메시지가 계속 표시되고 웹을 검색하거나 지원팀에 문의하여 정보를 얻으려면 다음 단계를 따르세요. (0x80070426).
- Microsoft Store 오류 : 구매를 완료 할 수 없습니다. 문제가 발생하여 구매를 완료 할 수 없습니다. 오류 코드 : 0x80070426.
이 게시물의 몇 가지 방법을 시도하여 오류를 수정할 수도 있습니다.
방법 1 : Microsoft Security Essentials 제거
시도해야 할 첫 번째 방법은 Microsoft Security Essentials를 제거하는 것입니다. 아래 단계를 따르십시오.
1 단계 : 승리 키와 엑스 키를 동시에 누른 다음 작업 관리자 .
2 단계 : 서비스 탭에서 Windows Defender 바이러스 백신 서비스 (WinDefend) 그런 다음 마우스 오른쪽 버튼으로 클릭하여 중지 .
3 단계 : 입력 제어판 에 검색 상자를 클릭 한 다음 가장 일치하는 항목을 클릭합니다.
4 단계 : 다음으로 이동 프로그램들 > 프로그램 및 기능 > 프로그램 제거 을 클릭 한 다음 마우스 오른쪽 버튼을 클릭합니다. Microsoft Essentials 선택하다 제거 .
5 단계 : 컴퓨터를 다시 시작한 다음 설정 > 업데이트 및 보안 > Windows 보안 .
6 단계 : 클릭 바이러스 및 위협 보호 아래에 보호 영역 열려면 오른쪽 패널에서 Windows 보안 .
7 단계 : 클릭 설정 관리 아래에 바이러스 및 위협 방지 설정 그런 다음 실시간 보호 켜져 있습니다.
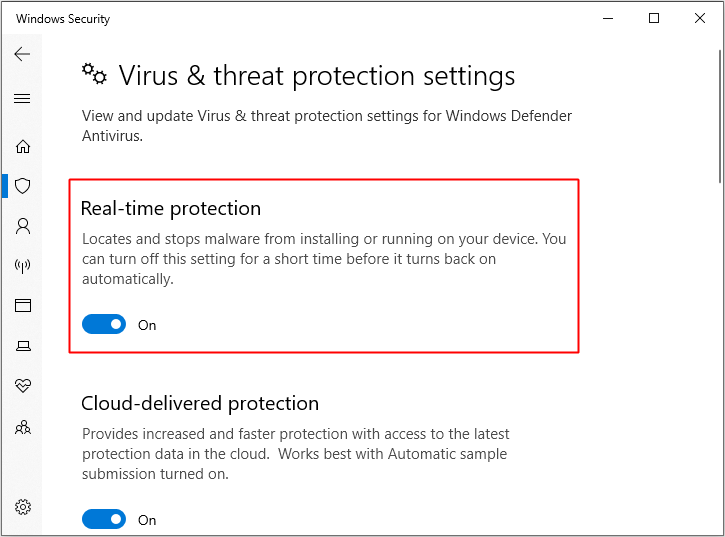
8 단계 : 이제 작업 관리자 > 서비스 탭하고 Windows Defender 바이러스 백신 서비스 (WinDefend) 실행 중입니다.
이 방법을 사용하면 Windows Defender를 정상적으로 실행할 수 있습니다.
방법 2 : Windows Update 문제 해결사 실행
Windows Update 문제 해결사를 실행하여 0x80070426 오류를 수정하는 것도 좋은 생각입니다. 다음은 튜토리얼입니다.
1 단계 : 클릭 스타트 그런 다음 설정 .
2 단계 : 선택 업데이트 및 보안 그런 다음 문제 해결 왼쪽 패널에서.
3 단계 : 클릭 윈도우 업데이트 오른쪽 패널에서 문제 해결사 실행 .
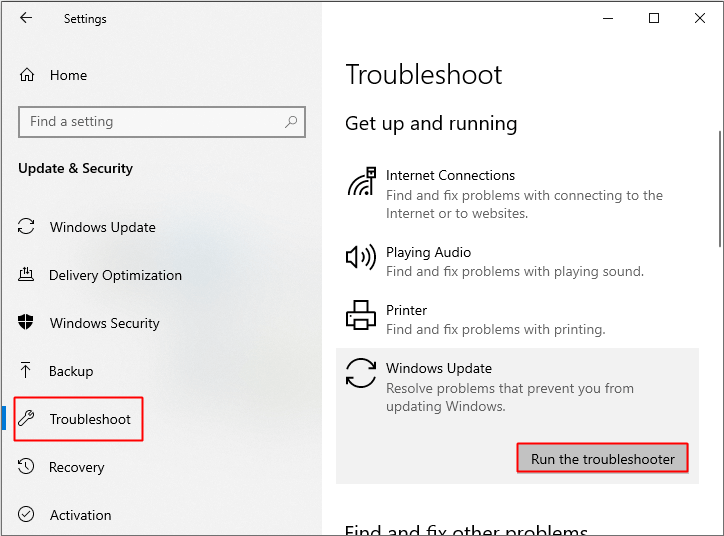
4 단계 : 문제 해결사의 지침에 따라 업데이트 문제를 해결합니다.
5 단계 : 문제 해결사가 완료되면 컴퓨터를 재부팅 한 다음 0x80070426 오류가 수정되었는지 확인합니다.
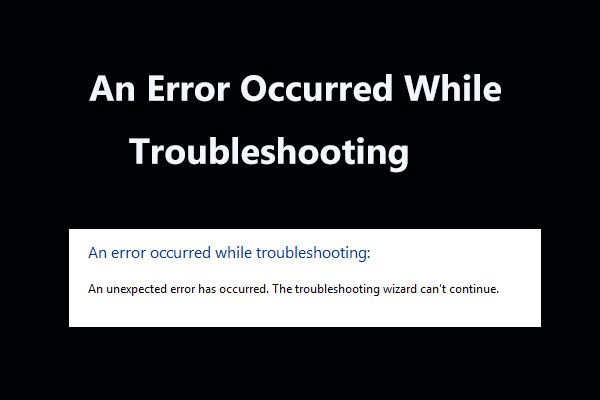 8 문제 해결 중 발생한 오류에 대한 유용한 수정!
8 문제 해결 중 발생한 오류에 대한 유용한 수정! Windows 문제 해결사를 사용하여 일부 문제를 해결할 때 '문제 해결 중 오류가 발생했습니다'메시지가 표시됩니까? 다음은이를 해결하는 8 가지 유용한 방법입니다.
더 읽어보기방법 3 : SFC 스캔 실행
때때로 오류 0x80070426은 손상된 시스템 파일로 인해 발생하므로 SFC 검사를 실행하여 0x80070426 오류를 수정할 수 있습니다.
1 단계 : 입력 cmd 에 검색 상자를 클릭 한 다음 마우스 오른쪽 버튼을 클릭합니다. 명령 프롬프트 선택하다 관리자 권한으로 실행 . 딸깍 하는 소리 예 .
2 단계 : 입력 sfc / scannow 에 명령 프롬프트 창을 누른 다음 시작하다 키.
3 단계 : Windows가 손상된 시스템 파일을 감지하고 복구 할 때까지 기다립니다.
4 단계 : 컴퓨터를 재부팅 한 다음 오류가 계속 발생하는지 확인합니다.
팁: SFC scannow가 작동하지 않으면이 게시물을 읽어야합니다. 빠른 수정 – SFC Scannow가 작동하지 않음 (2 개 케이스에 집중) .방법 4 : Windows Update 구성 요소 재설정
오류 0x80070426이 발생하면 Windows Update 구성 요소를 재설정하여 수정할 수 있습니다.
1 단계 : 열기 명령 프롬프트 위에서 언급 한대로 관리자로.
2 단계 : 다음 명령을 명령 프롬프트 창을 누른 다음 시작하다 키:
net stop wuauserv
순 정지 비트
net stop cryptSvc
net stop msiserver
3 단계 : 명령을 입력 한 다음 시작하다 키:
ren C : Windows SoftwareDistribution SoftwareDistribution.old
ren C : Windows System32 catroot2 catroot2.old
4 단계 : 명령을 입력 한 다음 시작하다 키:
net start wuauserv
순 시작 비트
net start cryptSvc
net start msiserver
중지
5 단계 : 닫기 명령 프롬프트 컴퓨터를 다시 시작하여 오류가 수정되었는지 확인하십시오.
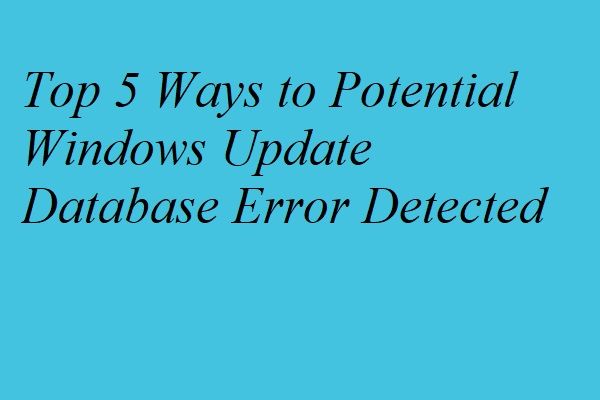 잠재적 인 Windows Update 데이터베이스 오류를 감지하는 5 가지 방법
잠재적 인 Windows Update 데이터베이스 오류를 감지하는 5 가지 방법 잠재적 인 Windows Update 데이터베이스 오류가 감지 된 문제를 경험 한 적이 있습니까? 이 게시물은 Windows 업데이트 오류를 수정하는 5 가지 솔루션을 보여줍니다.
더 읽어보기결론
요약하면 Windows Defender를 실행하지 못하거나 Windows를 업데이트하지 못하거나 Microsoft Store를 실행하지 못하는 경우 위에서 언급 한 방법으로 0x80070426 오류를 수정할 수 있습니다.
![컴퓨터를 위한 최고의 운영 체제 – 이중 부팅 방법 [MiniTool 팁]](https://gov-civil-setubal.pt/img/disk-partition-tips/84/best-operating-systems.jpg)





![Google Home과 통신 할 수 없음 : 7 가지 유용한 솔루션 [MiniTool 뉴스]](https://gov-civil-setubal.pt/img/minitool-news-center/92/could-not-communicate-with-your-google-home.png)
![해결됨 – 네트워크 드라이브 Windows 10을 매핑 할 수 없음 [MiniTool 뉴스]](https://gov-civil-setubal.pt/img/minitool-news-center/74/solved-can-t-map-network-drive-windows-10.png)
![USB 또는 SD 카드에 숨겨진 파일을 표시 / 복구하는 방법 [MiniTool Tips]](https://gov-civil-setubal.pt/img/data-recovery-tips/63/how-show-recover-hidden-files-usb.jpg)




![Asus 진단을 원하십니까? Asus 노트북 진단 도구를 사용하십시오! [MiniTool 팁]](https://gov-civil-setubal.pt/img/backup-tips/88/want-do-an-asus-diagnosis.png)
![외부 SD 카드를 읽기 위한 Android 폰용 최고의 SD 카드 리더 [MiniTool 팁]](https://gov-civil-setubal.pt/img/data-recovery-tips/89/best-sd-card-reader.png)


![Adobe AIR란 무엇입니까? 제거해야 할까요? [장점과 단점]](https://gov-civil-setubal.pt/img/news/37/what-is-adobe-air-should-you-remove-it.png)

