Windows 컴퓨터에서 디스크 정리를 여는 12가지 방법?
12 Ways Open Disk Clean Up Your Windows Computer
Windows 스냅인 도구인 디스크 정리를 사용하여 컴퓨터의 디스크 공간을 정리할 수 있습니다. Windows에서 디스크 정리를 여는 방법을 알고 있습니까? 여러 가지 방법이 있습니다. 이번 MiniTool 포스팅에서는 지금까지 우리가 알고 있는 방법들을 보여드리겠습니다.
이 페이지에서:- Windows에서 디스크 정리란 무엇입니까?
- 방법 1: Windows 검색을 통해 디스크 정리 열기
- 방법 2: Cortana를 사용하여 디스크 정리로 이동
- 방법 3: 시작 메뉴를 사용하여 디스크 정리에 액세스
- 방법 4: 제어판을 통해 디스크 정리 실행
- 방법 5: 작업 표시줄에 디스크 정리 바로가기 고정
- 방법 6: 시작 메뉴에 고정
- 방법 7: Run을 사용하여 디스크 정리 열기
- 방법 8: 명령 프롬프트 또는 PowerShell을 사용하여 디스크 정리 실행
- 방법 9: 작업 관리자를 사용하여 디스크 정리 열기
- 방법 10: 디스크 정리를 실행할 대상 드라이브 선택
- 방법 11: 파일 탐색기에서 디스크 정리에 액세스
- 방법 12: 실행 파일을 실행하여 디스크 정리 열기
Windows에서 디스크 정리란 무엇입니까?
디스크 정리(cleanmgr.exe)는 Windows 유지 관리 유틸리티입니다. Windows 내장 정리 도구 중 하나입니다. 당신은 그것을 사용할 수 있습니다 디스크 공간 확보 Windows 컴퓨터에서. 이 도구는 컴퓨터의 하드 드라이브에서 더 이상 사용하지 않는 파일을 검색 및 분석하고 불필요한 파일을 제거할 수 있습니다.
디스크 정리는 매우 유용한 도구입니다. 컴퓨터에서 여는 방법을 알고 있나요? 이번 포스팅에서는 몇 가지 방법을 알려드리겠습니다. 편리한 방법을 선택하여 이용하실 수 있습니다.
Windows에서 디스크 정리를 여는 방법은 무엇입니까?
- Windows 검색 사용
- 코타나 사용
- 시작 메뉴 사용
- 제어판 사용
- 디스크 정리 바로가기 사용
- 시작 메뉴에 고정
- 실행 사용
- 명령 프롬프트 또는 Windows PowerShell 사용
- 작업 관리자 사용
- 이 도구를 실행할 대상 드라이브를 선택하세요.
- 파일 탐색기 사용
- 실행 파일을 실행하세요.
방법 1: Windows 검색을 통해 디스크 정리 열기
Windows 검색은 컴퓨터에서 파일과 앱을 검색하는 데 유용한 도구입니다. 이를 사용하여 디스크 정리를 검색하고 나중에 사용할 수 있도록 열 수 있습니다.
1. Windows 검색 아이콘이나 상자를 클릭하여 도구를 엽니다.
2. 유형 디스크 정리 첫 번째 결과를 선택합니다.

3. 디스크 정리 도구가 열립니다. 드라이브 목록을 확장하고 정리하려는 드라이브를 선택할 수 있습니다.
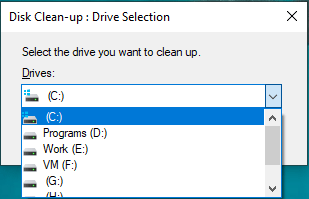
4. 도구는 해당 드라이브에서 얼마나 많은 공간을 확보할 수 있는지 계산하기 시작합니다.
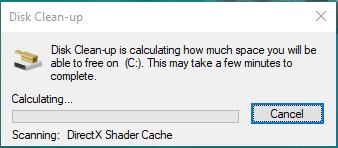
5. 다음 페이지에서는 일부 종류의 파일이 기본적으로 선택되어 있는 것을 볼 수 있습니다. 자유롭게 삭제할 수 있는 파일입니다. 상황에 따라 다른 파일을 선택하여 삭제할 수도 있습니다.
6. 좋아요 버튼을 눌러 디스크 정리 Windows 10을 실행하여 선택한 파일을 삭제합니다.
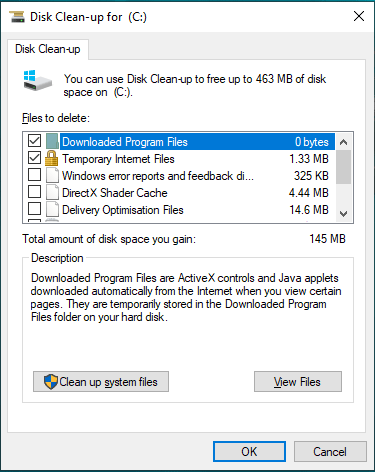
방법 2: Cortana를 사용하여 디스크 정리로 이동
Windows 10을 사용하는 경우 Cortana를 사용하여 디스크 정리( 코타나 활성화 ).
안녕 Cortana라고 말하거나 컴퓨터에서 Cortana 아이콘을 클릭한 다음 디스크 정리 열기라고 말하여 열 수 있습니다.
방법 3: 시작 메뉴를 사용하여 디스크 정리에 액세스
Windows 7 또는 Windows 10을 실행하는 경우 시작 메뉴를 사용하여 디스크 정리로 이동할 수도 있습니다.
윈도우 10의 경우
- 시작을 클릭합니다.
- Windows 관리 도구가 나타날 때까지 시작 메뉴를 아래로 스크롤합니다. 클릭해서 펼치면 드롭다운 목록에 디스크 정리가 표시됩니다.
- 딸깍 하는 소리 디스크 정리 그것을 열려면.
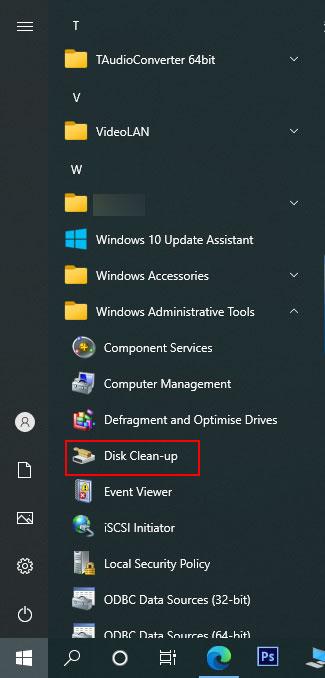
윈도우 7의 경우
- 딸깍 하는 소리 시작 .
- 이동 모든 프로그램 > 보조프로그램 > 시스템 도구 .
- 딸깍 하는 소리 디스크 정리 드롭다운 메뉴에서 엽니다.
방법 4: 제어판을 통해 디스크 정리 실행
이 방법은 Windows 10, Windows 8/8.1 및 Windows 7을 포함한 모든 Windows 버전에서 작동합니다.
- 제어판을 엽니다.
- 이동 시스템 및 보안 > 관리 도구 .
- 관리 도구 폴더가 열립니다. 폴더에서 디스크 정리 바로가기를 찾을 수 있습니다. 그런 다음 클릭하여 열 수 있습니다.
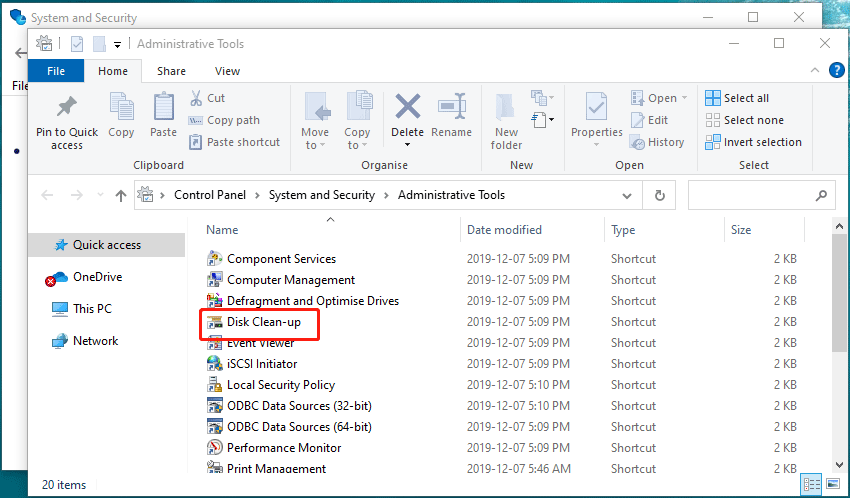
방법 5: 작업 표시줄에 디스크 정리 바로가기 고정
디스크 정리 바로가기를 작업 표시줄에 직접 고정할 수도 있습니다.
- Windows 검색을 사용하여 검색하세요. 디스크 정리 .
- 첫 번째 결과를 마우스 오른쪽 버튼으로 클릭하고 선택합니다. 작업 표시 줄에 핀 .
- 디스크 정리 아이콘이 작업 표시줄에 표시됩니다. 사용하고 싶으시면 바로 클릭하시면 됩니다.
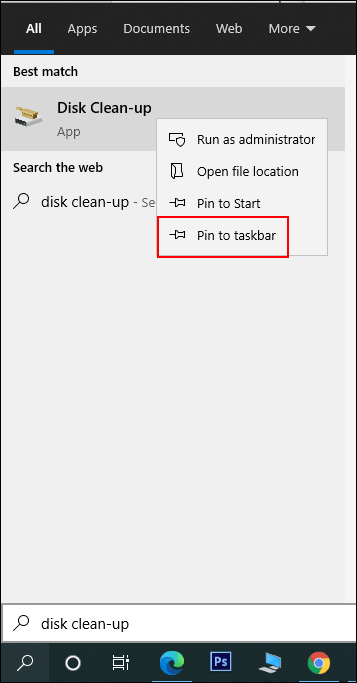
방법 6: 시작 메뉴에 고정
디스크 정리 바로가기를 작업 표시줄에 직접 고정할 수도 있습니다.
- Windows 검색을 사용하여 검색하세요. 디스크 정리 .
- 첫 번째 결과를 마우스 오른쪽 버튼으로 클릭하고 선택합니다. 시작에 고정합니다.
- 시작을 클릭하면 시작 메뉴에서 이 도구를 찾을 수 있습니다. 클릭해서 열 수 있습니다.
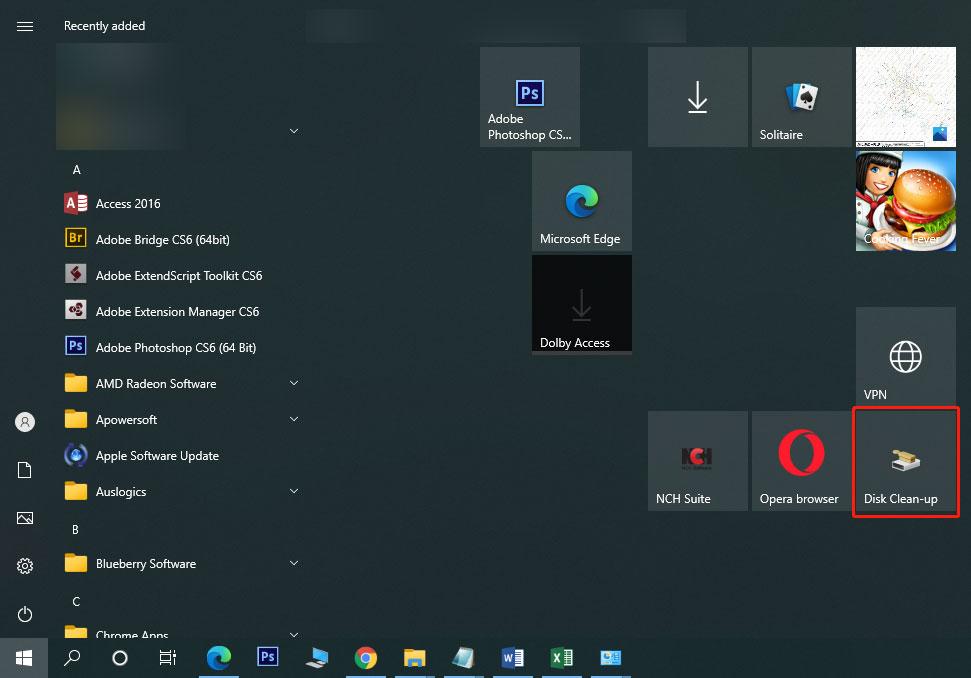
방법 7: Run을 사용하여 디스크 정리 열기
- 누르다 승리+R 실행을 엽니다.
- 유형 청소 Enter를 눌러 도구를 엽니다.
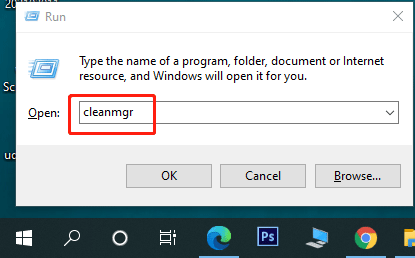
방법 8: 명령 프롬프트 또는 PowerShell을 사용하여 디스크 정리 실행
다음을 실행할 수도 있습니다. 청소 명령 프롬프트 또는 Windows PowerShell을 사용하여 명령을 사용하여 디스크 정리 도구를 엽니다.
- 명령 프롬프트 열기 .
- 유형 청소 그리고 누르세요 입력하다 도구를 열려면
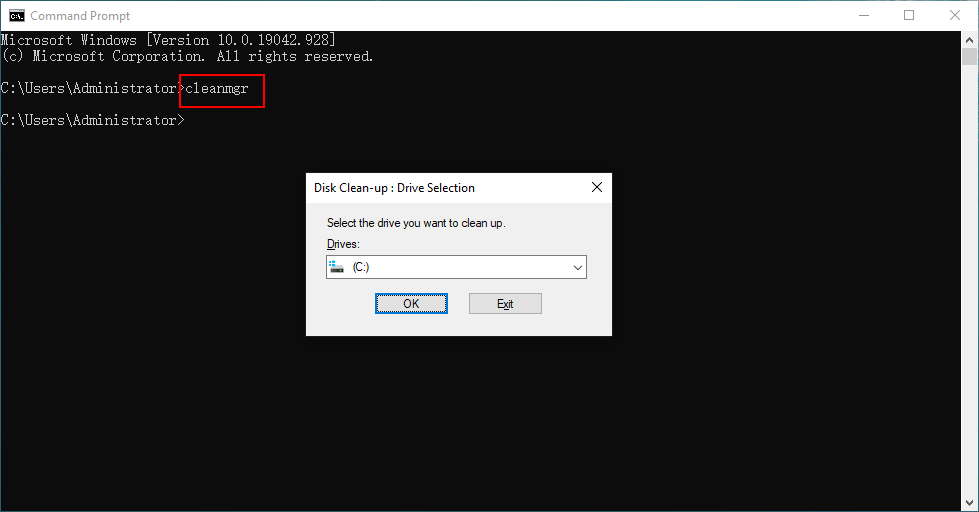
방법 9: 작업 관리자를 사용하여 디스크 정리 열기
작업 관리자를 사용하여 디스크 정리와 같은 작업을 추가할 수 있습니다. 단계는 다음과 같습니다.
- 작업 표시줄을 마우스 오른쪽 버튼으로 클릭하고 작업 관리자 .
- 딸깍 하는 소리 파일 상단 메뉴에서 다음을 선택하세요. 새 작업 실행 .
- 유형 청소 팝업 인터페이스에서 다음을 누릅니다. 좋아요 .
- 컴퓨터에서 디스크 정리가 실행됩니다. 해당 창이 팝업되지 않습니다. 하지만 작업 표시줄에서 찾을 수 있습니다. 이를 클릭하여 인터페이스를 열 수 있습니다.
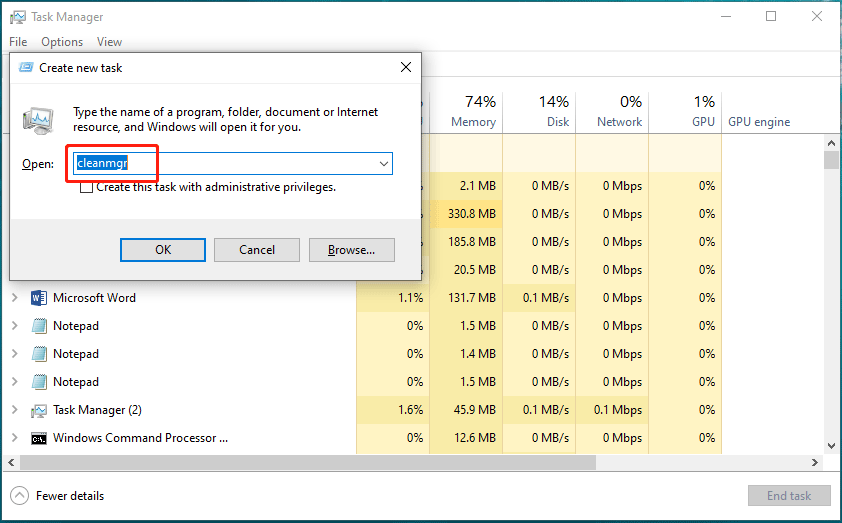
방법 10: 디스크 정리를 실행할 대상 드라이브 선택
- 딸깍 하는 소리 이 PC 데스크탑에서.
- 정리하려는 드라이브를 마우스 오른쪽 버튼으로 클릭하고 선택하십시오. 속성 .
- 다음을 클릭하세요. 디스크 정리 버튼 아래 일반적인 탭을 클릭하여 Windows 10 디스크 정리를 엽니다.
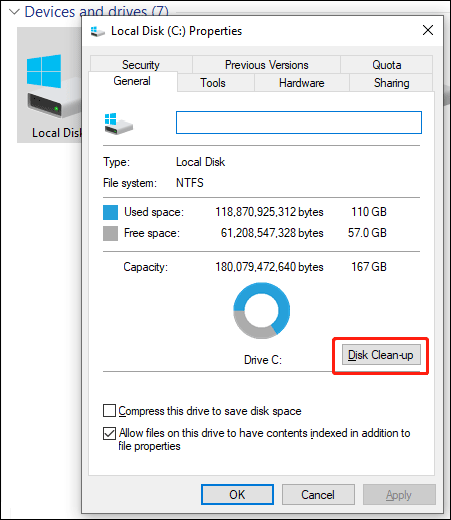
이 방법을 사용하면 도구에서 대상 드라이브를 선택할 필요가 없습니다.
방법 11: 파일 탐색기에서 디스크 정리에 액세스
파일 탐색기를 사용하여 Windows 10에서 디스크 정리에 액세스하는 방법은 무엇입니까? 다음은 가이드입니다:
- 파일 탐색기를 엽니다.
- 유형 청소 주소 표시줄에 가서 다음을 누르세요. 입력하다 .
- 도구가 열립니다.
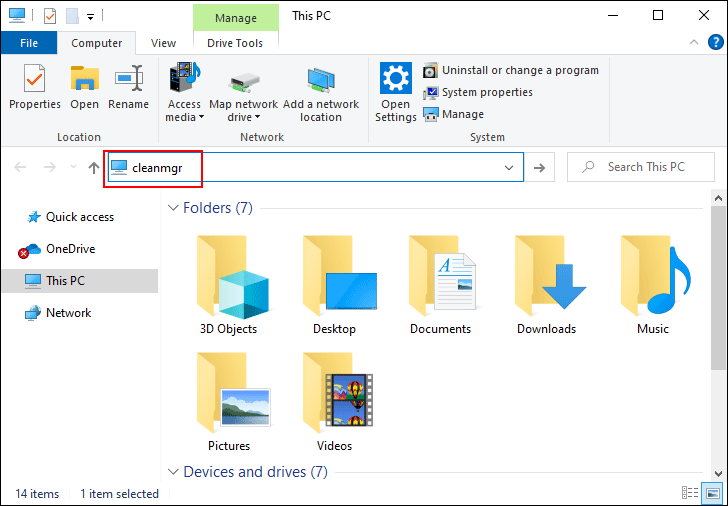
방법 12: 실행 파일을 실행하여 디스크 정리 열기
디스크 정리는 cleanmgr.exe라는 실행 파일입니다. 이 파일은 Windows 폴더의 System32 하위 폴더에서 찾을 수 있습니다. cleanmgr.exe의 위치는 다음과 같습니다. C:WindowsSystem32 . 이 폴더에 액세스하면 아래로 스크롤하여 해당 폴더를 찾아야 합니다. cleanmgr.exe 파일을 클릭하여 디스크 정리를 엽니다.
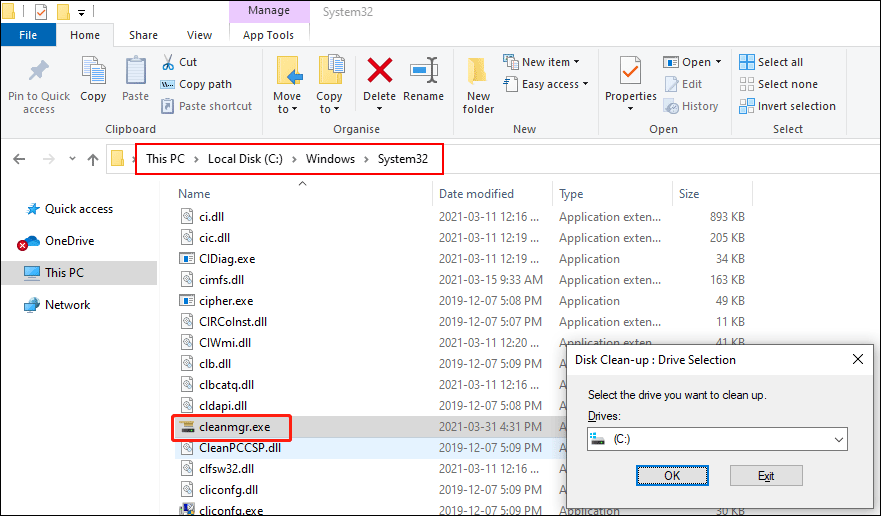
어떤 방법을 사용하는 것을 선호하시나요? 편리함은 좋습니다.
![Windows 10에서 최근 파일을 지우고 최근 항목을 비활성화하는 방법 [MiniTool News]](https://gov-civil-setubal.pt/img/minitool-news-center/54/methods-clear-recent-files-disable-recent-items-windows-10.jpg)
![SD 카드에서 삭제 된 사진을 빠르게 복구하는 방법 [MiniTool 팁]](https://gov-civil-setubal.pt/img/data-recovery-tips/12/how-recover-deleted-photos-from-sd-card-quickly.jpg)
![SharePoint 마이그레이션 도구란 무엇입니까? 어떻게 다운로드하고 사용합니까? [미니툴 팁]](https://gov-civil-setubal.pt/img/news/A0/what-is-sharepoint-migration-tool-how-to-download-use-it-minitool-tips-1.png)


![Xbox One 하드 드라이브에서 데이터를 복구하는 방법 (유용한 팁) [MiniTool 팁]](https://gov-civil-setubal.pt/img/data-recovery-tips/48/how-recover-data-from-xbox-one-hard-drive.png)



![전체 화면 최적화를 비활성화하는 방법 Windows 10 [MiniTool News]](https://gov-civil-setubal.pt/img/minitool-news-center/34/how-disable-fullscreen-optimizations-windows-10.png)



![Windows 10 카메라 앱을 열고 동영상/사진을 캡처하는 방법 [MiniTool 뉴스]](https://gov-civil-setubal.pt/img/minitool-news-center/34/how-open-use-windows-10-camera-app-capture-video-photo.png)





