HP 노트북 블랙 스크린을 수정하는 방법? 이 가이드를 따르십시오 [MiniTool 팁]
How Fix Hp Laptop Black Screen
요약 :

로그인 또는 업데이트 후 'HP 노트북 검은 색 화면'문제가 발생하면 어떻게해야합니까? 잘 모르겠다면이 게시물이 필요합니다. 이 게시물에서 MiniTool 오류를 제거 할 수있는 여러 가지 효율적인 방법을 제공했습니다. 그리고 운영 체제를 백업 할 수있는 훌륭한 도구가 있습니다.
빠른 탐색 :
HP 노트북으로 작업 할 때 갑자기 화면이 검게 변하고 문제 해결을 안내하는 오류 메시지가 없습니다. 그런 다음 스스로에게 'HP 노트북에서 검은 색 화면을 어떻게 수정합니까?'라고 자문 할 수 있습니다. 걱정하지 마세요. 이 게시물에서 문제를 처리하는 데 유용한 몇 가지 방법을 찾을 수 있습니다.
그러면 'HP 노트북 화면이 검게'오류가 나타나는 이유는 무엇입니까? 하드웨어 오류, GPU의 느슨한 연결, 바이러스 공격 등과 같은 많은 원인이 있습니다. 다음과 같은 상황에서“HP 블랙 스크린”을 만날 수 있으며,이 게시물에서 언급 한 방법을 사용하여 오류를 수정할 수 있습니다.
- 로그인 후 HP 노트북 검은 색 화면.
- 업데이트 후 HP 노트북 검은 색 화면.
- HP 노트북 화면이 검게 변하지 만 여전히 실행 중입니다.
- 시작시 HP 노트북 검은 색 화면.
관련 게시물 : HP 노트북 하드 드라이브 짧은 DST 실패 [빠른 수정]
HP 노트북 블랙 스크린을 수정하는 방법?
- 노트북 하드 리셋
- Explorer.exe 프로세스를 다시 시작하십시오.
- 빠른 시작 비활성화
- APP 준비 비활성화
- 시스템 복원 수행
- 메모리 모듈 재 장착
- HP 응급 BIOS 복구 기능 사용
HP 노트북 블랙 스크린을 수정하는 방법?
HP 컴퓨터 검은 색 화면에 대한 정보를 얻은 후이 부분에서 해결 방법을 알려줍니다.
방법 1 : 노트북 하드 리셋
일반적으로 하드웨어 결함으로 인해 'HP 노트북 검은 색 화면'오류가 발생합니다. 따라서 오류를 수정하기 위해 노트북을 하드 리셋 할 수 있습니다. 다음은 빠른 가이드입니다.
1 단계 : 랩톱을 끈 다음 전원 공급 장치, 하드 드라이브, 배터리 및 연결된 주변 장치를 제거합니다.
2 단계 : 힘 버튼을 60 초 동안 누른 다음 놓습니다.
3 단계 : 배터리를 넣고 충전기를 연결합니다. 다른 어떤 것도 연결하지 마십시오.
4 단계 : 노트북을 다시 부팅하고 'HP 노트북 검은 색 화면'오류가 수정되었는지 확인합니다.
문제가 해결되면 랩톱을 끄고 주변 장치를 한 번에 하나씩 연결 한 다음 문제가 다시 발생하는지 확인하십시오. 그런 다음 어떤 장치가 문제를 일으키는 지 알 수 있습니다. 그러나 오류가 계속 발생하면 다음 방법을 시도해야합니다.
방법 2 : Explorer.exe 프로세스 다시 시작
'HP 노트북 화면 검은 색'오류를 해결하려면 HP 노트북을 안전 모드로 부팅하여 explorer.exe 프로세스를 다시 시작할 수 있습니다. 신중하게 단계를 하나씩 따르십시오.
1 단계 : Windows 설치 디스크를 사용하여 노트북 부팅
1. 다음에서 컴퓨터 부팅 Windows 설치 디스크 또는 복구 드라이브 을 클릭하고 다음> 컴퓨터 복구> 문제 해결> 고급 옵션> 시작 설정> 다시 시작 .
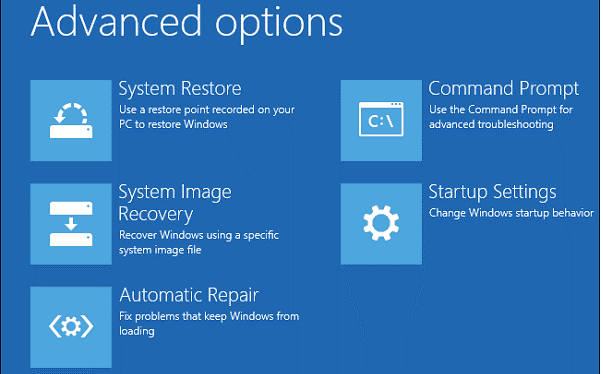
2. 눌러 4 / F4 또는 5 / F5 일반 안전 모드로 들어갑니다.
관련 게시물 : [해결됨] Windows 안전 모드가 작동하지 않습니까? 빨리 고치는 방법?
2 단계 : Explorer.exe 프로세스 다시 시작
- 프레스 Ctrl + Shift + Esc 동시에 시작 작업 관리자 .
- 로 이동 세부 탭 또는 프로세스 Windows 7을 실행중인 경우 탭.
- 아래로 스크롤하고 오른쪽 클릭 exe 선택하는 과정 작업 종료 .
- HP 노트북을 다시 시작하여 오류가 수정되었는지 확인하십시오.
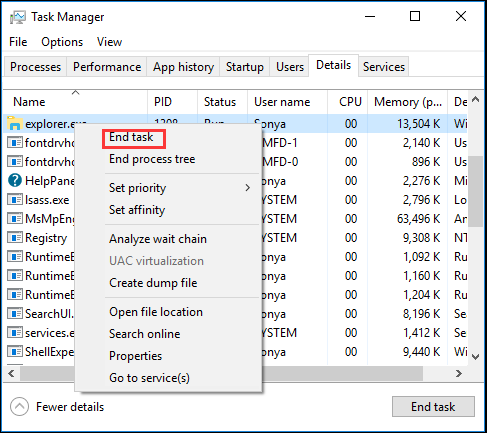
목록에서 explorer.exe를 찾을 수없는 경우 직접 프로세스를 실행할 수 있습니다.
- 작업 관리자 창에서 파일> 새 작업 실행 .
- 에서 새 작업 생성 창, 유형 exe 상자에 입력 한 다음 확인 .
관련 게시물 : Windows 10에서 Explorer.exe 응용 프로그램 오류를 수정하는 8 가지 방법
방법 3 : 빠른 시작 비활성화
빠른 시작을 비활성화하여 'HP 노트북 검은 색 화면'오류를 제거 할 수도 있습니다. 아래 가이드를 따르세요.
1 단계: 제어판 열기 다음 설정 보기 기준 : 작은 아이콘 .
2 단계 : 선택 전원 옵션 을 클릭 한 다음 전원 버튼의 기능 선택 .
3 단계 : 클릭 현재 사용할 수없는 설정 변경 그런 다음 선택 취소 빠른 시작 사용 (권장) . 딸깍 하는 소리 변경 사항을 저장하다 .
4 단계 : 컴퓨터를 다시 시작하여 'HP 노트북 검은 색 화면'오류가 사라 졌는지 확인합니다.
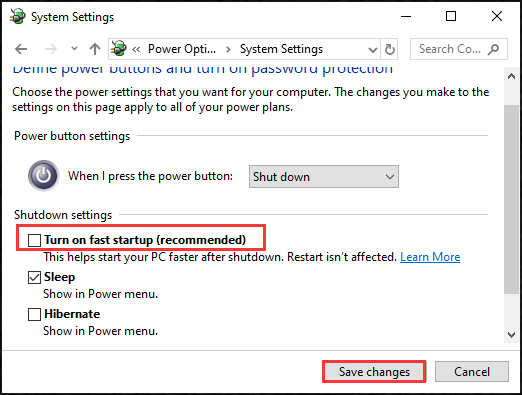
관련 게시물 : 빠른 시작 Windows 10을 비활성화 할 수 없습니까? 이 솔루션 시도
방법 4 : 앱 준비 비활성화
'HP 노트북 검은 색 화면'오류를 해결하기 위해 시도 할 수있는 다음 방법은 앱 준비를 비활성화하는 것입니다. 지침은 다음과 같습니다.
1 단계 : 입력 서비스 에 검색 바를 클릭 한 다음 가장 일치하는 항목을 클릭하여 엽니 다. 서비스 .
팁: 이 게시물에 관심이있을 수 있습니다. Windows 10 검색 표시 줄이 없습니까? 6 가지 해결책이 있습니다. .2 단계 : 오른쪽 클릭 앱 준비 선택하다 속성 을 클릭 한 다음 일반 부분.
3 단계 : 선택 안내서 옆에있는 드롭 다운 메뉴에서 시작 유형 . 딸깍 하는 소리 대다 과 확인 변경 사항을 저장합니다.
4 단계 : 컴퓨터를 다시 시작하여 'HP 노트북 검은 색 화면'오류가 사라지는 지 확인합니다.
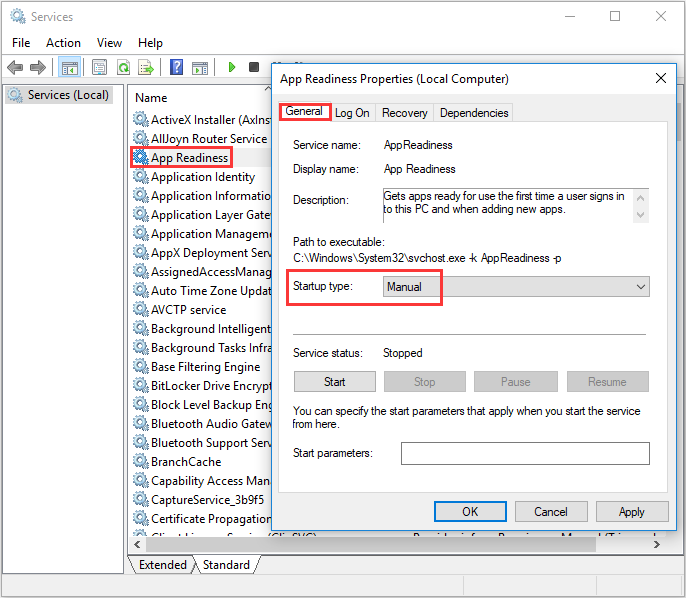
방법 5 : 시스템 복원 수행
시스템 복원 지점을 미리 만든 경우 시스템 복원을 수행하여 'HP 노트북 검은 색 화면'오류를 처리 할 수 있습니다. 수행해야 할 작업은 다음과 같습니다.
1 단계 : 승리 + R 열려면 동시에 키 운영 상자.
2 단계 : 입력 rstrui 상자에서 확인 열기 위해 시스템 복원 .
3 단계 : 클릭 다음 , 목록에서 복원 지점을 선택한 다음 다음 다시.
4 단계 : 복원 지점을 확인한 다음 끝 . 딸깍 하는 소리 예 . 그런 다음 프로세스가 완료 될 때까지 기다리십시오.
5 단계 : PC를 재부팅하여 문제가 해결되었는지 확인합니다.
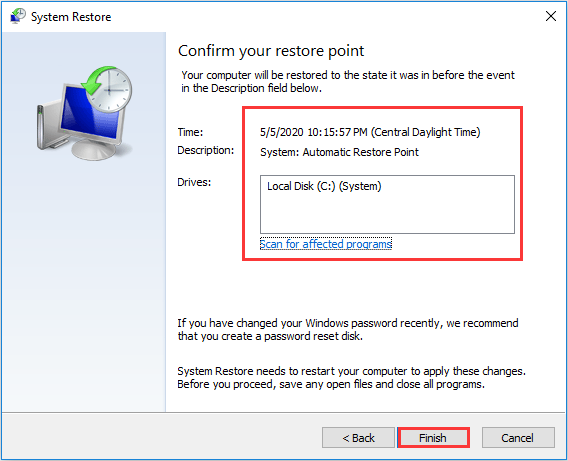
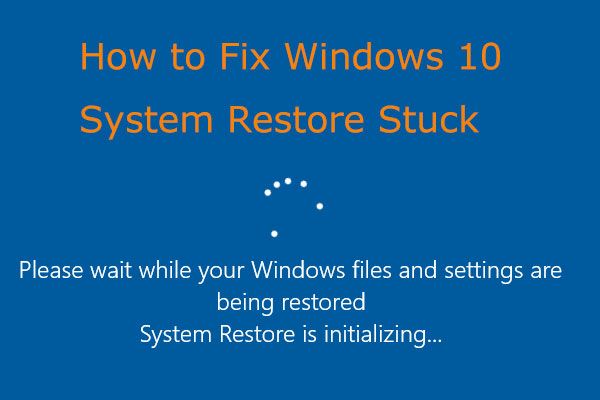 쉽게 수정 : Windows 10 시스템 복원 중단 또는 끊김
쉽게 수정 : Windows 10 시스템 복원 중단 또는 끊김 파일 초기화 또는 복원시 Windows 10 시스템 복원이 멈췄습니까? 이 게시물은 두 가지 경우에서 시스템 복원 중단 문제를 해결하는 유용한 방법을 제공합니다.
더 읽어보기방법 6 : HP 응급 BIOS 복구 기능 사용
HP 노트북이 최신 버전의 BIOS로 업데이트 된 경우 HP 노트북 화면이 검은 색으로 표시 될 수 있습니다. 하지만 다행스럽게도 HP 노트북은 HP Emergency BIOS Recovery 기능을 사용하여 작동중인 BIOS로 롤백 할 수 있도록 지원합니다. 이를 수행하는 방법은 다음과 같습니다.
1 단계 : 컴퓨터를 끄고 전원 어댑터에 연결합니다.
2 단계 : 컴퓨터가 꺼져있을 때 승리 + B 동시에 키.
3 단계 : 두 키를 모두 누른 상태에서 힘 버튼을 1 초간 누른 다음 힘 버튼 및 열쇠 .
4 단계 : 전원 LED 표시등이 켜져 있고 화면이 약 40 초 동안 검은 색으로 유지됩니다. 신호음이 들릴 수 있습니다. 그 후 BIOS 화면에서 작동중인 BIOS 버전으로 되돌릴 수 있습니다.
5 단계 : PC를 다시 시작하여 HP 노트북 오류의 검은 색 화면이 수정되었는지 확인합니다.
방법 7 : 메모리 모듈 재 장착
위에서 언급 한 방법으로 문제를 해결할 수없는 경우 메모리 모듈을 재 장착해야합니다. 이를 수행하는 방법은 다음과 같습니다.
1 단계 : 노트북을 끈 다음 전원 코드를 분리합니다.
팁: 정전기 방전 (ESD)은 전자 부품을 손상시킬 수 있으므로 절차를 시작하기 전에 접지 된 금속 물체를 만져 정전기를 방전하십시오.2 단계 : 덮개를 제거하여 메모리에 액세스합니다.
노트 : 일부 컴퓨터에는 메모리 액세스를 제공하는 덮개가 없을 수 있습니다. 메모리에 액세스 할 수 없으면 컴퓨터를 수리하십시오.3 단계 : 노트북에서 메모리 모듈을 제거한 다음 모든 메모리 모듈을 다시 삽입합니다.
4 단계 : 덮개, 배터리 및 전원 코드를 교체합니다. 그런 다음 노트북을 켭니다.
5 단계 : 문제가 해결되었는지 확인하고 컴퓨터를 부팅 할 수없는 경우 HP에 지원을 요청해야합니다.





![Windows 10을 안전 모드로 시작하는 방법 (부팅 중) [6 가지 방법] [MiniTool 팁]](https://gov-civil-setubal.pt/img/data-recovery-tips/39/how-start-windows-10-safe-mode.png)
![가상 드라이브를 삭제하는 방법 Windows 10 – 3 가지 방법 [MiniTool News]](https://gov-civil-setubal.pt/img/minitool-news-center/89/how-delete-virtual-drive-windows-10-3-ways.png)
![Google 크롬이 Windows 10을 멈춘 경우 전체 솔루션은 다음과 같습니다. [MiniTool News]](https://gov-civil-setubal.pt/img/minitool-news-center/59/here-are-full-solutions-if-google-chrome-freezes-windows-10.jpg)




![Robocopy 대 Xcopy: 차이점은 무엇입니까? [미니툴 팁]](https://gov-civil-setubal.pt/img/backup-tips/DB/robocopy-vs-xcopy-what-are-the-differences-between-them-minitool-tips-1.png)
![[FIX] YouTube 동영상에 대한 상위 10 개 솔루션을 사용할 수 없음](https://gov-civil-setubal.pt/img/movie-maker-tips/04/top-10-solutions-youtube-video-is-not-available.jpg)




