가상 드라이브를 삭제하는 방법 Windows 10 – 3 가지 방법 [MiniTool News]
How Delete Virtual Drive Windows 10 3 Ways
요약 :
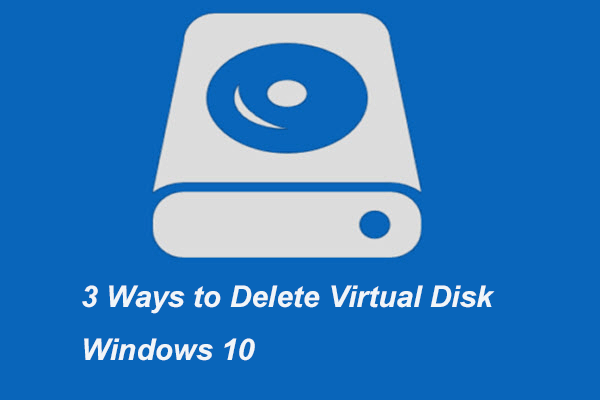
가상 드라이브를 사용하지 않으려면 Windows 10을 제거하는 것이 좋습니다.하지만 가상 드라이브를 삭제하는 방법을 알고 있습니까? 이 게시물은 세 가지 방법을 보여줍니다. 또한 다음을 방문 할 수 있습니다. MiniTool 디스크 팁 및 솔루션에 대해 자세히 알아보십시오.
저장할 파일이 많은 경우 저장하려면 외장 하드 드라이브가 필요할 수 있습니다. 그러나 Windows 10에는 가상 디스크를 생성 할 수있는 기능이 있습니다. 가상 디스크에는 파일 저장과 같은 다양한 기능이 있습니다. 가상 디스크를 만드는 방법을 모르는 경우 여기 더 알기 위해.
그러나 가상 드라이브가 다시 필요하지 않으면 가상 드라이브 Windows 10을 제거하는 방법이 있는지 궁금 할 수 있습니다. 대답은 긍정적입니다. 이 게시물에서는 세 가지 방법으로 가상 드라이브를 삭제하는 방법을 보여줍니다. 따라서 계속 읽으십시오.
가상 드라이브를 삭제하는 3 가지 방법 Windows 10
이 섹션에서는 가상 드라이브를 삭제하는 방법을 보여줍니다.
방법 1.이 PC를 통해 가상 드라이브 삭제
먼저이 PC를 통해 가상 드라이브를 삭제하는 방법을 보여 드리겠습니다.
자, 여기 튜토리얼이 있습니다.
1 단계 : 파일 탐색기를 열고 이 PC , 가상 드라이브를 선택하고 속성 상황에 맞는 메뉴에서.
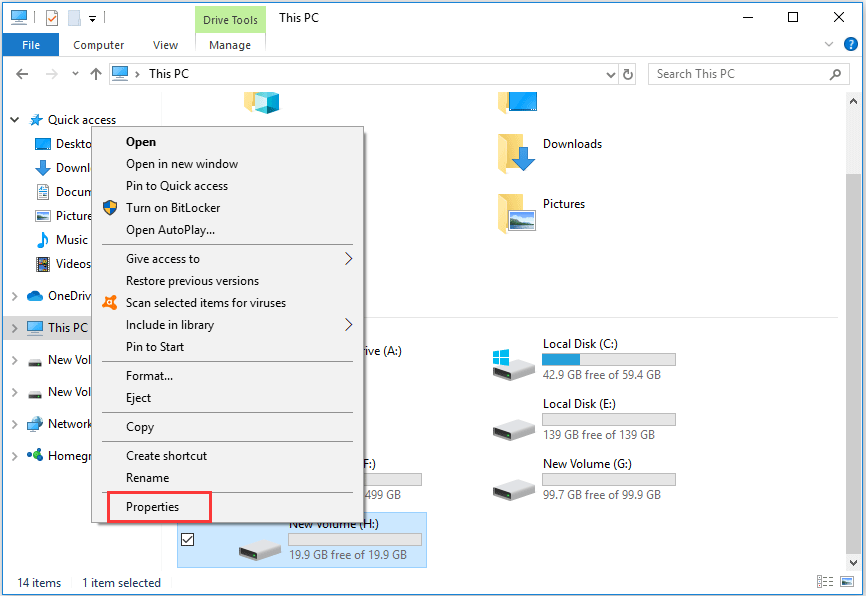
2 단계 : 팝업 창에서 하드웨어 탭에서 컴퓨터의 가상 디스크를 선택하고 속성 계속하다.
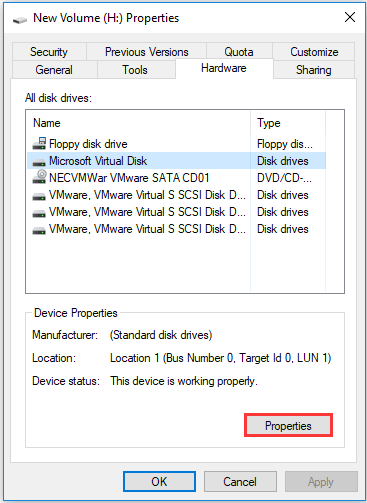
3 단계 : 팝업 창에서 운전사 탭을 선택한 다음 장치 제거 계속하다.
팁: 장치 제거 단추가 회색으로 표시된 경우 다음 해결 방법으로 이동하십시오.모든 단계가 완료되면 컴퓨터를 재부팅하면 가상 드라이브가 제거되었을 것입니다.
방법 2. 디스크 관리를 통해 가상 드라이브 삭제
가상 드라이브 Windows 10을 삭제하는 두 번째 방법은 디스크 관리에서 제거하는 것입니다. 자, 여기 튜토리얼이 있습니다.
1 단계 : 파일 탐색기를 열고 오른쪽 클릭 이 PC 그리고 선택 꾸리다 계속하다.
2 단계 : 디스크 관리 창에서 가상 디스크를 선택하고 볼륨 삭제… 계속하다.
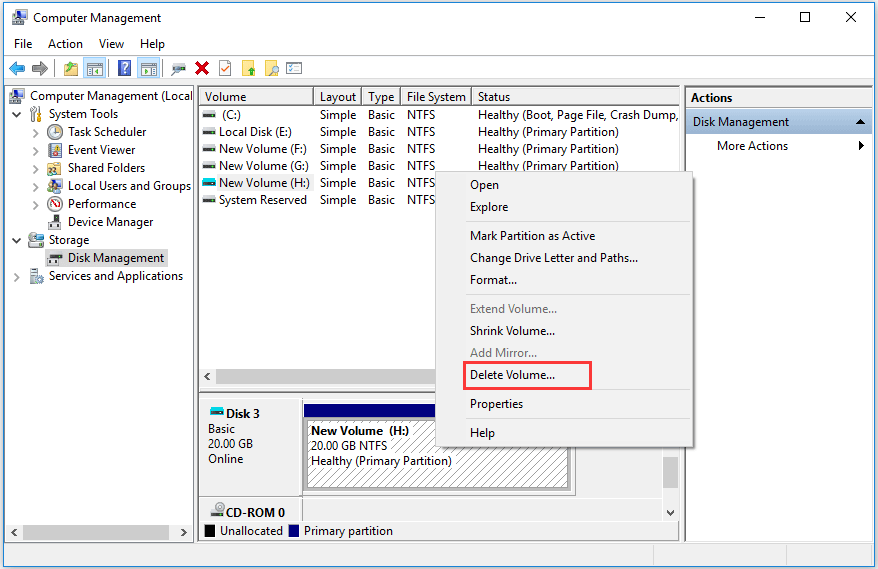
3 단계 : 가상 디스크의 모든 데이터가 삭제된다는 경고 메시지가 표시됩니다. 그래서 그들을 백업 먼저. 그런 다음 확인하십시오.
4 단계 : 그러면 할당되지 않은 공간이됩니다. 할당되지 않은 공간을 마우스 오른쪽 버튼으로 클릭하고 VHD 분리 .
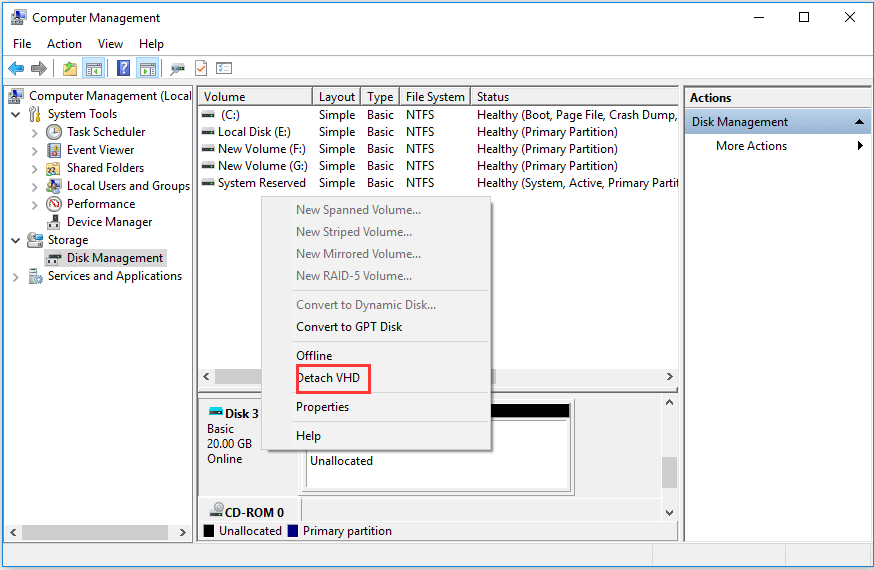
5 단계 : 그런 다음 변경 사항을 확인합니다.
모든 단계가 완료되면 가상 드라이브 Windows 10을 성공적으로 제거한 것입니다.
방법 3. Diskpart를 통해 가상 볼륨 삭제
가상 볼륨 Windows 10을 삭제하는 세 번째 솔루션은 diskpart를 사용하는 것입니다. 자, 여기 튜토리얼이 있습니다.
1 단계 : Windows의 검색 상자에 명령 프롬프트를 입력하고 가장 일치하는 것을 선택합니다. 선택하려면 마우스 오른쪽 버튼을 클릭하십시오. 관리자 권한으로 실행 계속하다.
2 단계 : 팝업 창에서 다음 명령을 입력하고 시작하다 각 명령 후에.
diskpart
vdisk file =“f : virtual disk.vhd”를 선택합니다.
vdisk 분리
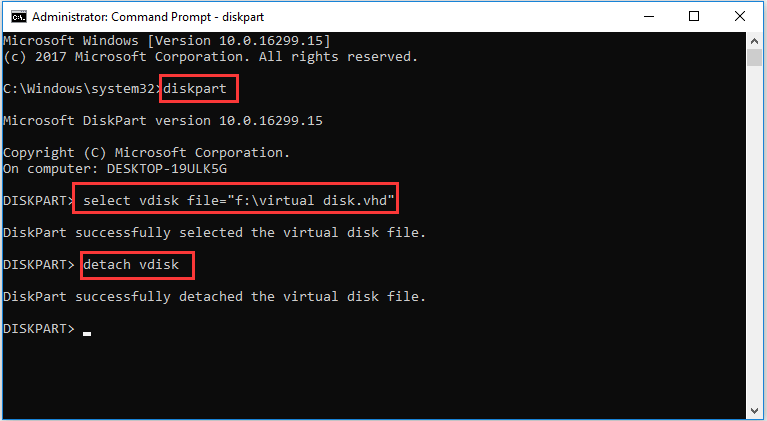
모든 단계가 완료되면 가상 디스크 Windows 10을 성공적으로 제거 할 수 있습니다.
위에서 언급 한 방법 외에도 MiniTool Partition Wizard와 같은 타사 소프트웨어를 통해 가상 볼륨을 삭제할 수도 있습니다. 그런 다음 여기 가상 디스크 Windows 10을 삭제하는 방법을 알고 싶습니다.
마지막 단어
요약하자면이 게시물에서는 가상 디스크 Windows 10을 삭제하는 3 가지 방법을 소개했습니다. 그렇게하려면 다음 해결 방법을 시도해보세요.


![USB 분배기 또는 USB 허브? 하나를 선택하는 데 도움이되는이 안내서 [MiniTool Wiki]](https://gov-civil-setubal.pt/img/minitool-wiki-library/37/usb-splitter-usb-hub.png)
![수정 된 오류 : Call of Duty Modern Warfare Dev 오류 6068 [MiniTool Tips]](https://gov-civil-setubal.pt/img/disk-partition-tips/25/fixed-error-call-duty-modern-warfare-dev-error-6068.jpg)
![Windows에서 손상된 레지스트리 항목을 삭제하는 3 가지 유용한 방법 [MiniTool News]](https://gov-civil-setubal.pt/img/minitool-news-center/27/3-useful-methods-delete-broken-registry-items-windows.jpg)


![Windows Media Player 서버 실행에 실패 했습니까? 다음 방법 시도 [MiniTool 뉴스]](https://gov-civil-setubal.pt/img/minitool-news-center/86/windows-media-player-server-execution-failed.png)

![하드 드라이브에 절반 용량 만 표시됩니까? 데이터를 복구하는 방법? [MiniTool 팁]](https://gov-civil-setubal.pt/img/data-recovery-tips/00/hard-drive-only-shows-half-capacity.jpg)

![Windows 10/8/7과 동기화되지 않는 OneNote 용 6 가지 솔루션 [MiniTool Tips]](https://gov-civil-setubal.pt/img/backup-tips/00/top-6-solutions-onenote-not-syncing-windows-10-8-7.png)




![Discord는 Windows에서 계속 잘라 내고 있습니까? 이 솔루션을 사용해보십시오! [MiniTool 뉴스]](https://gov-civil-setubal.pt/img/minitool-news-center/58/discord-keeps-cutting-out-windows.jpg)

![데스크탑 창 관리자 높은 CPU 또는 메모리 문제 수정 [MiniTool 뉴스]](https://gov-civil-setubal.pt/img/minitool-news-center/16/fix-desktop-window-manager-high-cpu.png)
