AirPod를 노트북에 연결하는 방법(Windows 및 Mac)? [미니툴 팁]
Airpodleul Noteubug E Yeongyeolhaneun Bangbeob Windows Mich Mac Minitul Tib
AirPods는 데스크탑 컴퓨터든 노트북이든 상관없이 PC에 연결할 수 있습니다. AirPod를 Mac 노트북에 연결할 수도 있습니다. 이번 포스팅에서는 MiniTool 소프트웨어 기기의 Bluetooth 기능을 통해 AirPod를 노트북에 페어링하는 방법을 보여줍니다.
내 AirPod를 내 노트북에 연결할 수 있습니까?
AirPods은 Apple에서 설계한 무선 블루투스 이어폰입니다. 2016년 9월 7일 iPhone 7과 함께 처음 발표되었습니다. AirPods를 PC에 연결할 수 있습니까? AirPod를 노트북에 연결할 수 있습니까? AirPod를 노트북과 페어링하는 방법은 무엇입니까? 자주 묻는 질문입니다.
일부 사용자는 AirPod가 iPhone용으로 설계되었다고 생각합니다. 그러나 그것은 진실이 아닙니다. Windows를 실행하든 macOS를 실행하든 상관없이 AirPod를 노트북에 연결할 수도 있습니다. AirPod를 Android 기기에 연결할 수도 있습니다.
기기에서 Bluetooth 기능을 사용할 수 있는 한 AirPod를 Windows PC 또는 Mac 컴퓨터에 연결할 수 있습니다. >> 컴퓨터에 Bluetooth가 있는지 확인하는 방법은 무엇입니까?
이제 이 게시물에서는 Windows 및 Mac에서 AirPod를 랩톱에 연결하는 방법을 보여줍니다. 물론 이 두 가이드는 노트북을 사용하든 데스크탑 컴퓨터를 사용하든 상관없이 AirPod를 PC에 연결할 수 있도록 제공됩니다.
AirPod를 Windows 노트북에 연결하는 방법은 무엇입니까?
AirPod를 Windows 노트북과 페어링하려면 노트북이 Bluetooth 기능을 지원해야 합니다. 그렇지 않다면, 당신은 할 수 있습니다 노트북에 블루투스 추가 .
AirPods을 노트북과 페어링하는 방법은 다음과 같습니다.
1단계: 기기에서 블루투스를 켭니다. 오른쪽 하단의 알림 영역을 클릭하여 켜져 있는지 확인할 수 있습니다. 그렇지 않은 경우 클릭하여 활성화할 수 있습니다.
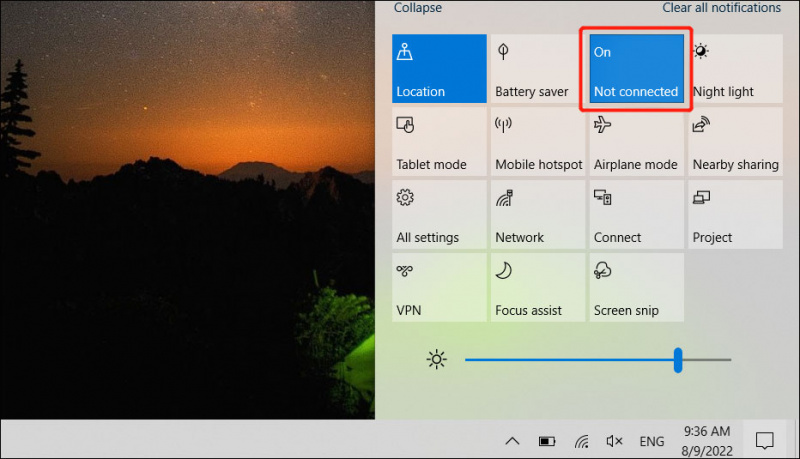
2단계: 알림에서 Bluetooth를 마우스 오른쪽 버튼으로 클릭하고 선택 설정으로 바로 가기 .
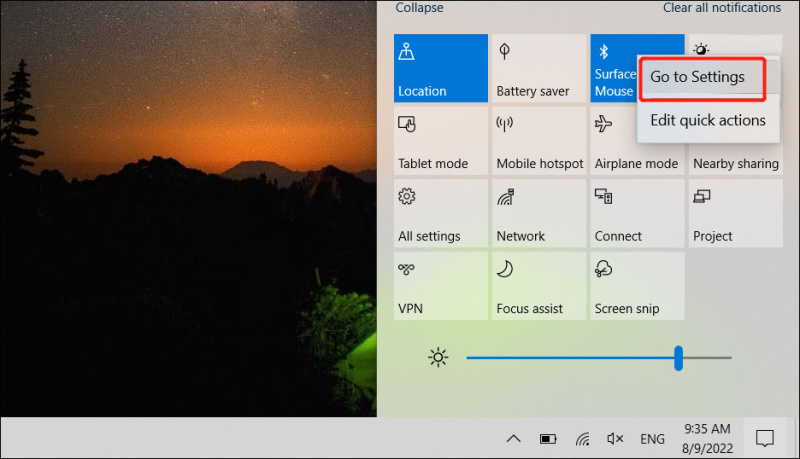
3단계: Bluetooth 및 기타 장치 팝업 페이지에서 블루투스 또는 기타 장치 추가 계속하다. 이 페이지로 이동하는 다른 방법은 시작 > 설정 > 장치 > Bluetooth 및 기타 장치 .
4단계: 두 번째 팝업 인터페이스에서 블루투스 계속하다.
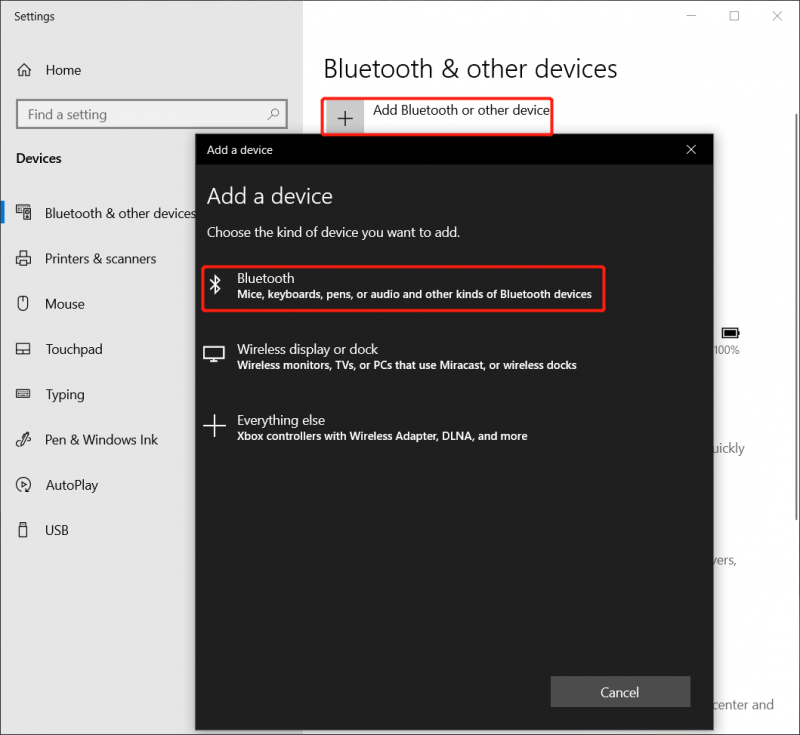
5단계: AirPod가 충전 케이스에 있는지 확인한 다음 덮개를 엽니다.
6단계: 상태 표시등이 흰색으로 깜박일 때까지 충전 케이스 뒷면의 작은 흰색 버튼을 길게 누릅니다.
7단계: AirPods가 장치 추가 목록에 나타납니다. 클릭하여 노트북에 연결할 수 있습니다.
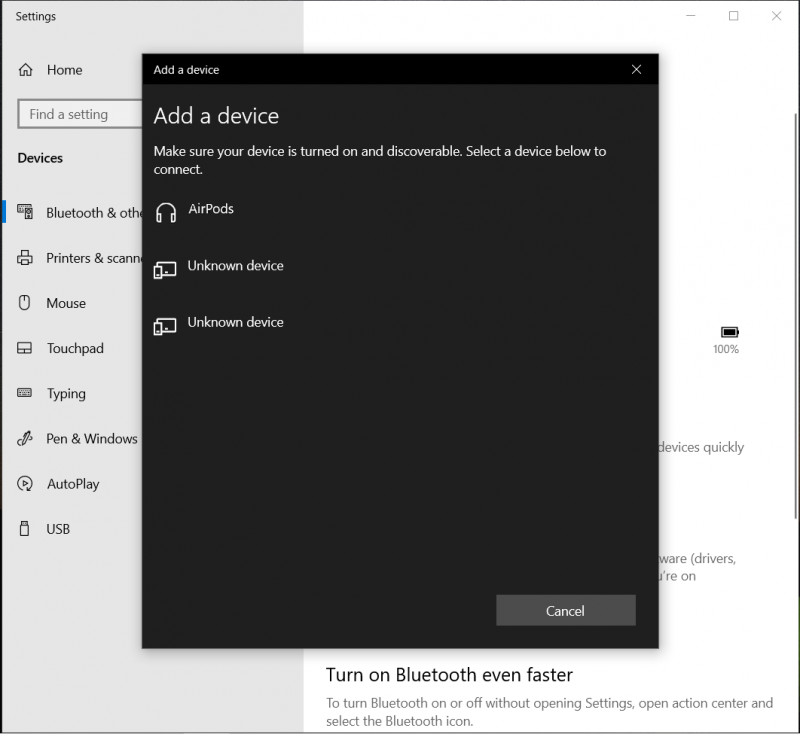
8단계: AirPod가 랩톱에 성공적으로 연결되면 인터페이스에 다음과 같은 메시지가 표시됩니다. 기기를 사용할 준비가 되었습니다. . AirPods 이름 아래에 다음 단어도 표시됩니다. 연결됨 . 노트북에서 AirPods의 연결을 해제하려면 연결 해제 단추.
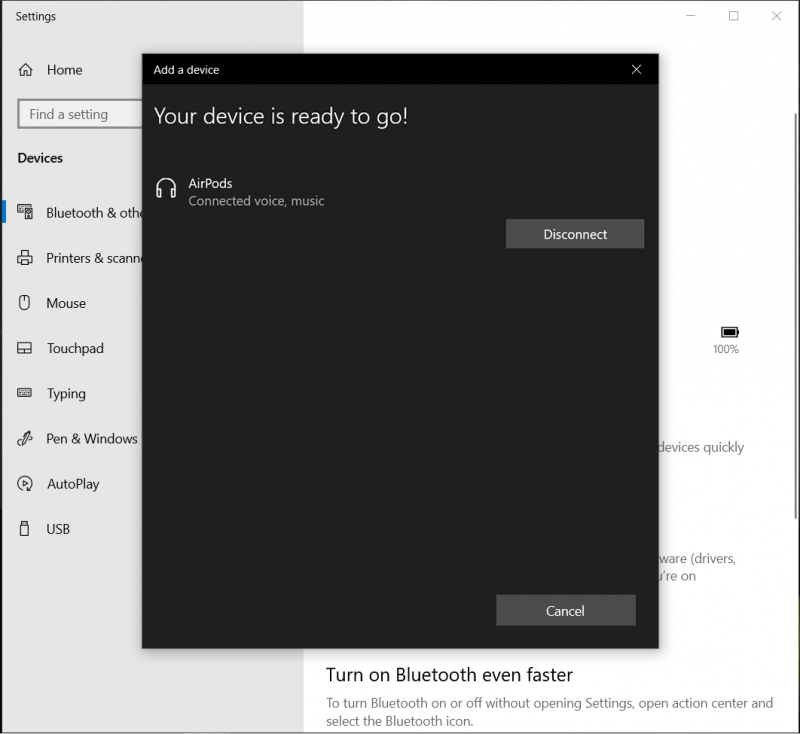
다음은 AirPod를 Windows 노트북에 연결하는 단계입니다. Mac 노트북을 사용하는 경우 다음 섹션에서 소개를 찾을 수 있습니다.
AirPod를 Mac 노트북에 연결하는 방법은 무엇입니까?
Mac에서 Bluetooth를 켜는 방법?
AirPod를 Mac 노트북에 페어링하려면 기기에서 Bluetooth도 활성화해야 합니다. 상단 메뉴 표시줄에서 Bluetooth 아이콘을 클릭한 다음 Bluetooth를 켤 수 있습니다.
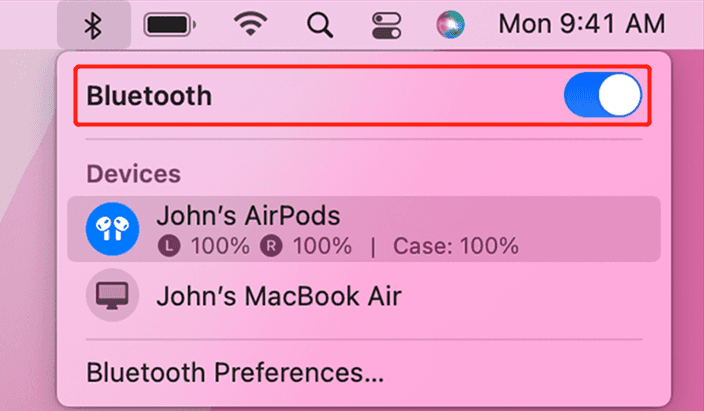
이미지 출처: 애플
Mac에서 AirPod를 설정하는 방법은 무엇입니까?
Mac에서 AirPod를 사용하려면 다음 요구 사항을 충족해야 합니다.
- AirPods(2세대)를 사용하는 경우 Mac에서 macOS Mojave 10.14.4 이상을 실행해야 합니다.
- AirPods Pro를 사용하는 경우 노트북에서 macOS Catalina 10.15.1 이상을 실행해야 합니다.
- AirPods(3세대)를 사용하는 경우 Mac에서 macOS Monterey 이상을 실행해야 합니다.
다음은 두 가지 경우입니다.
사례 1: iPhone으로 AirPods을 설정했고 Mac이 동일한 Apple ID로 iCloud에 로그인되어 있는 경우 , AirPod를 귀에 꽂은 다음 메뉴 막대에서 Bluetooth 아이콘 또는 볼륨 조절 아이콘을 클릭하여 목록에서 AirPod를 선택할 수 있습니다. 이렇게 하면 AirPod와 Mac이 연결됩니다.
>> 여기 하나의 AirPod가 작동하지 않는 문제를 해결하는 방법 .
사례 2: Bluetooth 기기 목록 또는 볼륨 조절 메뉴에서 AirPods을 찾을 수 없는 경우 , 다음 단계에 따라 AirPod를 Mac에 쌍으로 연결할 수 있습니다.
1단계: 사과 메뉴 , 선택 시스템 환경설정 > 블루투스 .
2단계: Bluetooth가 꺼져 있으면 켜십시오.
3단계: AirPod가 충전 케이스에 있는지 확인하고 덮개를 엽니다.
4단계: 상태 표시등이 흰색이 될 때까지 후면의 설정 버튼을 길게 누릅니다.
5단계: AirPod가 장치 목록에 나타납니다. 그런 다음 연결하다 버튼을 눌러 연결을 허용합니다.
결론
AirPod를 노트북에 연결할 수 있습니까? AirPod를 노트북에 연결하는 방법은 무엇입니까? 이 게시물을 읽고 나면 알고 싶은 답을 알 수 있습니다. AirPods을 PC에 연결하고 싶다면 이 게시물의 첫 번째 소개를 시도해 볼 수 있습니다. Mac 컴퓨터에서 AirPod를 설정하려는 경우 두 번째 튜토리얼을 시도할 수 있습니다. 해결해야 할 다른 제안이나 문제가 있는 경우 의견에 알려주십시오.



![Windows 10에서 화면을 벗어난 Windows를 바탕 화면으로 이동하는 방법 [MiniTool News]](https://gov-civil-setubal.pt/img/minitool-news-center/58/how-move-windows-that-is-off-screen-desktop-windows-10.jpg)
![Facebook 계정 비활성화 방법 – 4단계 [2021 가이드] [MiniTool 뉴스]](https://gov-civil-setubal.pt/img/minitool-news-center/96/how-deactivate-facebook-account-4-steps.png)
![Google 드라이브 소유자를 이전하는 방법은 무엇입니까? 아래 가이드를 따르십시오! [미니툴 팁]](https://gov-civil-setubal.pt/img/news/6D/how-to-transfer-google-drive-owner-follow-the-guide-below-minitool-tips-1.png)


![Xbox One이 저절로 켜지면 다음 사항을 확인하여 문제를 해결하십시오. [MiniTool News]](https://gov-civil-setubal.pt/img/minitool-news-center/98/if-xbox-one-turns-itself.jpg)


![Android 휴대전화의 배터리 상태를 확인/모니터링하는 방법 [MiniTool 뉴스]](https://gov-civil-setubal.pt/img/minitool-news-center/51/how-check-monitor-battery-health-android-phone.png)



![해결 : Android에서 삭제 된 음악 파일을 복구하는 방법? 그것은 간단합니다! [MiniTool 팁]](https://gov-civil-setubal.pt/img/android-file-recovery-tips/38/solved-how-recover-deleted-music-files-android.jpg)



![완전 수정 됨 – Avast Behavior Shield가 계속 꺼집니다. [MiniTool Tips]](https://gov-civil-setubal.pt/img/backup-tips/42/full-fixed-avast-behavior-shield-keeps-turning-off.png)