Windows 업데이트 오류 0xC190010a 또는 0xC190010a: 5가지 해결 방법
Windows Update Error 0xc190010a Or 0xc190010a Five Solutions
Windows 운영 체제를 정기적으로 업그레이드하면 컴퓨터의 전반적인 성능이 향상됩니다. 그러나 업그레이드 작업을 완료하는 것은 때때로 지루한 작업이 될 수 있습니다. 다양한 업데이트 오류가 발생할 수 있습니다. 이것 미니툴 이 게시물은 Windows 업데이트 오류 0xC190010a 또는 0xC190010d를 수정하는 방법을 논의하는 데 전념합니다.Windows 업데이트 오류 0xC190010a 또는 0xC190010d가 무엇인지 아시나요? 다음과 같은 특정 오류 메시지가 표시됩니다.
- 0xC190010a MOSETUP_E_INVALID_CMD_LINE : 알 수 없는 명령줄 인수를 사용하여 설치 프로세스가 시작되었습니다.
- 0xC190010d MOSETUP_E_INVALID_CMD_LINE : 잘못된 명령줄 인수를 사용하여 설치 프로세스가 시작되었습니다.
이 두 가지 Windows 업데이트 오류가 발생하면 다음 방법을 시도하여 문제를 해결할 수 있습니다.
수정 1: 타사 바이러스 백신 소프트웨어 비활성화
타사 바이러스 백신 소프트웨어는 시스템 파일을 방해하여 파일이 제대로 작동하지 않거나 손상될 수도 있습니다. 타사 바이러스 백신 소프트웨어로 인해 업데이트 오류 0xC190010a 또는 0xC190010d가 발생할 수 있습니다. 오류가 해결되었는지 확인하려면 실행 중인 소프트웨어를 비활성화해 보십시오.
그렇지 않은 경우 다음 방법으로 이동하십시오.
수정 2: Windows 업데이트 문제 해결사 실행
Windows에는 일부 버그와 유틸리티의 부적절한 작동을 처리하기 위한 문제 해결사가 포함되어 있습니다. Windows 업데이트 문제 해결사를 실행하여 발견된 문제를 감지하고 해결할 수 있습니다.
1단계: 누르기 승리 + 나 Windows 설정을 엽니다.
2단계: 선택 업데이트 및 보안 그리고 다음으로 향하세요. 문제 해결 탭.
3단계: 선택 추가 문제 해결사 . 당신은 찾을 수 있습니다 윈도우 업데이트 다음 창에서. 그것을 클릭하고 선택하세요. 문제 해결사 실행 .
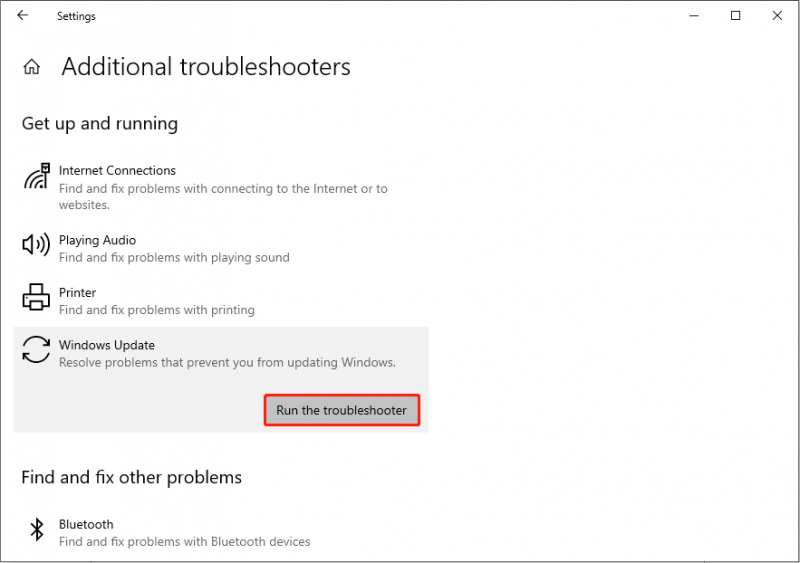
컴퓨터가 자동으로 문제를 감지하기 시작합니다. 화면의 지시에 따라 작업을 완료할 수 있습니다.
수정 3: Windows 업데이트 폴더 재구축
Windows 업데이트에 대한 데이터를 저장하는 두 개의 폴더(SoftwareDistribution 및 catroot2 폴더)가 있습니다. 이러한 폴더에 저장된 로그가 손상된 경우 Windows 업데이트 오류 0xC190010a도 나타날 수 있습니다. 이러한 이유로 발생한 문제를 해결하려면 다음 단계를 수행할 수 있습니다.
1단계: 입력 명령 프롬프트 Windows 검색 창에서 가장 일치하는 옵션을 마우스 오른쪽 버튼으로 클릭하여 선택하세요. 관리자로 실행 .
2단계: 다음 명령줄을 입력하고 누르세요. 입력하다 각 서비스가 끝나면 관련 서비스를 중지합니다.
- 넷 스톱 wuauserv
- 순 정지 cryptSvc
- 순 정지 비트
- 순 중지 msiserver
3단계: 그런 다음 각각 두 명령을 실행하여 두 폴더의 이름을 바꿉니다.
- 렌 C:\Windows\SoftwareDistribution SoftwareDistribution.old
- 렌 C:\Windows\System32\catroot2 Catroot2.old
4단계: 그런 다음 아래 명령줄을 사용하여 이전에 중지한 서비스를 다시 시작합니다.
- 순 시작 wuauserv
- 순 시작 cryptSvc
- 순 시작 비트
- 순 시작 msiserver
5단계: 모든 변경 사항을 적용하려면 컴퓨터를 재부팅하고 업그레이드를 시도해 보세요.
수정 4: SFC 및 DISM 명령줄 실행
손상되거나 누락된 시스템 파일을 수정하기 위해 시스템 파일 복구 도구를 실행하면 Windows 업데이트 오류 0xC190010a 또는 0xC190010d도 수정하는 데 도움이 될 수 있습니다. 아래 단계에 따라 시도해 볼 수 있습니다.
1단계: 누르기 승리 + R 실행 창을 엽니다.
2단계: cmd를 입력하고 키를 누릅니다. 쉬프트 + Ctrl + 엔터 관리자 권한으로 명령 프롬프트를 실행합니다.
3단계: 입력 sfc /스캔나우 그리고 치다 입력하다 .
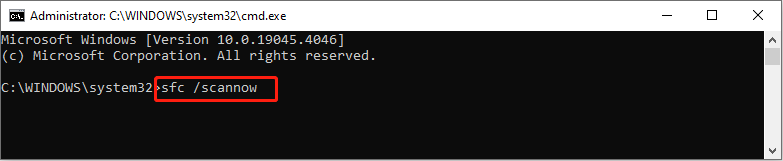
4단계: SFC 명령줄을 실행한 후 다음을 입력할 수 있습니다. DISM /온라인 /정리-이미지 /상태 복원 그리고 치다 입력하다 이 명령줄을 실행하려면
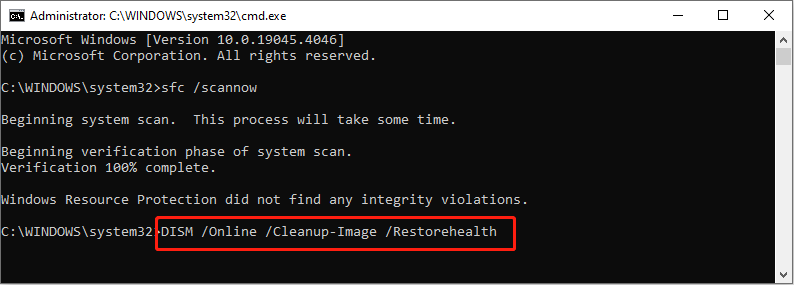 팁: 일부 사용자는 다음을 수행할 수 있습니다. DISM /Online /Cleanup-Image /Restorehealth를 실행할 때 멈춤 명령줄. 이 중단된 오류를 해결하는 것 외에도 데이터 보호에도 주의를 기울여야 합니다. 중요한 파일이 손실된 경우 가능한 한 빨리 복구해야 합니다. MiniTool 전원 데이터 복구 . 이 무료 파일 복구 소프트웨어를 실행하여 다음을 수행할 수 있습니다. 파일을 복구하다 몇 단계 안에.
팁: 일부 사용자는 다음을 수행할 수 있습니다. DISM /Online /Cleanup-Image /Restorehealth를 실행할 때 멈춤 명령줄. 이 중단된 오류를 해결하는 것 외에도 데이터 보호에도 주의를 기울여야 합니다. 중요한 파일이 손실된 경우 가능한 한 빨리 복구해야 합니다. MiniTool 전원 데이터 복구 . 이 무료 파일 복구 소프트웨어를 실행하여 다음을 수행할 수 있습니다. 파일을 복구하다 몇 단계 안에.MiniTool 전원 데이터 복구 무료 다운로드하려면 클릭하세요 100% 깨끗하고 안전함
수정 5: 클린 부팅 수행
마지막 방법은 클린 부팅 Windows 업데이트를 완료하려면 컴퓨터를 사용하세요. 클린 부팅을 수행하면 최소한의 드라이버 세트와 기본 필수 프로그램으로 컴퓨터가 시작됩니다. 방해받는 프로그램은 실행되지 않습니다. 따라서 이 환경에서 업그레이드를 완료해 볼 수 있습니다.
1단계: 누르기 승리 + R 실행 창을 엽니다.
2단계: 입력 msconfig 그리고 치다 입력하다 시스템 구성을 엽니다.
3단계: 다음으로 향합니다. 서비스 탭에서 확인해야 합니다. 모든 Microsoft 서비스 숨기기 그리고 클릭 장애를 입히다 .
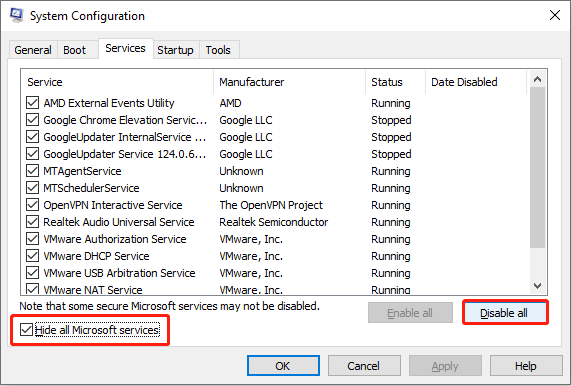
4단계: 다음으로 전환합니다. 시작 탭하고 클릭하세요 작업 관리자 열기 . Windows 시작 프로세스를 방해할 수 있는 프로그램을 비활성화해야 합니다.
5단계: 작업 관리자 및 시스템 구성을 닫습니다. 이제 컴퓨터를 다시 시작하고 운영 체제를 업그레이드할 수 있습니다.
결론
위의 5가지 방법을 시도하여 Windows 업데이트 오류 0xC190010a 또는 0xC190010d를 처리하고 MiniTool Power Data Recovery를 실행하여 손실된 파일을 적시에 복구할 수 있습니다.


![[리뷰] ILOVEYOU 바이러스란 무엇인가요? 바이러스를 예방하는 방법](https://gov-civil-setubal.pt/img/backup-tips/69/what-is-iloveyou-virus-tips-avoid-virus.png)



![PDF에서 상자 선택을 취소하는 방법 [단계별 안내]](https://gov-civil-setubal.pt/img/blog/97/how-uncheck-box-pdf.png)

![Hkcmd.exe은 (는) 무엇이고, Hkcmd Module을 비활성화하고 오류를 수정하는 방법은 무엇입니까? [MiniTool 팁]](https://gov-civil-setubal.pt/img/backup-tips/70/what-is-hkcmd-exe-how-disable-hkcmd-module.jpg)


![수정 방법 : Android에서 텍스트를받지 못함 (7 가지 간단한 방법) [MiniTool 뉴스]](https://gov-civil-setubal.pt/img/minitool-news-center/71/how-fix-android-not-receiving-texts.png)





![로밍 사용자 프로필이 완전히 동기화되지 않은 문제 수정 [MiniTool News]](https://gov-civil-setubal.pt/img/minitool-news-center/67/fix-your-roaming-user-profile-was-not-completely-synchronized.jpg)

![[신규] Discord 텍스트 형식: 색상/굵게/기울임꼴/취소선](https://gov-civil-setubal.pt/img/news/16/discord-text-formatting.png)