이것이 무료 USB 데이터 복구에 도움이되지 않는다면 아무것도 할 수 없습니다 [MiniTool Tips]
If This Cant Help You With Free Usb Data Recovery
요약 :

이 기사에서는 무료 USB 데이터 복구 소프트웨어를 사용하여 USB 드라이브에서 데이터를 복구하는 방법을 보여줍니다. 또한 USB 데이터 손실로 인해 발생하는 특정 사례와이를 효과적으로 방지하는 여러 방법을 보여줍니다. 이것은 무료로 USB 데이터 복구에 대한 자세한 정보를 알기 위해 읽을 가치가있는 기사입니다.
빠른 탐색 :
사용 빈도로 인해 가끔씩 발생하는 USB의 데이터 손실 문제에 직면하는 것은 매우 쉽습니다. 이것은 USB 데이터 복구를 인기있는 주제로 만듭니다. USB 장치의 데이터 손실로 고통 받고 있습니까? 당황하지 마십시오.이 게시물은 전용 품질입니다. 무료 USB 데이터 복구 서비스.
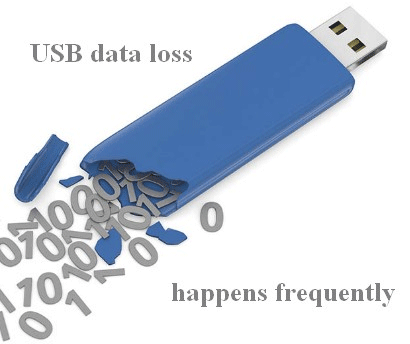
USB 데이터를 직접 복구 할 준비가 되셨습니까? 경우 예, MiniTool 솔루션 최고의 파일 복구 소프트웨어 인 MiniTool Power Data Recovery를 제공합니다.
- 데이터 복구 소프트웨어 무료 다운로드 : MiniTool Power Data Recovery Free Edition을 다운로드하십시오.
- 소프트웨어 설치 : 원하는대로 로컬 / 외부 드라이브에 최고의 전문 데이터 복구 소프트웨어를 설치하십시오.
- USB 복구 Windows 10 : 펜 드라이브 데이터를 단계별로 복구하는 방법을 알아 보려면 다음 부분에 표시된 단계를 참조하십시오.
USB 데이터 복구 소프트웨어 무료 다운로드 정식 버전 :
Windows 10에서 누락 된 파일을 복구하는 실용적인 방법을 알아보십시오.
데이터 복구 도구로 데이터를 복구하는 방법을 가르쳐 준 후 USB 데이터 손실 문제와 관련된 몇 가지 상황을 보여 드리겠습니다. 그런 다음 USB 드라이브를 보호하고 USB 데이터 손실을 방지 할 수 있도록 최선을 다하겠습니다.
무료 USB 데이터 복구를 완료하는 방법
저는 여러분 모두 (숙련 된 사용자 또는 녹색 손)에게 MiniTool Power Data Recovery를 사용하는 것이 좋습니다. 데이터 복구 소프트웨어 Windows 10, Windows 8 및 Windows 7 용 – USB 장치에서 손실 된 데이터를 쉽고 안전하게 복구합니다.
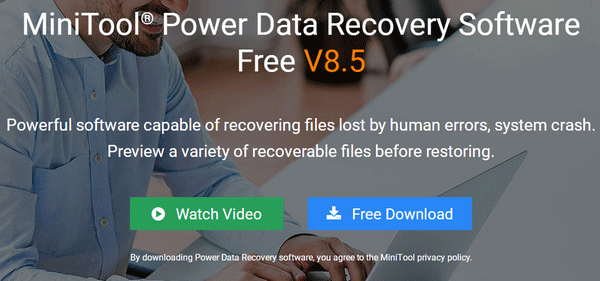
USB 데이터를 복구하는 7 단계
1 단계 : 소프트웨어를 컴퓨터에 다운로드 한 후 즉시 설치하고 실행해야합니다. 이제 손실 된 데이터가 포함 된 USB 드라이브를 컴퓨터에 연결합니다. ( HDD에서 손실 된 데이터 복구를 보려면 클릭하십시오. )
2 단계 : 선택해야합니다 이동식 디스크 드라이브 메인 인터페이스의 왼쪽에 있습니다. 그런 다음 오른쪽 패널에서 USB 드라이브를 찾습니다.
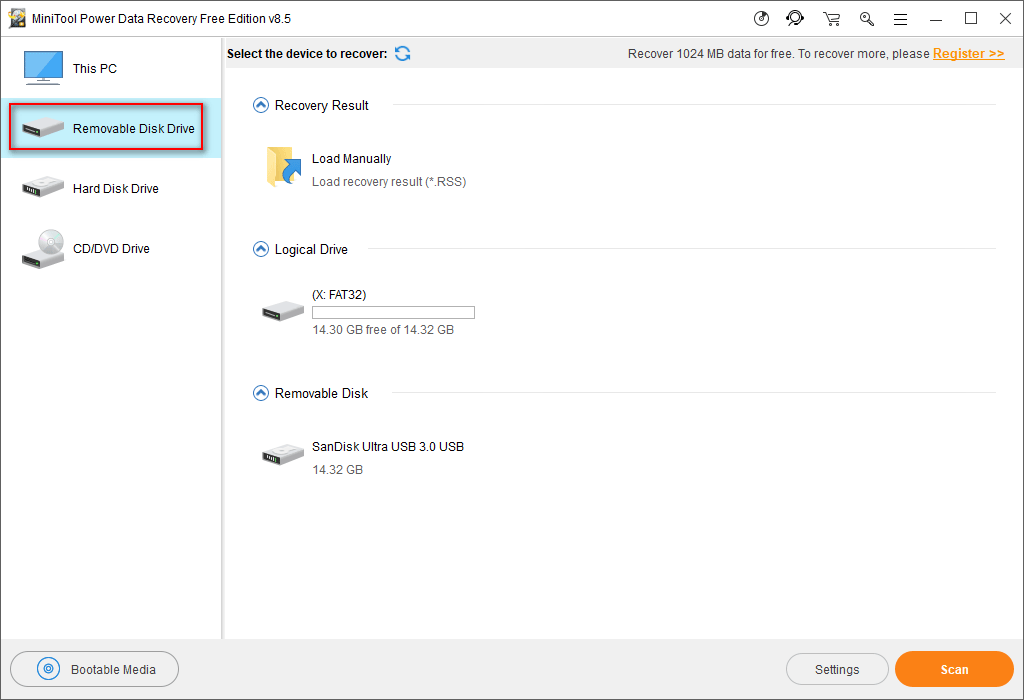
주의 :
때때로 메인 인터페이스에서 USB 드라이브를 찾지 못할 수 있습니다. 인식되지 않는 USB 드라이브를 복구하려면 아래 게시물에 언급 된 솔루션을 읽으십시오.
그만큼 이동식 디스크 드라이브 옵션은 또한 깨진 USB 드라이브에서 파일을 복구하는 데 적합합니다 ( 깨진 USB 스틱을 고치는 방법 ).
3 단계 : 그런 다음 USB 드라이브를 선택하고 주사 오른쪽 하단에있는 버튼.
4 단계 : 최상의 복구 결과를 얻으려면 스캔이 완료 될 때까지 기다리십시오.
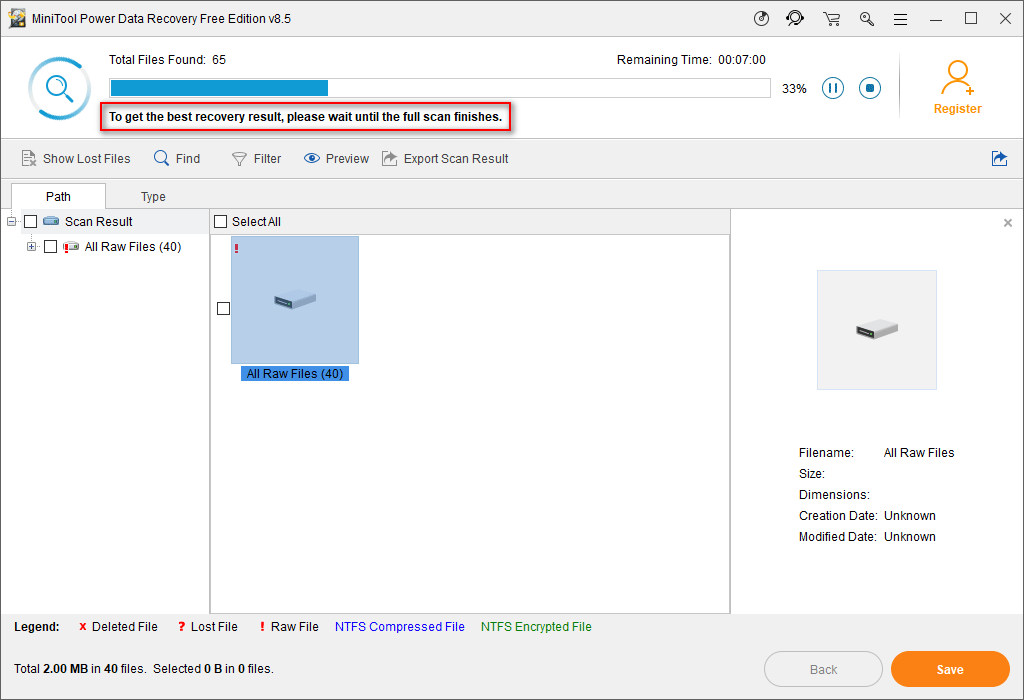
물론 스캔이 처리되는 동안 결과를 찾아 볼 수도 있습니다.
- 필요한 파일을 모두 찾을 수없는 경우 전체 검사가 완료 될 때까지 기다리십시오.
- 필요한 모든 파일이 나열된 경우 스캔을 일시 중지하고 복구 할 파일을 선택하십시오.
5 단계 : 복구하려는 항목 앞에 확인 표시를 추가 한 다음 주사 버튼을 누르면 디렉토리 설정 창이 나타납니다.
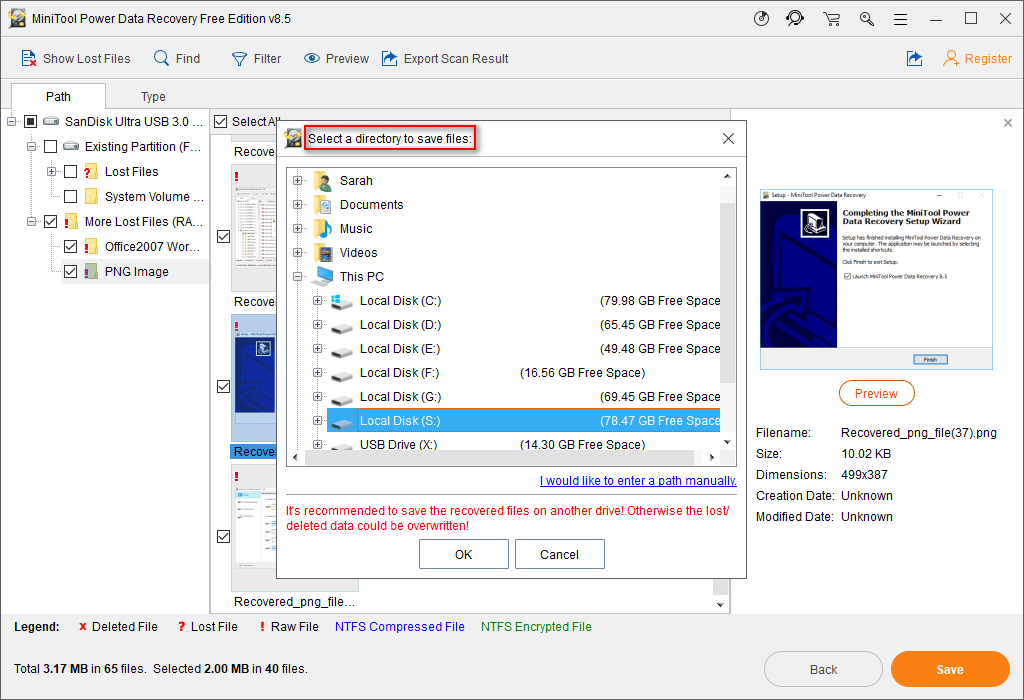
6 단계 : 복구 된 데이터를 저장하는 데 사용할 위치를 지정한 다음 확인 버튼을 눌러 선택을 확인하십시오.
7 단계 : USB 드라이브 복구가 완료 될 때까지 기다립니다.
![읽기 전용 메모리 카드 수정 / 제거 방법 알아보기-5 가지 솔루션 [MiniTool Tips]](https://gov-civil-setubal.pt/img/disk-partition-tips/40/learn-how-fix-remove-memory-card-read-only-5-solutions.jpg)



![구성 레지스트리 데이터베이스가 손상되는 5 가지 방법 [MiniTool News]](https://gov-civil-setubal.pt/img/minitool-news-center/53/5-ways-configuration-registry-database-is-corrupted.png)






![[튜토리얼] FAT32 파티션을 다른 드라이브에 복사하는 방법은 무엇입니까?](https://gov-civil-setubal.pt/img/partition-disk/30/tutorial-how-to-copy-fat32-partition-to-another-drive-1.jpg)





![PC 전체 사양 Windows 10을 5 가지 방법으로 확인하는 방법 [MiniTool News]](https://gov-civil-setubal.pt/img/minitool-news-center/59/how-check-pc-full-specs-windows-10-5-ways.jpg)
![Windows 10에서 'Windows 업데이트가 100에서 멈춤'문제를 해결하는 방법 [MiniTool Tips]](https://gov-civil-setubal.pt/img/backup-tips/54/how-fix-windows-updates-stuck-100-issue-windows-10.jpg)
