연결 시 Windows 노트북 BSOD – 단계별 가이드
Windows Laptop Bsod When Plugged In Step By Step Guide
어떤 이유로든 응용 프로그램 오류 및 데이터 손실과 같은 다른 문제와 함께 사망 문제의 블루 스크린에 갇힐 수 있습니다. 일부 사람들은 '연결 시 노트북 BSOD' 문제에 갇혔습니다. 걱정하지 마세요. 미니툴 , 더 많은 솔루션이 도입될 예정입니다.노트북 BSOD 연결하면 충전기 문제, 오래되었거나 손상된 드라이버 장치, 잘못 구성된 설정, 오래된 BIOS 등과 같은 다양한 트리거로 인해 문제가 발생할 수 있습니다. 당신의 장치가 과열되었습니다 충전할 때 장치가 작동하지 않을 수 있으며, 연결 시 노트북 블루 스크린이 나타날 수 있습니다.
그런 다음 외부 하드웨어가 연결되어 있지 않은지 확인하고 PC를 다시 시작하여 시스템을 복원해 보십시오. 이는 몇 가지 문제 해결 방법을 적용하는 데 도움이 될 수 있습니다.
게다가 영향을 받는 일부 사용자는 장치에 일부 타사 보안 소프트웨어가 설치된 경우 시스템 충돌이 더 자주 발생한다는 사실을 발견했습니다. 동일한 상황이 발생하는 경우 이를 제거하고 충전 시 노트북 BSOD가 다시 발생하는지 확인할 수 있습니다.
팁: MiniTool ShadowMaker 무료 BSOD로 인한 데이터 손실을 방지하는 데 사용되는 탁월한 백업 소프트웨어입니다. 준비된 백업이 있어야만 원하는 것을 복원할 수 있습니다. MiniTool ShadowMaker는 다음을 수행할 수 있습니다. 파일 백업 , 폴더, 파티션, 디스크 등을 원클릭으로 시스템 백업 사용할 수 있습니다. 또한 예약된 시점을 설정하여 자동 백업을 시작하고 백업 구성표를 사용하여 리소스를 절약할 수 있습니다.MiniTool ShadowMaker 평가판 다운로드하려면 클릭하세요 100% 깨끗하고 안전함
다른 충전기 사용해 보기
컴퓨터를 연결하지 않아도 기능적으로 사용할 수 있다면 충전기나 케이블이 손상되었는지 여부를 고려해야 합니다. 다른 충전기를 사용해 '충전기를 연결하면 노트북 블루 스크린' 문제가 나타나는지 확인할 수 있습니다. 또는 다른 장치에서 이 충전기를 사용해 동일한 문제가 발생하는지 확인할 수 있습니다.
고성능 전원 계획을 선택하세요
당신은 전환 할 수 있습니다 전원 계획 고성능으로 설정되었으며 일부 사람들은 연결 시 노트북 BSOD를 해결하는 데 유용합니다.
1단계: 입력 제어판 ~에 찾다 그리고 그것을 엽니다.
2단계: 클릭 하드웨어와 사운드 그런 다음 선택 전원 옵션 .
3단계: 클릭 추가 계획 표시 그리고 옵션을 확인해보세요 고성능 .
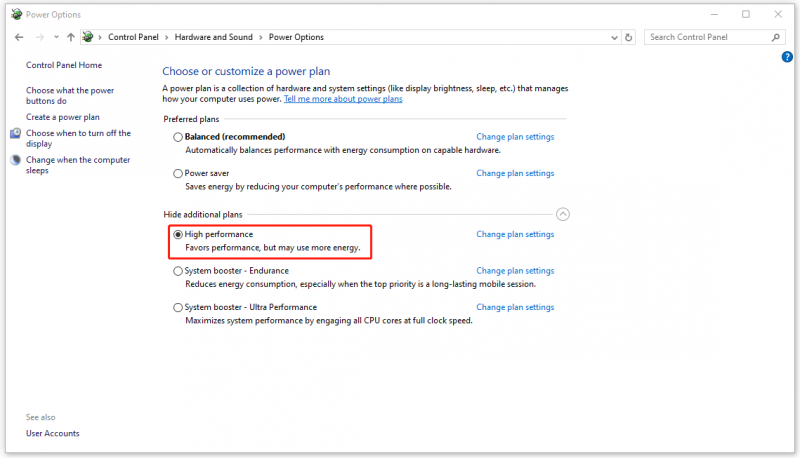
그래픽 카드 드라이버 업데이트 또는 재설치
오래된 그래픽 드라이버는 연결 시 노트북 BSOD가 발생하는 또 다른 이유입니다. 연결 시 다음 단계를 시도하여 노트북 BSOD를 수정할 수 있습니다.
1단계: 마우스 오른쪽 버튼을 클릭하세요. 시작 선택할 수 있는 아이콘 기기 관리자 .
2단계: 확장 디스플레이 어댑터 그래픽 드라이버를 마우스 오른쪽 버튼으로 클릭하여 선택하세요. 드라이버 업데이트 .
3단계: 클릭 자동으로 드라이버 검색 그리고 화면의 다음 지시에 따라 업데이트를 완료하세요.
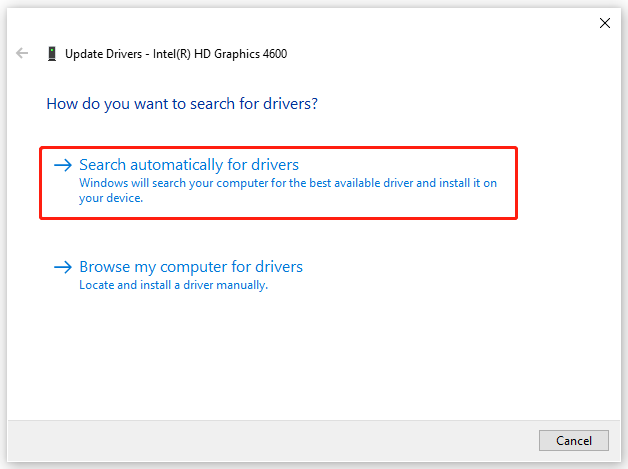
드라이버를 다시 설치하려면 해당 드라이버를 마우스 오른쪽 버튼으로 클릭하고 장치 제거 . 화면의 안내에 따라 작업을 완료한 후 이 가이드에 따라 드라이버를 다시 설치할 수 있습니다. Windows 10에서 그래픽 드라이버를 다시 설치하는 방법 .
배터리 드라이버 재설치
그래픽 드라이버 외에도 손상된 배터리 드라이버로 인해 충전 시 노트북 블루 스크린이 발생할 수 있습니다. 손상된 것을 제거하고 새 것을 다시 설치할 수 있습니다.
열려 있는 기기 관리자 확장하고 배터리 . 나열된 것을 마우스 오른쪽 버튼으로 클릭하고 선택하십시오. 기기 제거 > 제거 . PC를 다시 시작하면 드라이버가 자동으로 다시 설치됩니다.
BIOS 업데이트
마지막 수단은 BIOS를 업데이트하는 것입니다. BIOS를 업데이트하기 전에 다음을 수행하는 것이 좋습니다. 백업 데이터 MiniTool ShadowMaker를 사용하면 프로세스가 위험한 작업이 되어 컴퓨터가 부팅되지 않거나 비정상적으로 실행될 수 있기 때문입니다.
MiniTool ShadowMaker 평가판 다운로드하려면 클릭하세요 100% 깨끗하고 안전함
그런 다음 다음 팁을 시도하여 BIOS를 업데이트할 수 있습니다.
- 컴퓨터의 모델명을 확인하세요
- 제조업체 웹사이트에서 최신 BIOS 업데이트 찾기
- BIOS 파일 다운로드 및 압축 풀기
- USB 플래시 드라이브에 BIOS 파일 복사
- 컴퓨터를 다시 시작하여 BIOS 화면으로 부팅
- 컴퓨터의 현재 BIOS 파일 백업
- Windows 10에서 BIOS 업데이트
자세한 단계는 다음 게시물을 참조하세요. BIOS를 업데이트하는 방법 Windows 10 | BIOS 버전을 확인하는 방법 .
결론
연결 시 노트북 BSOD 문제를 해결하려면 먼저 몇 가지 쉬운 팁을 시도하고 소개된 방법의 모든 단계를 따를 수 있습니다. 이러한 문제 해결 방법으로 귀하의 우려가 해결되기를 바랍니다.


![USB 분배기 또는 USB 허브? 하나를 선택하는 데 도움이되는이 안내서 [MiniTool Wiki]](https://gov-civil-setubal.pt/img/minitool-wiki-library/37/usb-splitter-usb-hub.png)
![수정 된 오류 : Call of Duty Modern Warfare Dev 오류 6068 [MiniTool Tips]](https://gov-civil-setubal.pt/img/disk-partition-tips/25/fixed-error-call-duty-modern-warfare-dev-error-6068.jpg)
![Windows에서 손상된 레지스트리 항목을 삭제하는 3 가지 유용한 방법 [MiniTool News]](https://gov-civil-setubal.pt/img/minitool-news-center/27/3-useful-methods-delete-broken-registry-items-windows.jpg)


![Windows Media Player 서버 실행에 실패 했습니까? 다음 방법 시도 [MiniTool 뉴스]](https://gov-civil-setubal.pt/img/minitool-news-center/86/windows-media-player-server-execution-failed.png)

![하드 드라이브에 절반 용량 만 표시됩니까? 데이터를 복구하는 방법? [MiniTool 팁]](https://gov-civil-setubal.pt/img/data-recovery-tips/00/hard-drive-only-shows-half-capacity.jpg)



![Windows 10 11에 새 SSD를 설치한 후 무엇을 해야 합니까? [7단계]](https://gov-civil-setubal.pt/img/partition-disk/00/what-to-do-after-installing-new-ssd-on-windows-10-11-7-steps-1.jpg)

![Windows 10/11 업데이트 후 디스크 공간을 확보하는 방법은 무엇입니까? [미니툴 팁]](https://gov-civil-setubal.pt/img/data-recovery/9D/how-to-free-up-disk-space-after-windows-10/11-updates-minitool-tips-1.png)
![Windows 10/8/7 PC에서 D3dcompiler_43.dll이 누락 되었습니까? 맞다! [MiniTool 뉴스]](https://gov-civil-setubal.pt/img/minitool-news-center/45/d3dcompiler_43-dll-is-missing-windows-10-8-7-pc.jpg)
![[정의] Cscript.exe & Cscript vs Wscript란 무엇입니까?](https://gov-civil-setubal.pt/img/knowledge-base/87/what-is-cscript.png)
![삭제 된 Google 사진을 효과적으로 복구하는 방법? 전체 가이드! [MiniTool 팁]](https://gov-civil-setubal.pt/img/android-file-recovery-tips/79/how-recover-deleted-google-photos-effectively.jpg)
