Windows 10 보안 옵션 준비가 멈췄습니까? 지금 수정 [MiniTool 팁]
Windows 10 Preparing Security Options Stuck
요약 :

Windows 10 보안 옵션 준비 중단 문제는 컴퓨터가 잠금 / 로그온 화면 또는 작업 관리자를로드 할 때 종종 발생합니다. 이 문제로 인해 문제가 발생하면 Windows에 성공적으로 액세스 할 수 없습니다. 자, 이거 MiniTool arctile을 사용하면이 문제를 해결할 수 있습니다.
빠른 탐색 :
Windows 10이 보안 옵션 준비에 멈춤
항상 완벽한 것은 없으며 Windows 10은 동일합니다. Windows 10을 실행할 때 다양한 종류의 문제가 발생할 수 있습니다.
예를 들어, 컴퓨터가 잠금 화면이나 로그온 화면을로드하려고 할 때 보안 옵션 준비 중 Windows 10 블루 스크린에서 오랫동안 멈춰있는 것을 알 수 있습니다. 또한이 문제는 작업 관리자를로드하려고 할 때도 발생할 수 있습니다.
무엇을 Windows 10 보안 옵션 준비 stuck은 무슨 뜻인가요? 이 문제가 발생하면 프로세스가 완료되지 않으면 어떤 식 으로든 키보드와 마우스를 사용할 수 없습니다. 그러나 때로는 단기간에 끝나지 않을 것 같습니다. 그런 다음이 Windows 10 오류 준비 보안 옵션을 제거하는 방법은 무엇입니까?
이 기사에서는 효과적인 것으로 입증 된 10 가지 방법을 요약합니다. 당신을 돕기 위해 하나씩 시도 할 수 있습니다. 물론 Windows 7 / 8 / 8.1을 실행중인 경우 이러한 솔루션을 시도하여 문제를 해결할 수도 있습니다.
 로딩 화면 문제에서 멈춘 창 10을 수정하는 10 가지 방법
로딩 화면 문제에서 멈춘 창 10을 수정하는 10 가지 방법 Windows 10이 로딩 화면에서 멈췄습니까? 원과 커서를로드하여 Windows 10 검은 색 화면에서 벗어나는 데 도움이되는 상위 10 가지 솔루션이 있습니다.
더 읽어보기방법 1 : USB 장치 분리
인터넷의 일부 실제 사례에 따라 키보드, 마우스 및 Bluetooth / Wi-Fi 어댑터와 같은 연결된 USB 장치로 인해 Windows 10 보안 옵션 준비 문제가 발생할 수 있습니다.
왜?
일부 USB 장치는 오류 문제를 생성 할 수있는 키로거 및 스파이웨어에 의해 침투되었습니다. 이 문제를 해결하려면 컴퓨터에서 모든 USB 장치를 분리 한 다음 컴퓨터를 재부팅하여이 오류가 사라지는 지 확인해야합니다.
방법 2 : 시스템 복원 사용
Windows 10에서 보안 옵션 준비 중 문제가 계속되면 다른 솔루션을 사용하여이 오류를 제거해야합니다. 컴퓨터가 정상적으로 작동 할 때 복원 지점을 만든 경우 시스템 복원을 사용하여 시도해 볼 수 있습니다.
컴퓨터를 부팅 할 수 없으므로 WinRE (Windows 복구 환경)로 이동하여 시스템 복원을 수행해야합니다.
이동 1 : WinRE에 들어가는 방법?
1. Windows 설치 디스크를 준비합니다.
없는 경우 다음으로 이동할 수 있습니다. Microsoft 소프트웨어 다운로드 사이트 정상 작동하는 컴퓨터에 다운로드 한 다음 Windows 설치 미디어를 만듭니다.
2. Windows 설치 디스크를 컴퓨터에 삽입 한 다음이 디스크에서 부팅하도록 컴퓨터를 설정합니다.
3. 입력 후 지금 설치 화면에서 컴퓨터 수리 . 그런 다음 WinRE에 들어갑니다.
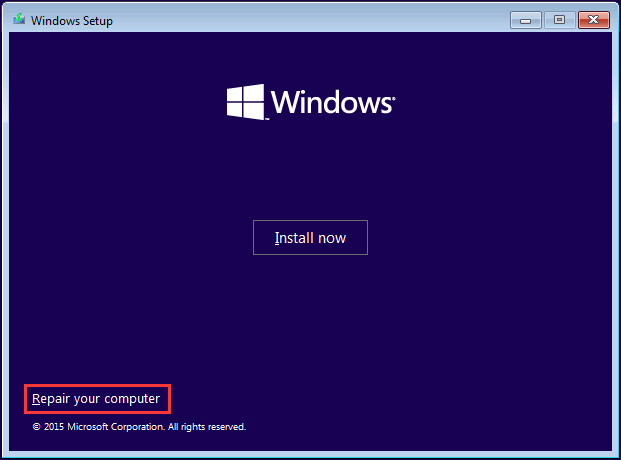
이동 2 : 시스템 복원 수행
1. 이동 옵션을 선택하세요 > 문제 해결 > 고급 옵션 > 시스템 복원 .
2. 다음 .
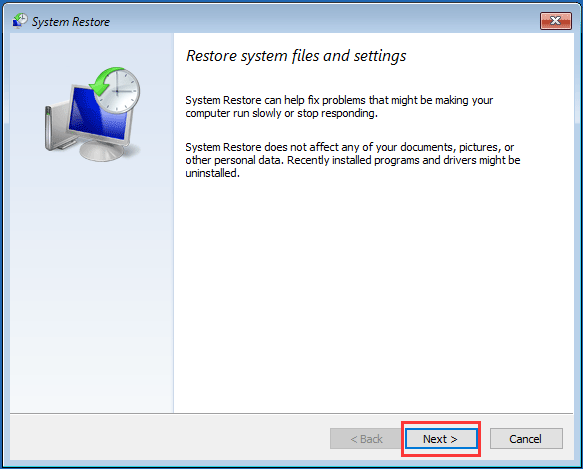
3. 사용할 복원 지점을 선택하고 다음 .
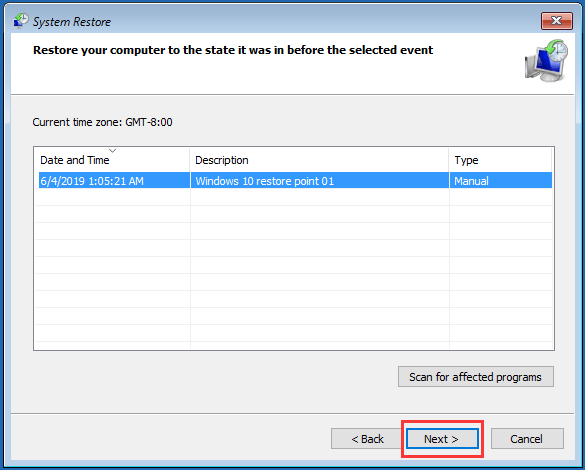
4. 복원 지점을 확인한 후 끝 . 그런 다음 지침에 따라 시스템 복원 프로세스를 시작하십시오.
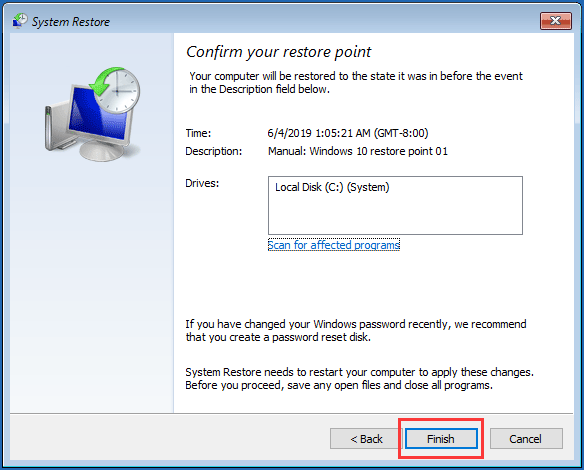
프로세스가 끝나면 컴퓨터를 재부팅하여 보안 옵션 준비 중 Windows 10 블루 스크린이 사라지는 지 확인합니다.
 시스템 복원 지점이란 무엇이며 어떻게 생성합니까? 솔루션이 여기 있습니다!
시스템 복원 지점이란 무엇이며 어떻게 생성합니까? 솔루션이 여기 있습니다! 시스템 복원 지점이란 무엇이며 Windows 10 복원 지점을 만드는 방법은 무엇입니까? 이 게시물은 답변을 보여줄 것입니다.
더 읽어보기방법 3 : 최근에 설치된 Windows 업데이트 제거
위의 방법이 작동하지 않으면 최근에 설치 한 Windows 업데이트를 제거하여 사용해 볼 수 있습니다. 컴퓨터를 성공적으로 부팅 할 수 없으므로 안전 모드에서 Windows 업데이트를 제거해야합니다.
1. Windows RE를 입력합니다.
2. 이동 문제 해결 > 고급 옵션 > 시작 설정 .
3. 클릭 재시작 .
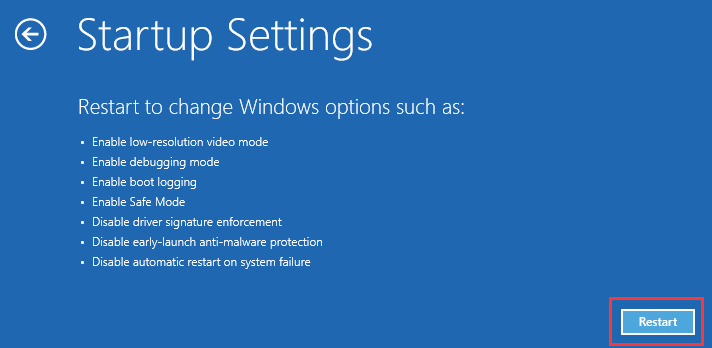
4. F4 안전 모드를 활성화하려면 키보드의 키를 누르십시오.
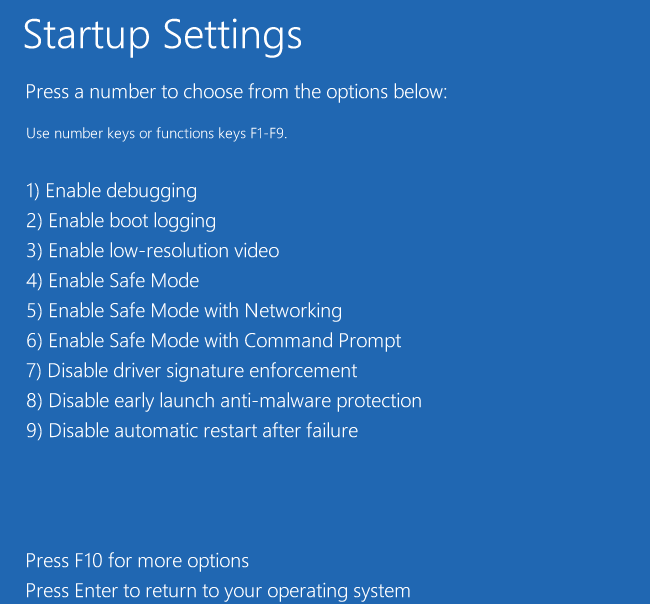
5. 승리 과 나는 입력하는 키 설정
6. 이동 업데이트 및 보안 > 윈도우 업데이트 > 설치된 업데이트 기록보기 > 업데이트 제거 .
7. 컴퓨터에 설치된 모든 Windows 업데이트 목록이 표시됩니다. 삭제할 업데이트를 선택한 다음 제거 버튼을 눌러 제거하십시오.
이 솔루션을 사용할 수없는 경우 다음 솔루션으로 이동하십시오.
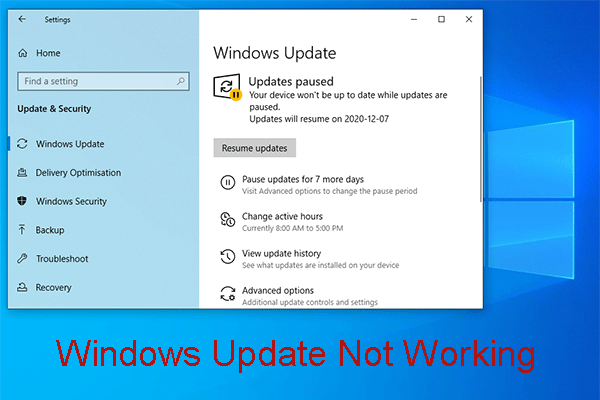 Windows 업데이트가 작동하지 않아서 고민하십니까? 수행 할 작업
Windows 업데이트가 작동하지 않아서 고민하십니까? 수행 할 작업 Windows Update가 작동하지 않는 문제에는 다른 상황이 있습니다. 이제 쉽게 해결할 수있는 몇 가지 효과적인 솔루션을 요약합니다.
더 읽어보기방법 4 : 빠른 시작 비활성화
빠른 시작을 비활성화하는 것은 Windows 10 오류 준비 보안 옵션 문제를 해결하는 또 다른 입증 된 방법입니다. 이 작업을 수행하려면 컴퓨터를 안전 모드로 부팅해야합니다. 그 후 다음 단계에 따라 빠른 시작을 비활성화하십시오.
- 눌러 승리 과 아르 자형 여는 열쇠 운영 .
- 입력 제어 그리고 누르십시오 확인 제어판을 엽니 다.
- 이동 하드웨어와 사운드 > 전원 옵션 .
- 고르다 전원 버튼의 기능 선택 왼쪽 목록에서.
- 프레스 현재 사용할 수없는 설정 변경 .
- 다음 인터페이스가 표시되면 빠른 시작 사용 (권장)
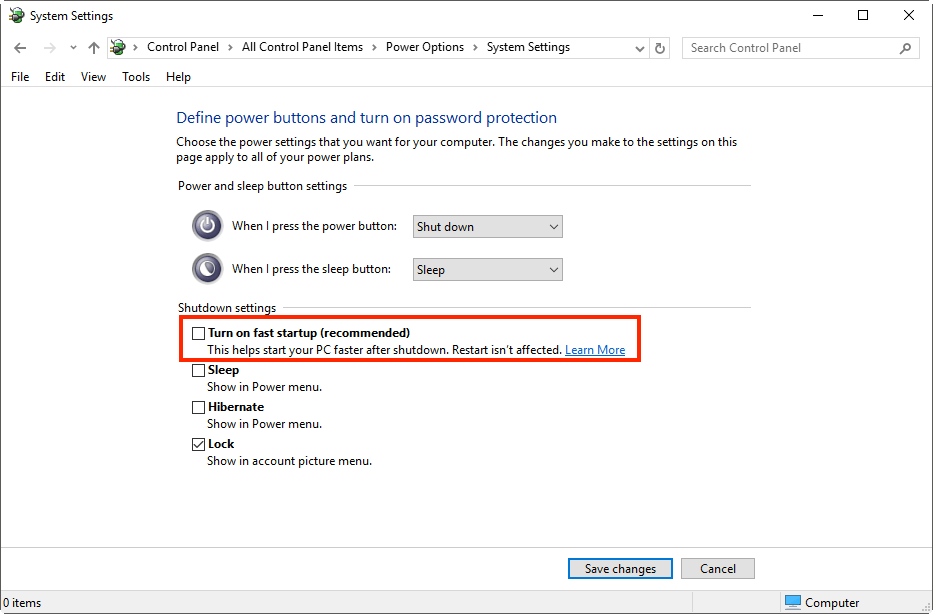
컴퓨터를 재부팅하여 문제가 해결되었는지 확인하십시오.








![mSATA SSD 란 무엇입니까? 다른 SSD보다 낫습니까? 사용 방법? [MiniTool 팁]](https://gov-civil-setubal.pt/img/disk-partition-tips/06/what-is-msata-ssd-better-than-other-ssds.jpg)








![[검토] Dell Migrate란? 어떻게 작동합니까? 사용 방법?](https://gov-civil-setubal.pt/img/backup-tips/B4/review-what-is-dell-migrate-how-does-it-work-how-to-use-it-1.jpg)

![PDF 미리보기 처리기가 작동하지 않는 문제를 해결하는 방법 [4가지 방법]](https://gov-civil-setubal.pt/img/blog/46/how-fix-pdf-preview-handler-not-working.png)