Windows Server 시스템 상태 백업이 실패합니까? 지금 고쳐!
Windows Server System State Backup Fails Fix It Now
일부 사용자는 Windows Server 백업을 사용하여 시스템을 백업할 때 'Windows Server 시스템 상태 백업 실패' 문제가 발생한다고 보고합니다. 이 게시물은 미니툴 문제를 해결하는 방법을 알려줍니다.
일부 Windows Server 사용자가 다음을 수행할 때 시스템 상태 백업 Windows Server 백업을 통해 시스템 상태 백업이 실패했음을 발견했습니다. 다음은 두 가지 일반적인 'Windows Server 시스템 상태 백업 실패' 오류 메시지입니다.
오류 1: 백업을 완료하지 못했습니다. 백업에서 시스템 기록기를 찾을 수 없습니다.
“약 2주 전에 Windows Server 백업을 사용하는 Hyper-V 호스트에서 백업이 작동하지 않았습니다. 백업 Windows에는 백업이 표시되지 않으며 로그에는 백업 엔진이 중지되었다는 내용만 표시됩니다. 수동 백업을 실행하려고 하면 아래 메시지와 함께 실패합니다.” 마이크로소프트
오류 2: 파일 이름, 디렉터리 이름 또는 볼륨 레이블 구문이 올바르지 않습니다.
“저희는 최근 도메인 컨트롤러를 Windows Server 2016 에디션으로 마이그레이션했습니다. wbadmin 명령줄 도구를 사용하여 시스템 상태 백업을 예약했습니다. 2016으로 마이그레이션한 후 다음과 같은 오류가 발생했습니다… 마이크로소프트
Windows Server 시스템 상태 백업 실패를 수정하는 방법
Windows Server에서 시스템 상태 백업이 실패하면 다음 기본 검사를 수행해야 합니다.
- 대상 볼륨에 섀도 복사본이 없는지 확인하십시오.
- 시스템 상태 백업이 소스 볼륨에 저장된 경우 전체 백업에 대한 백업 설정을 구성해야 합니다. 기본적으로 설정은 전체 백업으로 구성됩니다.
- 다른 사용자나 프로그램이 대상 볼륨에 섀도 복사본을 유지하고 있지 않은지 확인하십시오.
- 볼륨 수준 백업과 시스템 상태 백업을 동일한 위치에 저장하지 마십시오.
- 시스템 상태 백업을 저장하는 데 사용되는 볼륨에는 백업이 완료될 때까지 여유 공간을 확보하기 위해 시스템 상태 백업 크기의 두 배가 필요합니다.
그런 다음 다음 해결 방법에 따라 'Windows Server 2022 시스템 상태 백업 실패' 문제를 제거할 수 있습니다.
수정 1: 시스템을 백업하는 다른 방법 시도
Windows Server 시스템 상태 백업이 실패하면 Windows Server 백업 대안인 MiniTool ShadowMaker를 사용해 볼 수 있습니다. 한 조각으로서 PC 백업 소프트웨어 , MiniTool ShadowMaker는 Windows Server 2022/2019/2016/2012 (R2)뿐만 아니라 Windows 11/10/8.1/8/7도 지원합니다.
시스템 상태를 포함한 전체 시스템을 로컬 또는 원격 위치에 백업할 수 있습니다. Windows Server 백업은 전체 백업만 생성할 수 있는 반면 MiniTool ShadowMaker는 세 가지 백업 구성표 , 전체 백업, 증분 백업 및 차등 백업을 포함합니다. 게다가, 그것은 허용합니다 데이터 백업 및 복구 수행 그리고 Windows를 다른 드라이브로 이동 .
이제 MiniTool ShaodwMaker를 사용하여 시스템을 백업하는 방법을 살펴보겠습니다.
MiniTool ShadowMaker 평가판 다운로드하려면 클릭하세요 100% 깨끗하고 안전함
1단계. MiniTool ShadowMaker를 실행하고 흔적 유지 백업을 시작합니다.
2단계. 주요 기능 인터페이스에서 지원 .
3단계. 보시다시피 시스템 C와 시스템 예약 파티션은 원천 기본적으로 선택되어 있으므로 클릭하여 대상 경로만 선택하면 됩니다. 목적지 시스템 이미지를 저장합니다.
4단계. 클릭 백업 지금 또는 나중에 백업 .
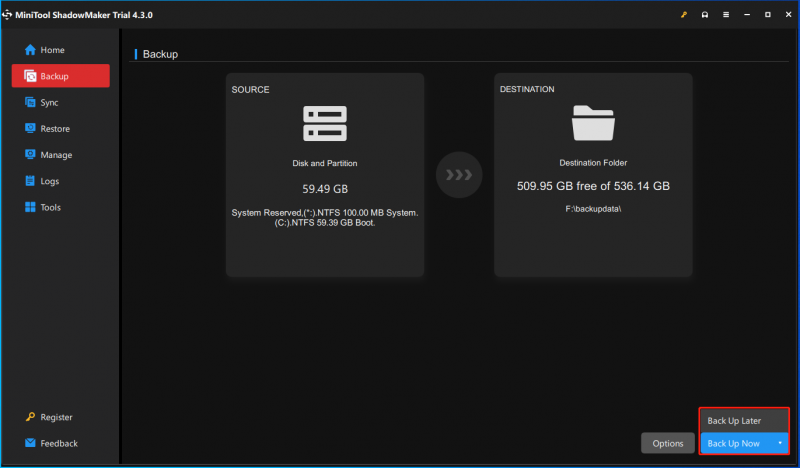
수정 2: 관련 서비스 다시 시작
'Windows Server 시스템 상태 백업 실패' 문제를 해결하려면 관련 서비스를 다시 시작해 보세요.
1단계. 윈도우 + R 실행 대화 상자를 엽니다. 유형 서비스.msc 상자에서 클릭하고 좋아요 계속하다.
2단계. 아래 서비스를 하나씩 찾아보고 각 옵션을 마우스 오른쪽 버튼으로 클릭하여 선택하세요. 재시작 .
- COM+ 이벤트 시스템
- COM+ 시스템 애플리케이션
- 분산 트랜잭션 코디네이터
- Microsoft 소프트웨어 섀도 복사본 제공자
- 볼륨 섀도 복사본 서비스
- Networker 원격 실행 서비스
- 암호화 서비스
수정 3: 섀도우 저장소 지우기
일반적인 Windows 작동 중에는 소프트웨어 설치 및 기타 운영 작업 중에 복원 지점이 생성됩니다. 이러한 복원 지점은 디스크 공간을 소비하는 스냅샷을 생성합니다. Windows에 내부 오류가 발생하여 저장소를 삭제할 수 없는 경우가 있습니다. 이 디스크 공간은 다음을 사용하여 지울 수 있습니다. vssadmin 명령 프롬프트에서 명령을 실행합니다. 이를 수행하는 방법은 다음과 같습니다.
1단계. 유형 cmd 에서 찾다 상자를 선택하고 관리자로 실행 .
2단계. 백업 체인 세트의 범위를 초과하는 여러 개의 스냅샷이 존재하는지 확인하려면 다음 명령을 실행하세요.
vssadmin 목록 섀도우
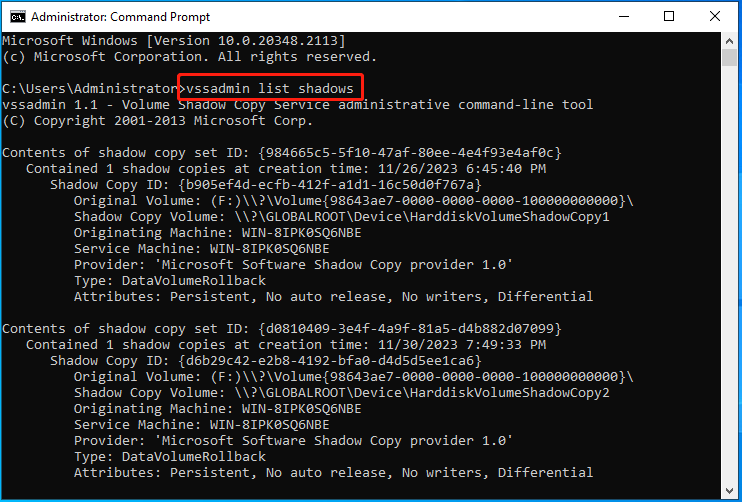
3단계. 그런 다음 이 명령을 실행하여 스냅샷을 삭제합니다.
가장 오래된 것만 삭제하려면:
vssadmin 섀도우 삭제 /For=C: /oldest
모든 섀도우를 삭제하려면:
vssadmin 그림자 삭제 /all
수정 4: Windows 레지스트리에서 드라이버 위치 수정
Windows Server에서 시스템 상태 백업이 실패하는 경우 일부 드라이버 위치의 잘못된 경로로 인해 발생할 수 있습니다. 아래 단계에 따라 드라이버 위치를 수정하세요.
1단계. 유형 cmd 에서 찾다 상자를 선택하고 관리자로 실행 .
2단계. 아래 명령을 입력하고 키를 누릅니다. 입력하다 :
DiskShadow /L 작가.txt
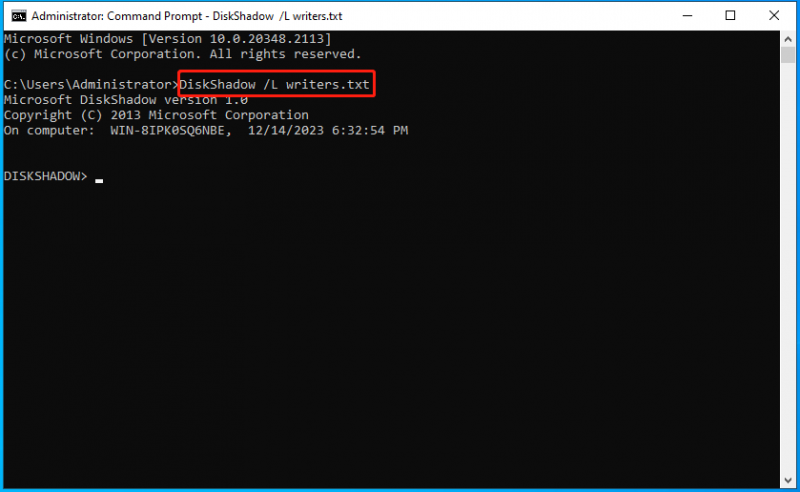
3단계. 그런 다음 다음을 입력합니다. 목록 작성자 세부정보 그리고 누르세요 입력하다. 잠시 후 모든 작성자와 영향을 받은 볼륨이 나열됩니다.
4단계. 작가.txt 메모장에서 파일을 검색한 다음 창문\\ 텍스트. 그러면 다음을 찾을 수 있습니다.
파일 목록: 경로 = C:\Windows\SystemRoot\system32\drivers, Filespec = vsock.sys
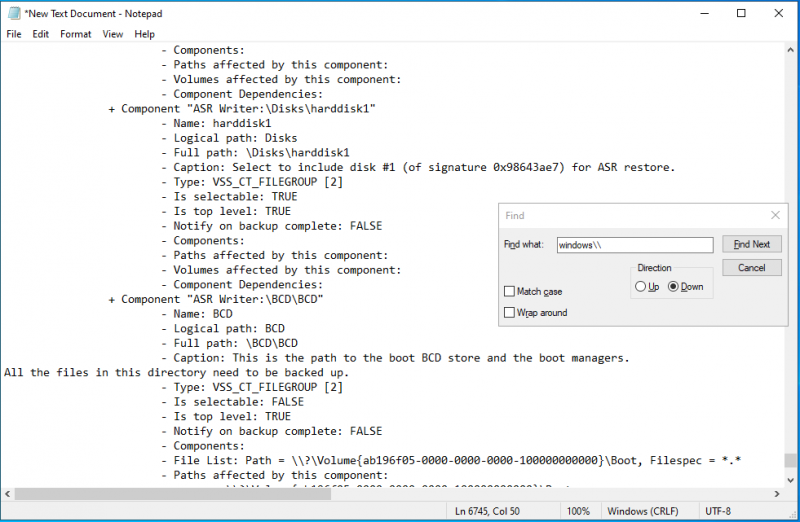
5단계. 따라서 범인은 VSOCK.SYS . 이를 해결하려면 레지스트리 편집기를 사용해야 합니다.
6단계. 유형 등록 에서 달리다 대화상자를 누르고 누르세요. 입력하다 열기 위해 레지스트리 편집기 .
7단계. 다음 키로 이동합니다.
HKLM\SYSTEM\CurrentControlSet\Services\vsock
8단계. 그런 다음 이미지 경로 값 문자열 데이터 System32\DRIVERS\vsock.sys .
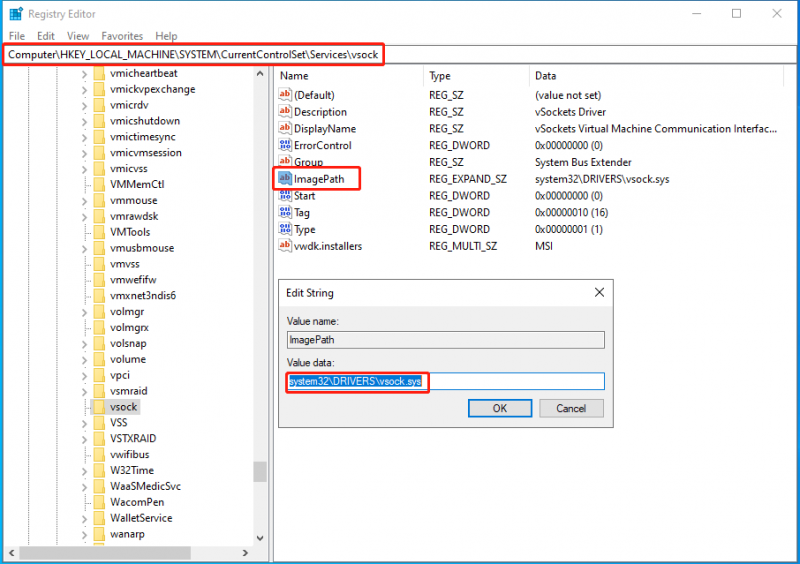
최종 단어
오류가 발생했습니까? Windows Server 시스템 상태 백업이 실패했습니까? PC에서 어떻게 수정하나요? 이 게시물을 읽고 나면 무엇을 해야 하는지 알게 되실 것입니다. Windows Server 백업 대안인 MiniTool ShadowMaker를 사용해보고 오류를 제거할 수 있는 몇 가지 방법을 시도해 보세요.






![로그 아웃 화면 문제에서 Windows 10 문제를 해결하는 방법? [MiniTool 뉴스]](https://gov-civil-setubal.pt/img/minitool-news-center/99/how-fix-windows-10-stuck-signing-out-screen-problem.png)

![VMware Workstation Player/Pro 다운로드 및 설치(16/15/14) [MiniTool 팁]](https://gov-civil-setubal.pt/img/news/19/download-and-install-vmware-workstation-player/pro-16/15/14-minitool-tips-1.png)

![Chrome 및 기타 브라우저에서 자동 새로 고침을 중지하는 방법 [MiniTool News]](https://gov-civil-setubal.pt/img/minitool-news-center/39/how-do-you-stop-auto-refresh-chrome-other-browsers.png)




![[해결됨!] 모든 기기에서 YouTube에서 로그아웃하는 방법은 무엇인가요?](https://gov-civil-setubal.pt/img/blog/83/how-sign-out-youtube-all-devices.jpg)

![[해결책] Win 10에서 Windows Defender 바이러스 백신을 비활성화하는 방법 [MiniTool News]](https://gov-civil-setubal.pt/img/minitool-news-center/97/how-disable-windows-defender-antivirus-win-10.jpg)

![Windows 10에서 VPN이 연결되지 않는 문제를 해결하는 방법 – 6 가지 방법 [MiniTool News]](https://gov-civil-setubal.pt/img/minitool-news-center/54/how-fix-vpn-not-connecting-windows-10-6-ways.jpg)