작업 표시 줄이 흰색 인 이유는 무엇입니까? 성가신 문제에 대한 전체 수정! [MiniTool 뉴스]
Why Is My Taskbar White
요약 :
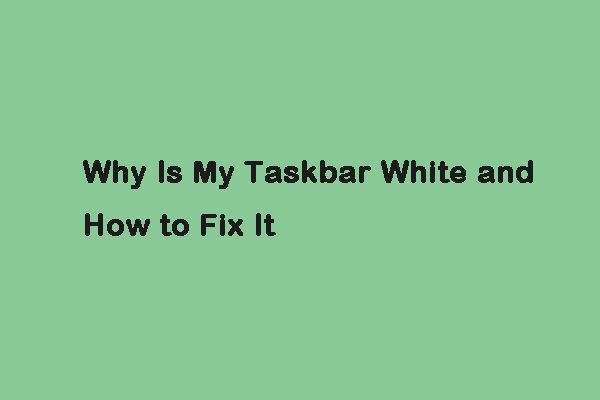
작업 표시 줄은 Windows 10의 중요한 기능입니다. 그러나 작업 표시 줄을 사용할 때 '작업 표시 줄이 흰색으로 바뀜'문제가 발생할 수 있습니다. 내 작업 표시 줄이 흰색 인 이유와 같은 많은 질문이있을 수 있습니다. 문제를 해결하는 방법? 자,이 게시물은 MiniTool 답을 알려줍니다.
작업 표시 줄을 클릭하여 자주 사용하는 응용 프로그램, 서비스,보기 시간 등에 액세스합니다. 작업 표시 줄은 비활성 상태에서 숨기도록 선택하지 않는 한 항상 표시됩니다. 그러나 작업 표시 줄이 아무 이유없이 갑자기 흰색으로 바뀌면 방해가 될 수 있습니다.
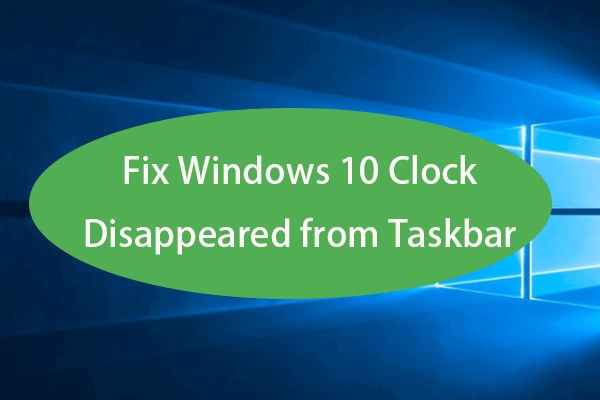 작업 표시 줄에서 Windows 10 시계가 사라진 문제 수정-6 가지 방법
작업 표시 줄에서 Windows 10 시계가 사라진 문제 수정-6 가지 방법 작업 표시 줄에서 Windows 10 시계가 사라 졌습니까? 이 문제를 해결하는 6 가지 방법을 확인하고 Windows 10의 작업 표시 줄에 누락 된 시간과 날짜를 표시합니다.
더 읽어보기작업 표시 줄이 흰색 인 이유는 무엇입니까?
작업 표시 줄이 필요하지 않을 때 숨기도록 선택할 수 있지만 많은 사람들이 Windows 10 작업 표시 줄이 흰색으로 변했다는보고를 반복합니다. 왜 내 작업 표시 줄이 흰색입니까? 작업 표시 줄이 강조 색상이라고도하는 바탕 화면 배경 무늬에서 힌트를 가져 왔기 때문에 흰색으로 변했을 수 있습니다.
그런 다음 '작업 표시 줄이 흰색으로 변함'문제를 해결하는 방법을 소개합니다.
'작업 표시 줄이 흰색으로 바뀜'문제를 해결하는 방법
수정 1 : 작업 표시 줄 설정 변경
작업 표시 줄 설정을 변경하여 Windows 10 흰색 작업 표시 줄 문제를 해결할 수 있습니다. 이를 수행하려면 아래 단계를 따르십시오.
1 단계 : 작업 표시 줄을 마우스 오른쪽 버튼으로 클릭하여 선택 작업 표시 줄 설정 .
2 단계 : Clours 탭을 선택하고 시작, 작업 표시 줄 및 알림 센터 선택권.
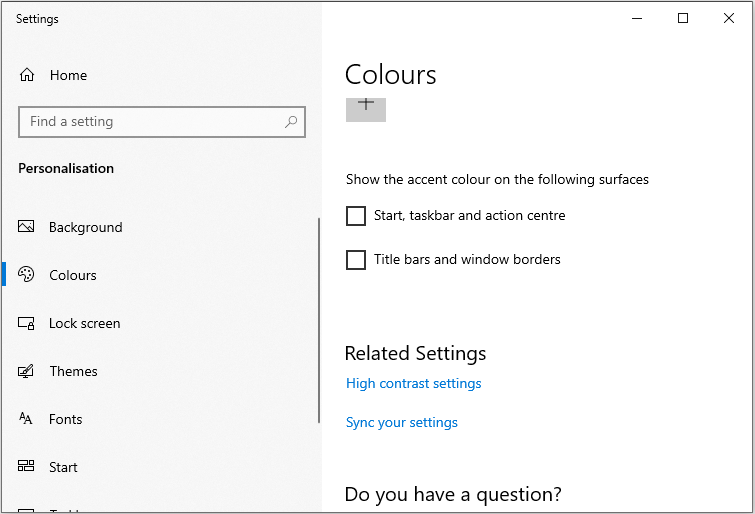
3 단계 : 특정 색상을 선택하려면 내 배경에서 강조 색상을 자동으로 선택 선택권. 그런 다음 설정하려는 색상을 선택할 수 있습니다.
그런 다음 '작업 표시 줄이 흰색으로 바뀜'문제가 해결되었는지 확인할 수 있습니다. 그렇지 않은 경우 다음 해결 방법을 시도하십시오.
수정 2 : Windows 10 지역 설정 변경
Windows 10 지역 설정을 변경하여 '작업 표시 줄이 흰색으로 바뀜'문제를 해결할 수도 있습니다. 방법은 다음과 같습니다.
1 단계 : 설정 응용 프로그램을 클릭하고 시간 및 언어 부품.
2 단계 : 그런 다음 부위 탭에서 지역을 선택할 수 있습니다. 국가 혹은 지역 부품.
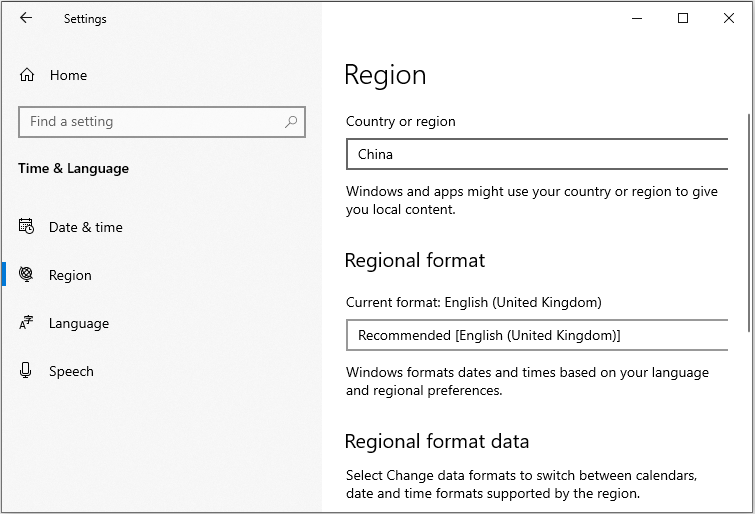
3 단계 : 계정에서 로그 아웃하고 계정에 다시 로그인합니다.
이제 문제가 해결되어야합니다. 그렇지 않은 경우 다음 해결 방법을 시도하십시오.
수정 3 : 레지스트리 편집기 사용
Windows 10 흰색 작업 표시 줄 문제를 해결하는 마지막 방법은 레지스트리 편집기를 사용하는 것입니다. 단계는 다음과 같습니다.
1 단계 : 승 + R 열려면 동시에 키 운영 대화 상자. 그런 다음 regedit 에 운영 상자를 클릭하고 확인 단추.
2 단계 : 그런 다음 다음 경로로 이동해야합니다.
HKEY_CURRENT_USER Software Microsoft Windows CurrentVersion Search Flighting 0 WhiteSearchBox .
3 단계 : 값 키 및 값 설정 0 .
4 단계 : 확인 단추 .
그런 다음 PC를 다시 시작하고 작업 표시 줄이 흰색으로 바뀌 었는지 확인해야합니다.
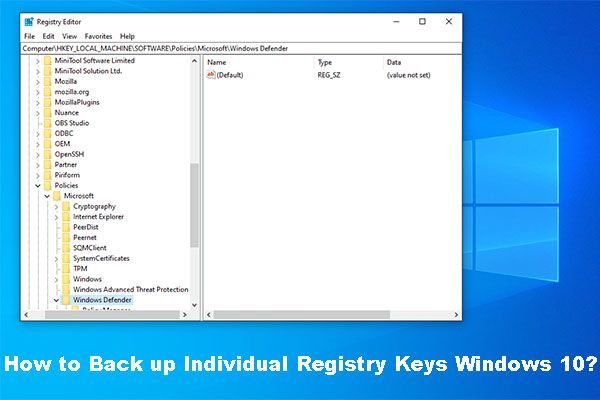 개별 레지스트리 키를 백업하는 방법 Windows 10?
개별 레지스트리 키를 백업하는 방법 Windows 10? 개별 레지스트리 키 Windows 10을 백업하는 방법을 알고 있습니까? 이제이 게시물은이 작업을 수행하기위한 단계별 지침을 보여줍니다.
더 읽어보기마지막 단어
이 게시물을 읽은 후 '내 작업 표시 줄이 흰색 인 이유'와 성가신 문제를 해결하는 방법을 알아야합니다. 관련 문제가 발생하면 의견을 통해 알려주십시오. 최대한 빨리 회신 해 드리겠습니다.
![BIOS 업데이트 방법 Windows 10 | BIOS 버전 확인 방법 [MiniTool Tips]](https://gov-civil-setubal.pt/img/data-recovery-tips/97/how-update-bios-windows-10-how-check-bios-version.jpg)
![노트북에서 흰색 화면을 수정하는 방법? 네 가지 간단한 방법! [MiniTool 뉴스]](https://gov-civil-setubal.pt/img/minitool-news-center/37/how-fix-white-screen-laptop.jpg)

![이 드라이브에서 시스템 보호를 활성화해야하는 문제 해결 Win10 / 8 / 7! [MiniTool 팁]](https://gov-civil-setubal.pt/img/backup-tips/01/fixed-you-must-enable-system-protection-this-drive-win10-8-7.jpg)




![블루 스크린 죽음 오류 0x00000133에 대한 5 가지 해결책 [MiniTool News]](https://gov-civil-setubal.pt/img/minitool-news-center/36/5-solutions-blue-screen-death-error-0x00000133.png)



![CHKDSK vs ScanDisk vs SFC vs DISM Windows 10 [차이점] [MiniTool 팁]](https://gov-civil-setubal.pt/img/data-recovery-tips/46/chkdsk-vs-scandisk-vs-sfc-vs-dism-windows-10.jpg)
![WD 외장 하드 드라이브 데이터 복구는 충분히 쉬움 [MiniTool Tips]](https://gov-civil-setubal.pt/img/data-recovery-tips/91/wd-external-hard-drive-data-recovery-is-easy-enough.png)

![Msvbvm50.dll 누락 오류를 수정하는 방법? 당신을위한 11 가지 방법 [MiniTool Tips]](https://gov-civil-setubal.pt/img/backup-tips/13/how-fix-msvbvm50.png)


![수정 됨 : Windows 10에서 SearchProtocolHost.exe 높은 CPU 사용량 [MiniTool News]](https://gov-civil-setubal.pt/img/minitool-news-center/12/fixed-searchprotocolhost.png)
