Minitool 뉴스 센터

작업 표시 줄에서 Windows 10 시계가 사라진 문제 해결-6 가지 방법 [MiniTool News]
Fix Windows 10 Clock Disappeared From Taskbar 6 Ways
요약 :

이 자습서에서는 작업 표시 줄에서 사라진 Windows 10 시계 문제를 해결하는 데 도움이되는 몇 가지 가능한 수정 사항을 소개합니다. 사용자가 손실 된 데이터 복구, 디스크 파티션 관리, Windows 시스템 백업 및 복원, 비디오 편집 및 변환, MiniTool 소프트웨어 전문 도구 세트를 출시합니다.
일반적으로 Windows 10 시계는 현재 시간 및 날짜와 함께 Windows 작업 표시 줄의 오른쪽 하단에 표시됩니다. 그러나 때로는 작업 표시 줄에서 Windows 10 시계가 사라진 것을 알 수 있습니다. Windows 업데이트 후.
이 게시물에서는 작업 표시 줄 Windows 10 오류에서 시계가 사라진 문제를 해결하는 데 도움이되는 몇 가지 솔루션을 소개합니다. 아래의 상세 가이드를 확인하세요.
Windows 10 시계가 사라진 오류를 수정하는 방법 – 6 가지 방법
수정 1. 작업 표시 줄 Windows 10에서 누락 된 시계 표시
- 프레스 Windows + I 설정을 열고 개인화 .
- 딸깍 하는 소리 작업 표시 줄 왼쪽 패널에서. 오른쪽 창에서 아래로 스크롤하여 클릭하십시오. 시스템 아이콘 켜기 또는 끄기 링크.
- 찾기 시계 켜져 있는지 확인하고 그렇지 않은 경우 켜십시오. 또는 껐다가 켤 수 있습니다. Windows 10의 작업 표시 줄에 시계가 표시되는지 확인합니다.
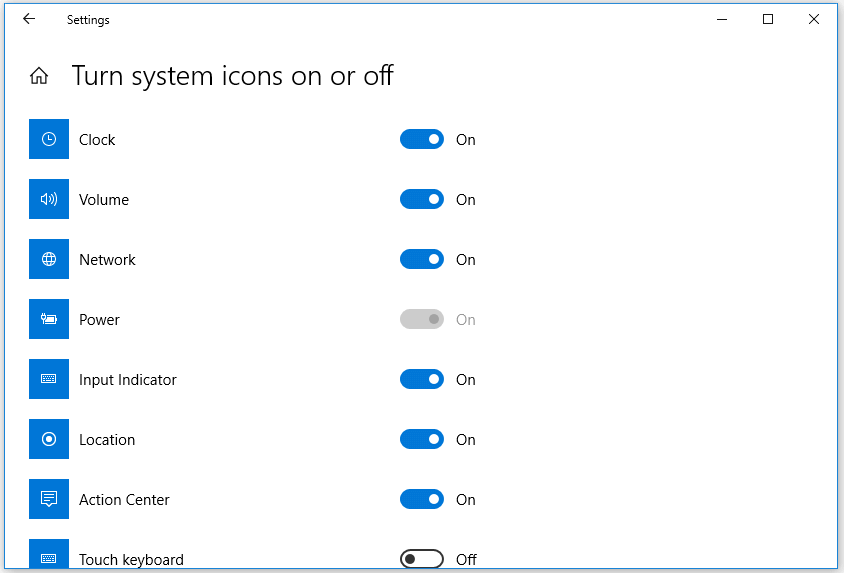
관련 : Windows 10 작업 표시 줄 시계에 초를 표시하는 방법
수정 2. 작은 작업 표시 줄 아이콘 끄기
- 프레스 Windows + I Windows 설정에 액세스합니다. 딸깍 하는 소리 개인화-> 작업 표시 줄 . 또는 작업 표시 줄을 마우스 오른쪽 버튼으로 클릭하고 작업 표시 줄 설정을 선택할 수 있습니다.
- 다음으로 끌 수 있습니다 작은 작업 표시 줄 단추 사용 오른쪽 창에서.
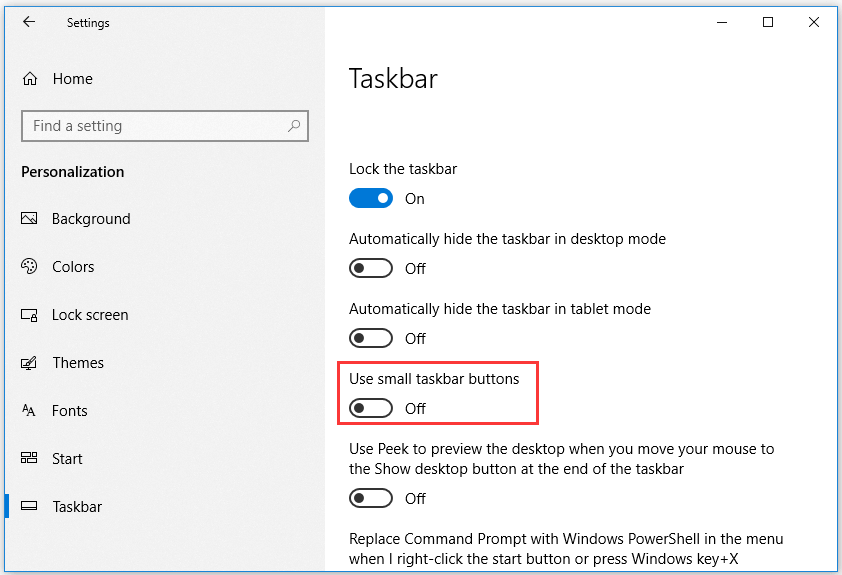
수정 3. Windows 10 컴퓨터의 테마 / 배경 변경
- 시작-> 설정-> 개인 설정-> 테마를 클릭하고 컴퓨터에 대한 다른 테마를 선택할 수 있습니다.
- 왼쪽 패널에서 배경을 클릭하여 배경을 변경할 수도 있습니다. 작업 표시 줄에서 누락 된 시계 Windows 10 오류가 수정되었는지 확인합니다.
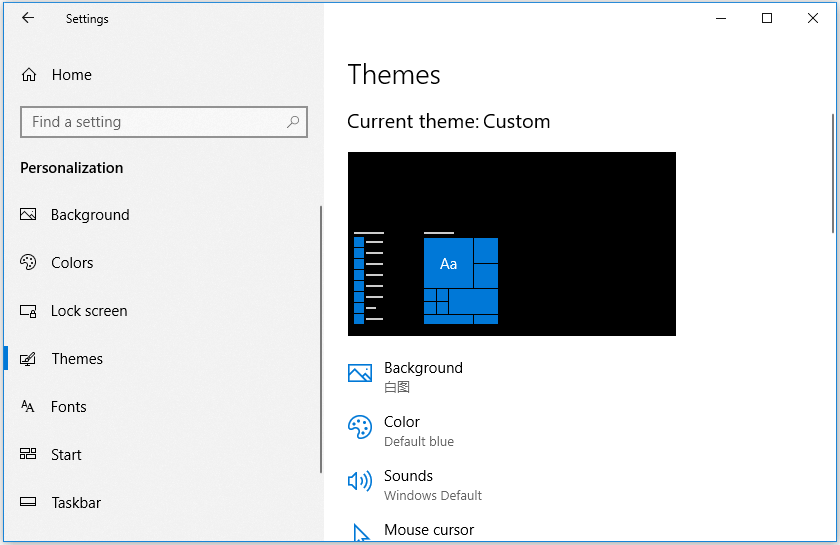
수정 4. Windows 10 작업 표시 줄 색상을 검정색으로 변경
- 그래도 Windows + I를 함께 눌러 Windows 설정으로 이동합니다.
- 개인화-> 색상을 클릭하십시오. 선택 취소 내 배경에서 강조 색상을 자동으로 선택 선택권.
- 선택을 취소하려면 오른쪽 창에서 아래로 스크롤하십시오. 시작, 작업 표시 줄 및 알림 센터 아래 옵션 다음 표면에 강조 색상 표시 .
수정 5. 작업 표시 줄 시계 시간 형식 변경
- Windows 10에서 제어판 열기 , 시계 및 지역-> 지역을 클릭합니다.
- 추가 설정 버튼을 클릭합니다. 날짜 탭을 클릭하고 Windows 10 작업 표시 줄에 표시되는 날짜 형식을 사용자 지정합니다. 그런 다음 작업 표시 줄 Windows 10에서 누락 된 시간과 날짜가 표시되는지 확인할 수 있습니다.
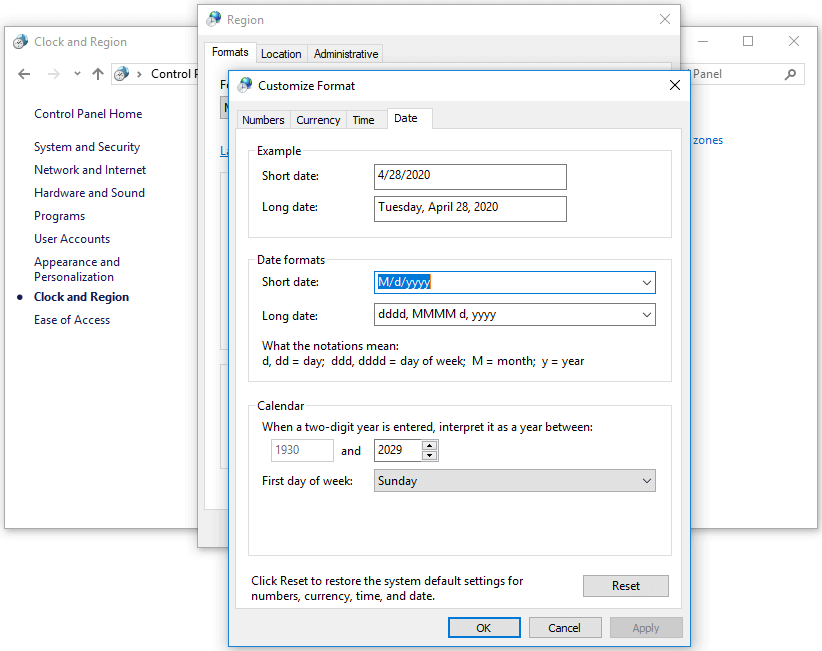
관련 : Windows 10 작업 표시 줄 시계에 요일을 표시하는 방법
수정 6. Windows 10 작업 표시 줄의 크기 늘리기
- 처음에는 Windows 10 작업 표시 줄을 마우스 오른쪽 버튼으로 클릭하고 작업 표시 줄 잠금 작업 표시 줄의 잠금을 해제하는 옵션.
- 다음으로 마우스 커서를 작업 표시 줄의 상단 가장자리로 이동하면 마우스가 양면 화살표로 변하는 것을 볼 수 있습니다. 마우스 왼쪽 버튼을 누른 상태에서 드래그하여 작업 표시 줄의 크기를 변경하면 사라진 / 누락 된 Windows 10 시계를 되 찾을 수 있는지 확인할 수 있습니다.

![Sea of Thieves가 출시되지 않습니까? 솔루션은 당신을위한 것입니다! [MiniTool 뉴스]](https://gov-civil-setubal.pt/img/minitool-news-center/01/is-sea-thieves-not-launching.jpg)



![두 대의 컴퓨터를 연결하는 방법 Windows 10? 2 가지 방법이 있습니다! [MiniTool 뉴스]](https://gov-civil-setubal.pt/img/minitool-news-center/16/how-connect-two-computers-windows-10.jpg)
![포트 나이트 로그인 실패? 이 효과적인 솔루션을 사용하여 문제를 해결하십시오! [MiniTool 뉴스]](https://gov-civil-setubal.pt/img/minitool-news-center/76/fortnite-login-failed.png)
![노트북이 헤드폰을 인식하지 못합니까? 당신을위한 완전한 수정! [MiniTool 뉴스]](https://gov-civil-setubal.pt/img/minitool-news-center/35/is-your-laptop-not-recognizing-headphones.png)

![Windows 10에서 외부 하드 디스크의 절전 모드를 방지하는 방법 [MiniTool News]](https://gov-civil-setubal.pt/img/minitool-news-center/42/how-prevent-external-hard-disk-from-sleeping-windows-10.jpg)
![QNAP VS Synology : 차이점은 무엇이며 어떤 것이 더 나은지 [MiniTool 팁]](https://gov-civil-setubal.pt/img/backup-tips/75/qnap-vs-synology-what-are-differences-which-one-is-better.jpg)



![4 개의 오류 해결 – 시스템 복원이 성공적으로 완료되지 않음 [MiniTool Tips]](https://gov-civil-setubal.pt/img/backup-tips/55/4-errors-solved-system-restore-did-not-complete-successfully.jpg)

![DiskPart Clean으로 손실 된 데이터 복구 – 전체 가이드 [MiniTool Tips]](https://gov-civil-setubal.pt/img/data-recovery-tips/84/recover-data-lost-diskpart-clean-complete-guide.jpg)
![볼륨에 인식 된 파일 시스템이 없습니다-해결 방법 [MiniTool Tips]](https://gov-civil-setubal.pt/img/data-recovery-tips/23/volume-does-not-contain-recognized-file-system-how-fix.png)

