파일을 정리하는 동안 실수로 전체 폴더를 삭제했습니다
While Organizing Files You Accidentally Delete An Entire Folder
파일을 정리하는 동안 실수로 전체 폴더를 삭제하셨나요? 데이터를 복구하는 방법? 이 게시물은 미니툴 삭제된 데이터를 복구하는 4가지 방법을 소개합니다. 이제 계속 읽어보세요.파일을 정리하는 동안 실수로 전체 폴더를 삭제할 수 있습니다. 디지털 생활에서 흔히 발생하는 문제입니다. 다음 부분에서는 삭제된 파일을 복구하는 방법을 소개합니다.
방법 1: MiniTool 소프트웨어를 통해
삭제된 파일을 어디서 찾을 수 있는지 모르는 경우 다음을 직접 사용할 수 있습니다. 데이터 복구 소프트웨어 – MiniTool 전원 데이터 복구. Windows에서 영구적으로 삭제된 문서, 비디오, 사진, 오디오 등을 복구할 수 있습니다. SD/메모리 카드, USB 플래시/펜 드라이브, 외장 하드 드라이브, 솔리드 스테이트 드라이브 등 다양한 장치를 지원합니다. 이제 MiniTool Power Data Recovery를 다운로드하여 설치하세요.
MiniTool 전원 데이터 복구 평가판 다운로드하려면 클릭하세요 100% 깨끗하고 안전함
1. 실행하고 다음으로 이동합니다. 스캔 설정 파일 시스템, 파일 형식 등 검사 조건을 설정하는 탭입니다. 그런 다음 클릭하세요. 좋아요 변경 사항을 저장합니다.
2. 이제 다시 이 PC 상호 작용. 검사할 삭제된 파일이 포함된 파티션을 선택하세요.
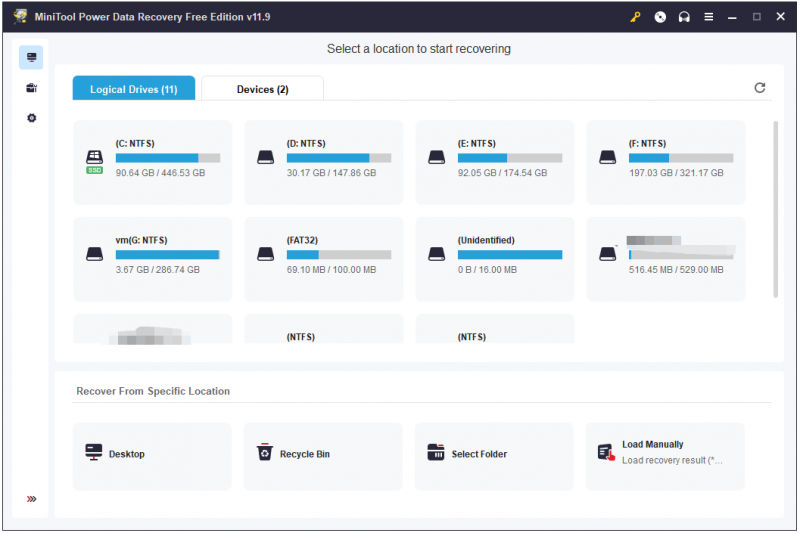
3. 그러면 드라이브 검색이 시작되고 몇 분 정도 걸립니다. 인내심을 가지고 기다리기만 하면 됩니다.
4. 원하는 파일을 찾아서 선택하세요. 당신은 사용할 수 있습니다 시사 저장하기 전에 선택한 파일이 원하는 파일인지 확인하는 기능입니다.
5. 구하다 버튼을 누르고 저장 대상을 선택하세요. 그런 다음 클릭하세요. 좋아요 .
방법 2: 휴지통을 통해
파일을 정리하는 동안 실수로 전체 폴더를 삭제하는 문제를 해결하는 방법은 무엇입니까? 단순히 컴퓨터의 파일을 휴지통으로 이동하여 삭제하고 버튼을 누르지 않은 경우 빈 재활용 통 버튼을 클릭하면 휴지통에서 직접 복구할 수 있습니다.
1. 휴지통을 열고 삭제된 파일을 찾아 찾습니다.
2. 복구하려는 파일을 마우스 오른쪽 버튼으로 클릭하고 선택하십시오. 복원하다 .
3. 그러면 삭제된 파일이 원래 위치로 복구됩니다.
방법 3: 파일 기록을 통해
파일 기록을 사용하여 데이터를 복원할 수도 있습니다. 그러나 이 방법은 파일 히스토리를 통해 백업을 생성한 사용자에게 적합합니다. 다음 단계에서는 실수로 삭제한 파일을 정리하면서 폴더를 검색하는 방법을 설명합니다.
1단계: 입력 제어판 에서 찾다 상자를 열어보세요.
2단계: 그런 다음 시스템 및 보안 옵션.
3단계: 클릭 파일 기록 > 개인 파일 복원 .
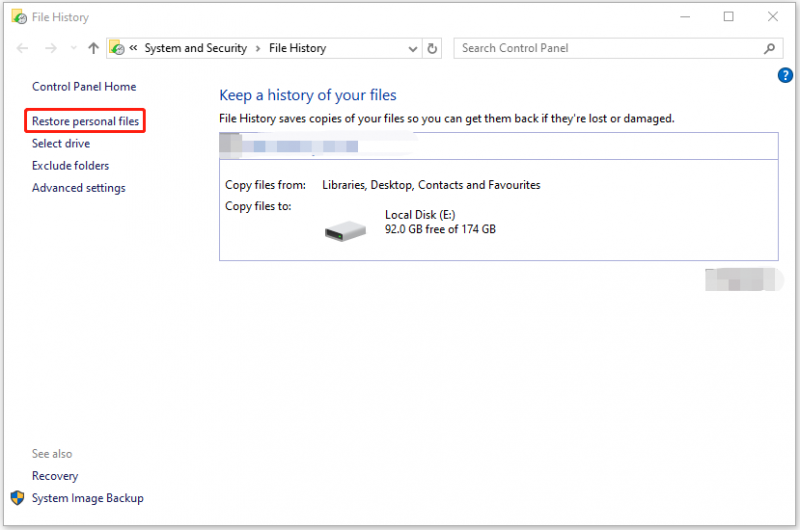
4단계: 클릭 복원하다 검색된 폴더를 원래 위치에 저장합니다.
방법 4: 이전 버전을 통해
파일 히스토리를 먼저 활성화한 경우 이전 버전을 통해 파일을 복원할 수 있습니다. 이를 수행하는 방법은 다음과 같습니다.
1단계: 누르기 윈도우 + E 열기 위해 파일 탐색기 . 그런 다음 삭제된 폴더가 포함된 위치를 찾으세요.
2단계: 마우스 오른쪽 버튼을 클릭하여 선택하세요. 속성 .
3단계: 이전 버전 탭에서 원하는 폴더 버전을 선택하세요. 복원하다 .
이러한 파일을 복구한 후에는 중요한 데이터를 정기적으로 백업하는 것이 좋습니다. 데이터가 손실되면 직접 복원할 수 있습니다. 그렇게 하려면 다음을 시도해 보세요. 데이터 백업 및 복구 소프트웨어 – MiniTool ShadowMaker. 파일과 폴더를 백업하는 것 외에도 다음을 수행할 수 있습니다. SSD를 더 큰 SSD로 복제 .
MiniTool ShadowMaker 평가판 다운로드하려면 클릭하세요 100% 깨끗하고 안전함
최종 단어
파일 정리 중 실수로 폴더 전체를 삭제했다면 위 4가지 방법을 참고해보세요. 그 중 하나가 귀하에게 유용할 수 있기를 바랍니다.
![안전 모드에서 Chrome을 시작하여 비공개로 탐색하는 방법 [MiniTool News]](https://gov-civil-setubal.pt/img/minitool-news-center/74/how-start-chrome-safe-mode-browse-private.png)


![지금 PC에서 'Windows Defender Alert Zeus Virus'를 제거하십시오! [MiniTool 팁]](https://gov-civil-setubal.pt/img/backup-tips/94/remove-windows-defender-alert-zeus-virus-from-your-pc-now.jpg)


![[해결] Netflix : Unblocker 또는 프록시를 사용하고있는 것 같습니다. [MiniTool News]](https://gov-civil-setubal.pt/img/minitool-news-center/73/netflix-you-seem-be-using-an-unblocker.png)

![Nvidia 사용자 계정 잠긴 Windows 10/11을 수정하는 방법? [미니툴 팁]](https://gov-civil-setubal.pt/img/news/1A/how-to-fix-nvidia-user-account-locked-windows-10/11-minitool-tips-1.jpg)

![한 컴퓨터에서 다른 컴퓨터로 운영 체제를 전송하는 방법 [MiniTool Tips]](https://gov-civil-setubal.pt/img/backup-tips/76/how-transfer-operating-system-from-one-computer-another.jpg)

![Bitdefender는 다운로드/설치/사용하기에 안전한가요? 여기에 답이 있습니다! [미니툴 팁]](https://gov-civil-setubal.pt/img/backup-tips/56/is-bitdefender-safe-to-download/install/use-here-is-the-answer-minitool-tips-1.png)
![[해결됨] Ext4 Windows를 포맷하지 못했습니까? -솔루션이 여기 있습니다! [MiniTool 팁]](https://gov-civil-setubal.pt/img/disk-partition-tips/76/failed-format-ext4-windows.jpg)
![Windows 10에서 GeForce Experience를 어떻게 제거 할 수 있습니까? [MiniTool 뉴스]](https://gov-civil-setubal.pt/img/minitool-news-center/90/how-can-you-uninstall-geforce-experience-windows-10.png)
![전체 화면 Windows 10에서 작업 표시 줄이 숨겨지지 않는 문제 수정 (6 가지 팁) [MiniTool News]](https://gov-civil-setubal.pt/img/minitool-news-center/15/fix-taskbar-won-t-hide-fullscreen-windows-10.png)
![사용자가 PC 손상 BIOS보고 : 오류 메시지 및 솔루션 [MiniTool Tips]](https://gov-civil-setubal.pt/img/data-recovery-tips/18/users-reported-pc-corrupted-bios.jpg)

![OS를 재설치하지 않고 Samsung 860 EVO를 설치하는 방법 (3 단계) [MiniTool Tips]](https://gov-civil-setubal.pt/img/backup-tips/22/how-install-samsung-860-evo-without-reinstalling-os.png)
