Windows 10 오류보고 서비스를 비활성화하려면 다음 방법을 시도하십시오 [MiniTool News]
Try These Methods Disable Windows 10 Error Reporting Service
요약 :
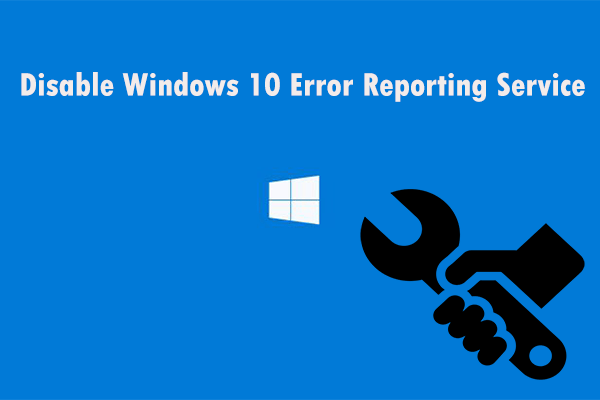
Windows 10 오류보고 서비스를 비활성화하는 방법을 알고 싶다면이 게시물을 읽어야합니다. MiniTool . 두 가지 실행 가능한 방법이 표시됩니다. 서비스 또는 레지스트리 편집기에서이 작업을 시도 할 수 있습니다. 이 게시물이 도움이되기를 바랍니다.
Windows 10 오류보고 서비스 개요
Windows 10 오류보고 서비스의 목적은 Windows를 사용하는 사용자의 문제에 대해 Microsoft에 지속적으로 알려 PC가 최적으로 작동하도록하는 것입니다.
Windows 10 오류보고 서비스는 사용자 PC에서 하드웨어 및 소프트웨어 문제를 발견 한 다음이를 Microsoft에보고하는 것을 목표로합니다. Microsoft는 Windows 10을 사용하여 발생할 수있는 불만 사항 데이터베이스를 사용하여 문제 해결을위한 솔루션을 보낼 수 있습니다.
Windows 오류 보고서는 프로그램 충돌, 제대로로드 거부, 시스템 오류 또는 운영 체제 오류 후에 항상 나타납니다. 향후 솔루션 제공을 돕기 위해 프로그램 이름, 날짜, 오류 시간 및 버전이 포함 된 오류 보고서를 온라인으로 제출해야합니다.
이 서비스는 Windows 운영 체제의 각 버전에서 기본적으로 활성화됩니다. 그러나 필요한 경우 비활성화하도록 선택할 수 있습니다. 이 게시물은 Windows 10 오류보고 서비스를 비활성화하는 방법을 보여줍니다.
Windows 오류보고 서비스를 비활성화해야합니까?
디스크 공간이나 개인 정보 문제로 인해 오류보고를 비활성화 할 수 있지만 제한을해야합니다. Windows 10 오류보고 서비스는 Microsoft와 PC 사용자 모두에게 두 가지 이점을 제공합니다.
모든 오류 보고서는 Microsoft가 결함을 처리하기위한 고급 서비스 팩을 개발하는 데 도움이 될 수 있습니다. 즉, Windows 10은 수집 된 정보를 기반으로 더 나은 사용자 경험을 제공 할 것입니다. 그러나 Windows 오류보고 서비스를 비활성화하는 것이 안전합니다. 이제 다음 방법을 시도해 볼 수 있습니다.
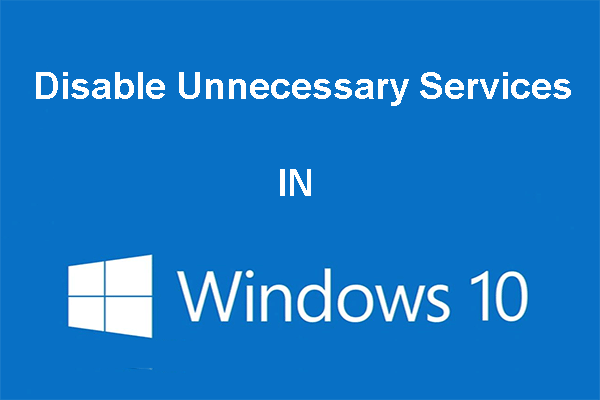 Windows 10에서 불필요한 서비스를 비활성화 할 수 있습니다.
Windows 10에서 불필요한 서비스를 비활성화 할 수 있습니다. Windows 10에서 불필요한 서비스를 비활성화하는 것은 컴퓨터의 부팅 시간을 줄이는 좋은 방법입니다. 이 게시물은 비활성화하는 방법과 안전하게 비활성화하는 방법에 대해 설명합니다.
더 읽어보기Windows 10 오류보고 서비스 비활성화
방법 1 : 서비스에서 Windows 10 오류보고 서비스 비활성화
먼저 서비스에서 Windows 10 오류보고 서비스를 비활성화 할 수 있습니다. 이 작업을 수행하는 단계는 다음과 같습니다.
1 단계 : 윈도우 키 + 아르 자형 열려면 함께 키 운영 창문.
2 단계 : 입력 services.msc 대화 상자에서 시작하다 열다 서비스 창문.
3 단계 : 서비스 창, 탐색 Windows 오류보고 서비스 , 마우스 오른쪽 버튼으로 클릭 한 다음 속성 .
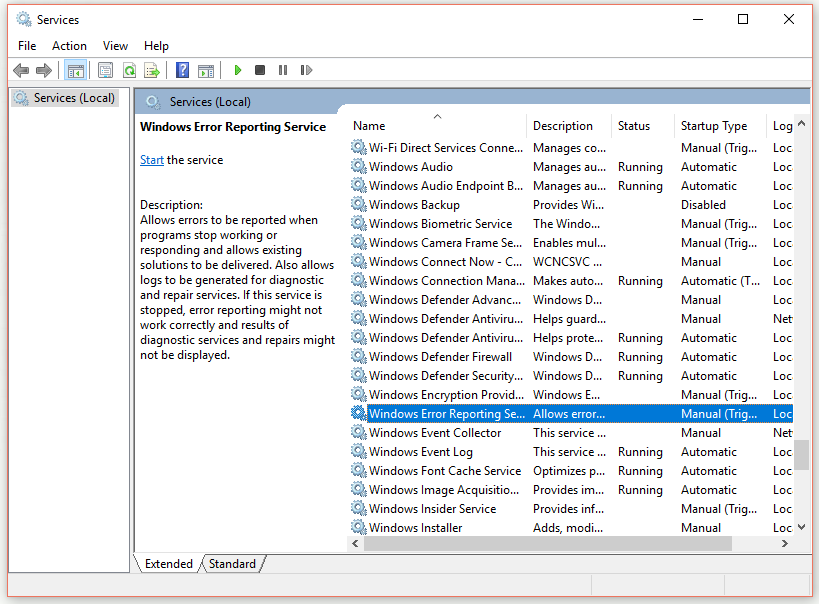
4 단계 : 일반 탭, 변경 시작 유형 ...에 장애인 .
5 단계 : 클릭 확인 또는 대다 작업을 완료합니다. 닫기 서비스 종료합니다.
위의 모든 단계를 완료 한 후에는 지금 Windows 10 오류보고 서비스를 성공적으로 비활성화해야합니다.
방법 2 : 레지스트리 편집기에서 Windows 10 오류보고 서비스 비활성화
시도 할 수있는 두 번째 방법은 레지스트리 편집기에서 Windows 10 오류보고 서비스를 비활성화하는 것입니다. 그러나 먼저 문제보고를 확인해야합니다.
제어판에서 보고서 문제 확인
1 단계 : 입력 제어판 에 검색 바 클릭 제어판 그것을 엽니 다.
2 단계 : 선택 보기 기준 : 작은 아이콘 그리고 선택 보안 및 유지 관리 .
3 단계 : 찾기 문제보고 . 표시되어야합니다. 의 위에 기본적으로.
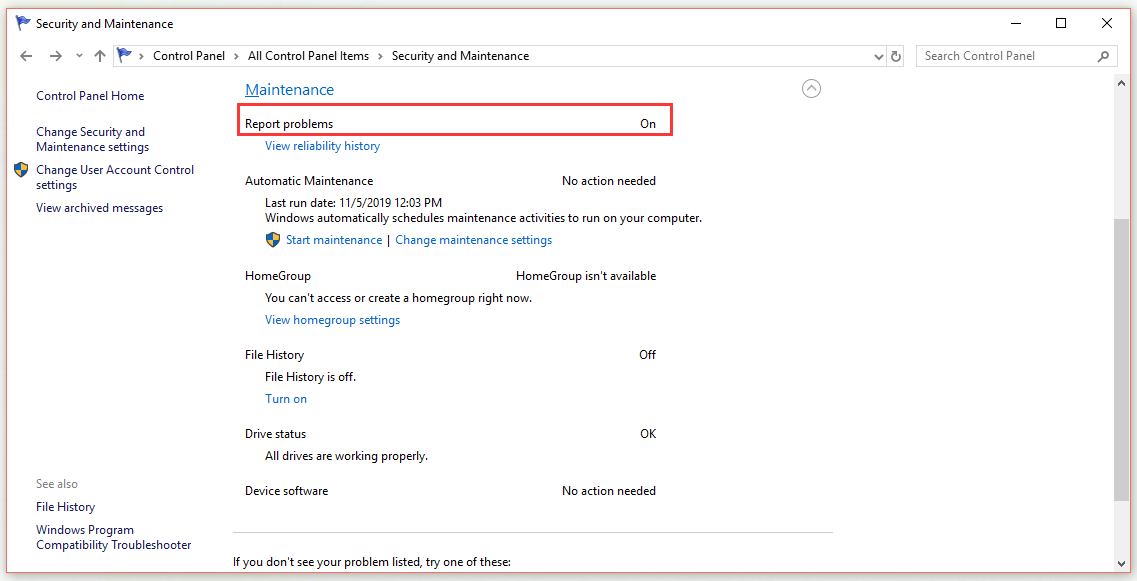
Windows 오류보고 서비스 비활성화 시작 레지스트리 편집기
1 단계 : 입력 regedit 검색 창에서 클릭하여 레지스트리 편집기 창문.
2 단계 : 다음 경로로 이동합니다. HKEY_LOCAL_MACHINE SOFTWARE Microsoft Windows
3 단계 : 그런 다음 Windows 오류보고 키.
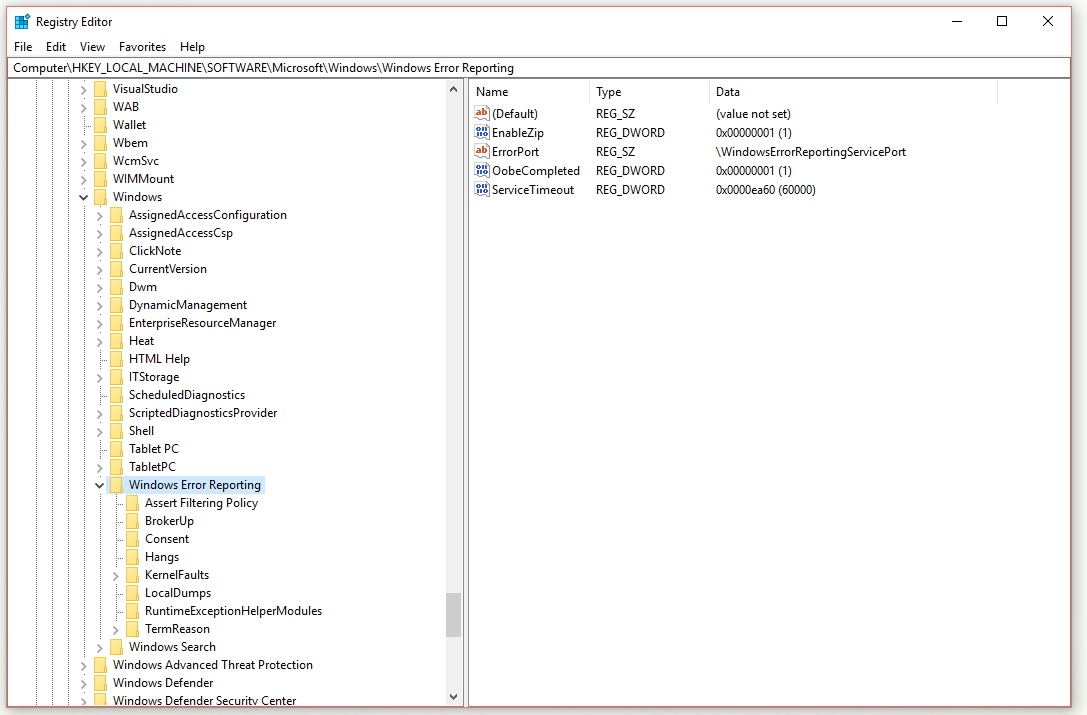
4 단계 : 장애인 값. 존재하지 않는 경우 빈 영역을 마우스 오른쪽 단추로 클릭하여 정확한 이름으로 새 32 비트 DWORD 값을 만듭니다.
5 단계 : 장애인 변경할 가치 가치 데이터 ...에 1 을 클릭 한 다음 확인 변경 사항을 저장합니다.
6 단계 : 보안 및 유지 관리 다시 애플릿. 그만큼 문제보고 라인이 다음에서 변경됩니다. 의 위에 ...에 떨어져서 .
위의 모든 단계를 완료 한 후 이제 Windows 10 오류보고 서비스를 성공적으로 비활성화해야합니다.
결론
결론적으로 Windows 문제보고를 비활성화하는 방법에 대한 모든 정보입니다. 이 작업도 수행하려면 다음 두 가지 방법을 시도하십시오.



![노트북에서 흰색 화면을 수정하는 방법? 네 가지 간단한 방법! [MiniTool 뉴스]](https://gov-civil-setubal.pt/img/minitool-news-center/37/how-fix-white-screen-laptop.jpg)





![오류 :이 컴퓨터는 최소 요구 사항을 충족하지 않습니다. [MiniTool 뉴스]](https://gov-civil-setubal.pt/img/minitool-news-center/38/error-this-computer-does-not-meet-minimum-requirements.png)

![WD 드라이브 유틸리티란? | WD 드라이브 유틸리티 문제를 해결하는 방법 [MiniTool 팁]](https://gov-civil-setubal.pt/img/backup-tips/97/what-is-wd-drive-utilities-how-fix-wd-drive-utilities-issues.png)



![파일 히스토리 드라이브 연결이 끊긴 Windows 10? 완전한 솔루션을 얻으십시오! [MiniTool 팁]](https://gov-civil-setubal.pt/img/backup-tips/21/file-history-drive-disconnected-windows-10.jpg)



![Nvidia 사용자 계정 잠긴 Windows 10/11을 수정하는 방법? [미니툴 팁]](https://gov-civil-setubal.pt/img/news/1A/how-to-fix-nvidia-user-account-locked-windows-10/11-minitool-tips-1.jpg)