Windows Server KB5037782 다운로드 및 설치, 설치 문제 해결
Download Install Windows Server Kb5037782 Fix Install Issues
미니툴 소프트웨어 Windows Server KB5037782 설치 과정을 안내합니다. 또한 Windows Server KB5037782 설치에 실패한 경우 시도해 볼 수 있는 몇 가지 간단한 솔루션을 제공합니다.KB5037782는 Windows Server 2022용 업데이트입니다. 이 업데이트는 NTLM 문제를 해결합니다. 또한 많은 개선 사항과 기타 버그 수정 사항도 포함되어 있습니다. 더 알아보기 .
Windows Server KB5037782를 얻는 방법은 무엇입니까? 이 게시물에서는 2가지 쉬운 방법을 제시합니다. 장치에 이 업데이트를 설치할 수 없는 경우 이 게시물에 있는 방법을 시도하여 도움을 받을 수 있습니다.
윈도우 서버 KB5037782 설치
일반적으로 다음 두 가지 방법 중 하나를 사용하여 KB5037782를 다운로드하고 설치할 수 있습니다.
방법 1. Windows Server KB5037782 Windows 업데이트에서 다운로드 및 설치
Windows 업데이트를 받는 가장 일반적으로 사용되는 방법은 설정 앱에서 Windows 업데이트를 사용하는 것입니다. 이렇게 하는 것은 쉽습니다:
1단계. 누르기 윈도우 + 나 설정 앱을 엽니다.
2단계. 업데이트 및 보안 > Windows 업데이트 업데이트를 확인합니다.
3단계. 업데이트 KB5037782를 설치할 수 있는 경우 시스템이 자동으로 장치에 업데이트를 설치하기 시작합니다. 다운로드 및 설치 프로세스는 한동안 지속될 수 있습니다. 전체 과정이 끝날 때까지 기다려야 합니다.
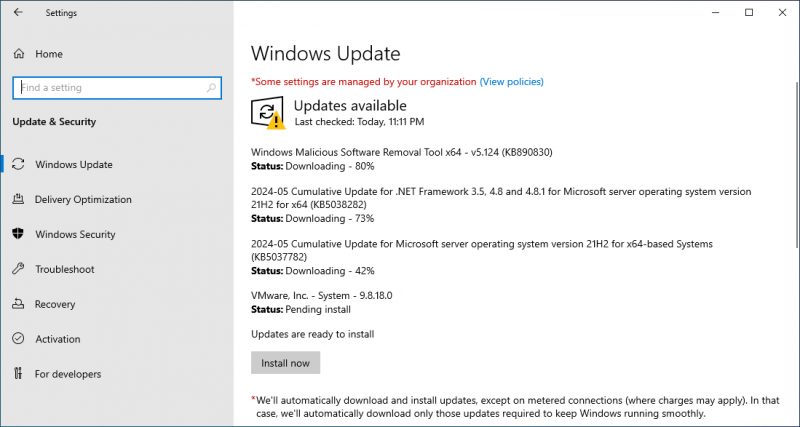
4단계. PC를 다시 시작하라는 메시지가 나타나면 다시 시작하여 전체 설치 프로세스를 완료하세요.
방법 2. Windows Server KB5037782 오프라인 다운로드 및 설치
KB5037782를 오프라인으로 설치하려면 Microsoft 업데이트 카탈로그로 이동하여 오프라인 설치 프로그램을 다운로드한 다음 이를 사용하여 장치에 업데이트를 설치할 수 있습니다.
1 단계. Windows 업데이트 카탈로그 페이지로 이동 .
2단계. 유형 KB5037782 오른쪽 검색창에 들어가서 찾다 .
3단계. 실행 중인 Windows Server 버전에 따라 제목을 찾아 다운로드 버튼을 클릭하세요.
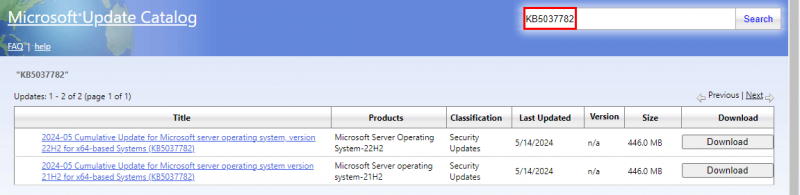
4단계. 오프라인 설치 프로그램을 실행하여 장치에 업데이트를 설치합니다.
Windows Server KB5037782 설치 실패
장치에 Windows Server KB5037782를 설치할 수 없는 경우 다음 방법을 사용하여 설치 문제를 해결할 수 있습니다.
방법 1. Windows 업데이트 문제 해결사 실행
1단계. 시작 > 업데이트 및 보안 > 문제 해결 .
2단계. 추가 문제 해결사 계속하려면 오른쪽 패널에서 링크를 클릭하세요.
3단계. Windows 업데이트를 클릭하고 문제 해결사 실행 단추.
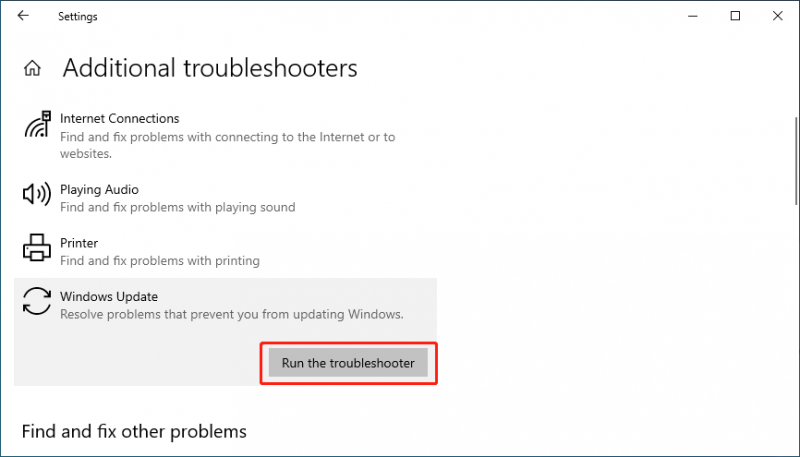
이 도구는 감지된 업데이트 문제를 찾아 수정하기 시작합니다. 다른 일을 할 필요는 없습니다.
방법 2. 오래된 Windows 업데이트 파일 삭제
이전 Windows 업데이트 파일로 인해 KB5037782 설치가 실패할 수 있습니다. 디스크 정리로 이동하여 다음을 수행할 수 있습니다. 이전 Windows 업데이트 파일 제거 .
방법 3. CHKDSK 실행
CHKDSK는 업데이트 실패의 원인이 될 수 있는 손상된 시스템 파일을 확인하고 수정할 수 있습니다. 따라서 C 드라이브에서 이를 실행하여 감지된 손상된 시스템 파일을 찾아 복구할 수 있습니다.
1 단계. 관리자로 명령 프롬프트 열기 .
2단계. 실행 chkdsk C: /f 명령 프롬프트에서.
당신은 볼 수 있습니다 다른 프로세스에서 볼륨을 사용 중이므로 Chkdsk를 실행할 수 없습니다. . 그런 다음 입력해야합니다. 그리고 그리고 누르세요 입력하다 . 컴퓨터를 다시 시작하면 CHKDSK가 실행되어 C 드라이브의 오류를 확인하고 수정합니다.
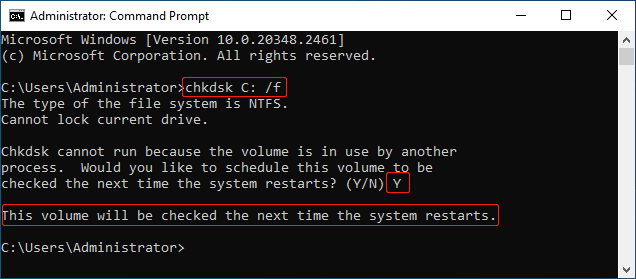
방법 4. SFC 및 DISM 실행
시스템 파일 검사기 도구는 누락되거나 손상된 시스템 파일을 복구할 수 있습니다. 시도해 보고 KB5037782 업데이트 문제를 해결하는 데 도움이 될 수 있는지 확인할 수 있습니다.
1단계. 관리자 권한으로 명령 프롬프트를 실행합니다.
2단계. 실행 sfc /스캔나우 명령 프롬프트에서.
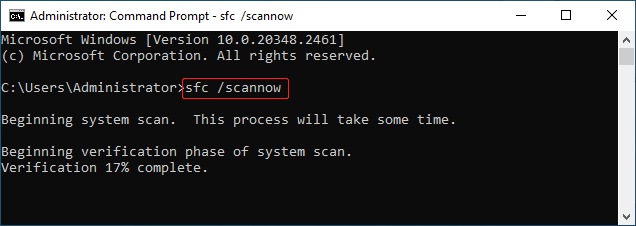
3단계. 다음 DISM 명령을 하나씩 실행합니다.
- DISM /온라인 /Cleanup-이미지 /CheckHealth
- DISM /온라인 /정리-이미지 /ScanHealth
- DISM /온라인 /정리-이미지 /복원건강
4단계. 컴퓨터를 다시 시작합니다. 그런 다음 Windows 업데이트로 이동하여 KB5037782가 성공적으로 설치될 수 있는지 확인해야 합니다.
방법 5: Windows 업데이트 구성 요소 재설정
Windows 업데이트 구성 요소를 재설정하면 업데이트 기록과 캐시가 지워지고 관련 서비스가 다시 시작될 수 있습니다. 이 절차는 손상된 업데이트 파일로 인해 발생하는 문제를 대상으로 합니다. 자세한 지침은 다음 가이드를 참조하세요. Windows 11/10에서 Windows 업데이트 구성 요소를 재설정하는 방법은 무엇입니까?
Windows Server PC에서 데이터를 복구하시겠습니까?
Windows Server에서 파일을 복구하려면 먼저 휴지통으로 이동하여 누락된 파일이 있는지 확인할 수 있습니다. 그렇다면 해당 항목을 선택하여 원래 위치로 복원할 수 있습니다. 그렇지 않은 경우 전문 데이터 복구 소프트웨어를 사용하여 다시 복구해야 합니다. MiniTool 전원 데이터 복구 좋은 선택입니다.
이 데이터 복원 도구는 하드 디스크 드라이브, SSD, USB 플래시 드라이브 등과 같은 데이터 저장 드라이브에서 모든 종류의 파일을 복구할 수 있습니다. 이 소프트웨어의 무료 버전을 사용해 보고 복구하려는 파일을 찾을 수 있는지 확인할 수 있습니다.
MiniTool 전원 데이터 복구 무료 다운로드하려면 클릭하세요 100% 깨끗하고 안전함
결론
Windows Server KB5037782 설치 및 설치 문제 해결이 여기에 있습니다. 이것이 귀하가 원하는 정보가 되기를 바랍니다. 또한 MiniTool 데이터 복구 소프트웨어를 사용하는 동안 문제가 발생하는 경우 다음 연락처로 문의하실 수 있습니다. [이메일 보호됨] 도와주기 위해.
![포맷 된 하드 드라이브에서 파일을 복구하는 방법 (2020)-안내서 [MiniTool Tips]](https://gov-civil-setubal.pt/img/data-recovery-tips/67/how-recover-files-from-formatted-hard-drive-guide.png)



![iPhone 터치 스크린이 작동하지 않습니까? 문제를 해결하는 방법은 다음과 같습니다. [MiniTool Tips]](https://gov-civil-setubal.pt/img/ios-file-recovery-tips/92/iphone-touch-screen-not-working.jpg)



![Windows 10/8/7에서 Discord 블랙 스크린 오류를 수정하는 10가지 방법 [MiniTool 뉴스]](https://gov-civil-setubal.pt/img/minitool-news-center/07/10-ways-fix-discord-black-screen-error-windows-10-8-7.png)

![Windows 10에서 Xbox Game Bar를 비활성화하는 방법 : 3 가지 방법 [MiniTool News]](https://gov-civil-setubal.pt/img/minitool-news-center/96/how-disable-xbox-game-bar-windows-10.png)



![CHKDSK 수정이 현재 드라이브를 잠글 수 없음 Windows 10-7 팁 [MiniTool Tips]](https://gov-civil-setubal.pt/img/data-recovery-tips/20/fix-chkdsk-cannot-lock-current-drive-windows-10-7-tips.png)
![Canon 카메라가 Windows 10에서 인식되지 않음 : 수정 됨 [MiniTool 뉴스]](https://gov-civil-setubal.pt/img/minitool-news-center/18/canon-camera-not-recognized-windows-10.jpg)
![[해결됨] Windows 10에서 시스템 복원은 무엇을 합니까? [미니툴 뉴스]](https://gov-civil-setubal.pt/img/minitool-news-center/83/what-does-system-restore-do-windows-10.png)


