공장 초기화 전 컴퓨터를 백업하는 3가지 방법
Top 3 Ways To Backup Computer Before Factory Reset
컴퓨터가 문제가 있는 경우 반복되는 결함이나 충돌을 해결할 수 있으므로 공장 초기화가 도움이 될 수 있습니다. 일반적으로 공장 초기화와 같이 시스템을 크게 변경하기 전에 중요한 데이터를 백업하는 것이 좋습니다. Windows 10/11을 공장 초기화하기 전에 컴퓨터를 백업하는 방법은 무엇입니까? 이 가이드에서는 미니툴 솔루션 , 그 방법을 알려드리겠습니다.공장 초기화 전에 컴퓨터를 백업해야 하는 이유는 무엇입니까?
이름에서 알 수 있듯이, 공장 초기화 컴퓨터를 공장 설정으로 복원할 수 있습니다. 이렇게 하면 컴퓨터 성능이 향상되고 일부 시스템 문제가 해결됩니다. 그러나 이는 모든 설정, 앱 및 개인 파일이 삭제된다는 의미이기도 합니다.
Windows 10/11에서는 다음과 같은 옵션을 제공하지만 내 파일을 보관하세요 재설정하기 전에 사진, 음악, 비디오 및 개인 문서를 포함한 개인 파일을 보존하려면 이 옵션을 선택하더라도 잠재적인 데이터 손실 위험이 여전히 존재합니다.
Windows 10/11을 공장 초기화하기 전에 어떤 파일을 백업해야 합니까? 데스크탑, 문서, 사진, 저장된 게임, 비디오 등 C 드라이브에 저장된 중요한 파일은 백업해야 합니다. 다른 드라이브에 있는 파일은 공장 초기화로 영향을 받지 않으므로 백업할 필요가 없습니다.
다음도 참조하세요. PC를 재설정하는 데 얼마나 걸리나요? 답을 찾고 속도를 높이세요
공장 초기화 전에 컴퓨터를 백업하는 방법은 무엇입니까?
MiniTool ShadowMaker를 사용하여 공장 초기화 전 컴퓨터 백업
Windows 11/10을 공장 초기화하기 전에 컴퓨터를 백업하는 방법은 무엇입니까? 먼저, 다음 중 한 가지를 시도해 볼 수 있습니다. PC 백업 소프트웨어 MiniTool ShadowMaker라고 합니다. 이 강력한 도구는 Windows 11/10/8.1/8/7과 호환됩니다. 그럴 수 있을 뿐만 아니라 백업 파일 , 선택한 파티션, Windows 시스템, 전체 디스크 등 파일이나 폴더 형식이 아닌 데이터도 백업할 수 있습니다.
게다가 MiniTool ShadowMaker는 매우 사용자 친화적입니다. 컴퓨터 전문가가 아니더라도 할 수 있습니다. 백업 데이터 몇 번의 클릭만으로 Windows 장치에서 사용할 수 있습니다. 이제 이를 사용하여 백업을 만드는 방법을 보여 드리겠습니다.
1단계. MiniTool ShadowMaker 평가판을 실행하여 기본 인터페이스로 들어갑니다.
MiniTool ShadowMaker 평가판 다운로드하려면 클릭하세요 100% 깨끗하고 안전함
2단계. 지원 페이지에서 선택할 수 있습니다. 무엇을 백업할 것인가 백업 이미지 파일을 저장할 위치.
- 백업 소스 – 기본적으로 Windows 시스템을 선택합니다. 원천 . 파일을 백업하려면 다음을 클릭하세요. 원천 > 폴더 및 파일 백업하려는 파일을 선택합니다. 또한 다음을 선택할 수 있습니다. 디스크 및 파티션 디스크나 파티션을 백업합니다.
- 백업 대상 - 이동 목적지 백업을 위한 저장 경로를 선택합니다. 여기서는 외장 하드 드라이브나 USB 플래시 드라이브가 더 선호됩니다.
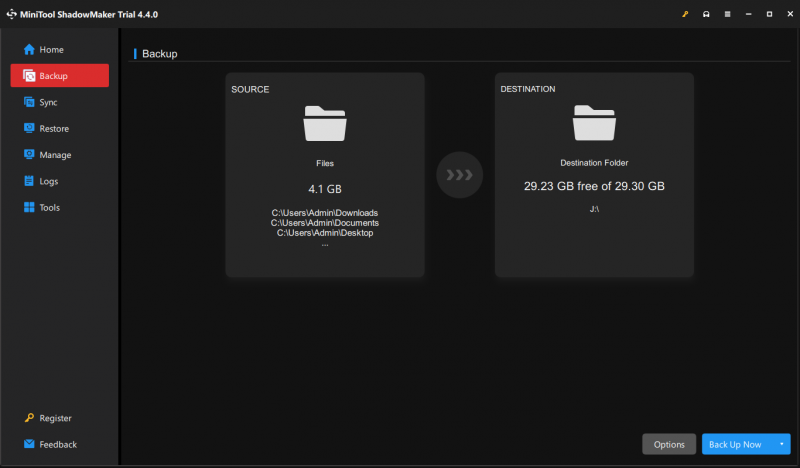
3단계. 선택 후 다음을 클릭하세요. 백업 지금 즉시 프로세스를 시작합니다.
팁: 또한 다음을 수행하는 것이 좋습니다. 자동 백업 생성 수동으로 데이터를 백업하는 것은 지루하고 시간이 많이 걸릴 수 있기 때문에 MiniTool ShadowMaker를 일상 생활에서 사용하세요. 그렇게 하려면 다음을 클릭하세요. 옵션 오른쪽 하단에서 > 켜짐으로 전환 일정 설정 > 하루, 주, 월 중 특정 시점 설정 > 히트 좋아요 .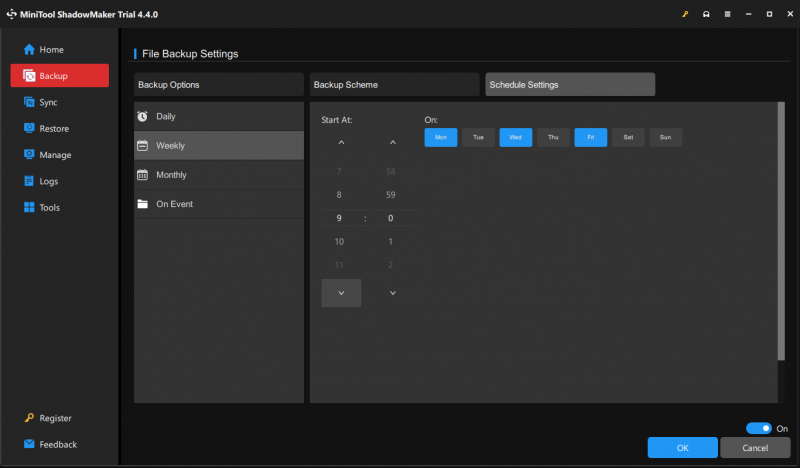
파일 기록을 사용하여 공장 초기화 전 컴퓨터 백업
공장 초기화 전에 파일을 백업하려면 또 다른 방법은 다음을 활용하는 것입니다. 파일 기록 . Windows에 내장된 프로그램으로 파일을 백업할 수 있습니다. C:\사용자\사용자 이름 사진, 비디오, 문서, 음악, 다운로드 등이 포함된 폴더입니다. 다음과 같이하세요:
팁: 파일 히스토리를 사용하여 추가 작업을 구현하기 전에 USB 플래시 드라이브를 연결하거나 네트워크 드라이브 당신의 컴퓨터에.1단계. 윈도우 설정 > 업데이트 및 보안 > 파일 백업 .
2단계. 아래 파일 히스토리를 사용하여 백업 , 클릭 드라이브 추가 그리고 나서 쳐 추가 옵션 .
3단계. 이 페이지에서는 목록에 파일 추가/제외, 백업 빈도, 백업 보관 기간 등과 같은 백업 옵션을 조정할 수 있습니다. 그 후 다음을 클릭하세요. 백업 지금 프로세스를 시작합니다.
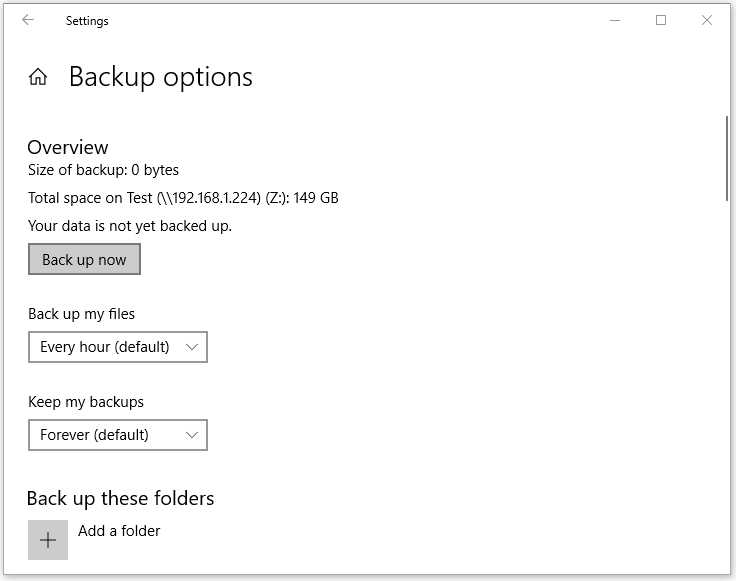
백업 및 복원을 통해 공장 초기화 전 컴퓨터 백업(Windows 7)
백업 및 복원(Windows 7) 시스템 이미지 생성, 복구 디스크 생성, 선택한 백업 설정 및 특정 파일 복원을 위해 설계되었습니다. 이제 이 유틸리티를 사용하여 공장 초기화 전에 파일을 저장하는 방법을 살펴보겠습니다.
1단계. 열기 제어판 > 시스템 및 보안 > 백업 및 복원(Windows 7) .
2단계. 클릭하세요. 백업을 설정 > 백업을 저장할 위치를 선택하고 > 누르세요. 다음 .
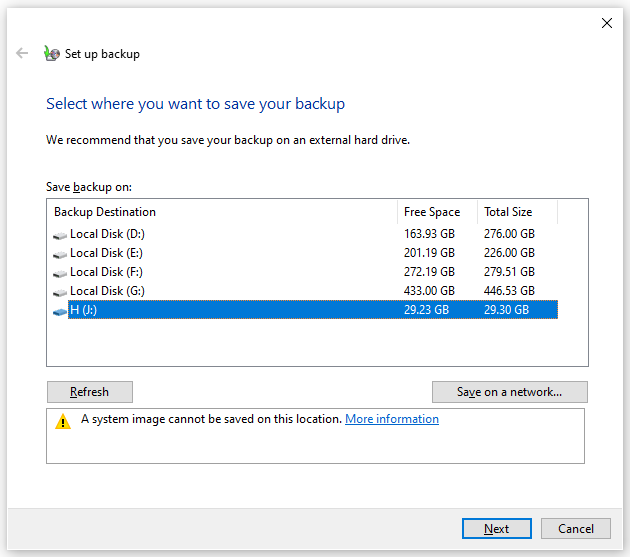
3단계. 선택 내가 선택하자 > 히트 다음 > 백업하려는 파일을 선택하고 > 누르세요. 변경 사항 저장 및 백업 실행 프로세스를 시작합니다.
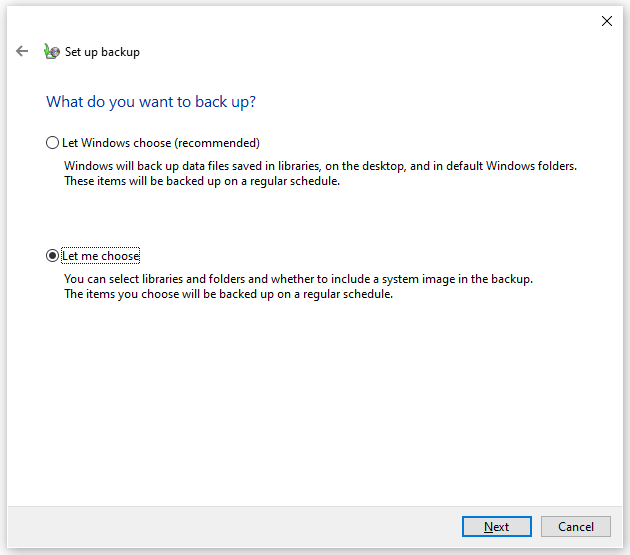
다음도 참조하세요.
Windows 1을 공장 초기화하는 방법 부팅에서 0/11
명령 프롬프트를 사용하여 모든 Windows 10 컴퓨터를 공장 초기화
여러분의 목소리가 필요합니다
이 가이드에서는 공장 초기화 전 데이터를 백업하는 3가지 방법인 MiniTool ShadowMaker, 파일 기록, 백업 및 복원(Windows 7)을 제공합니다. 원활하고 빠른 백업을 보장하려면 첫 번째 방법이 더 권장됩니다.
우리 제품에 대한 더 많은 제안이나 문제가 있으면 다음을 통해 언제든지 문의하십시오. [이메일 보호됨] . 우리는 항상 귀하의 피드백을 기다리고 있습니다!
![데이터 손실없이 Windows 10을 무료로 복구하는 방법 (6 가지 방법) [MiniTool Tips]](https://gov-civil-setubal.pt/img/data-recovery-tips/16/how-repair-windows-10.jpg)


![해결-MKV를 무료로 DVD로 변환하는 방법 [MiniTool Tips]](https://gov-civil-setubal.pt/img/video-converter/07/solved-how-convert-mkv-dvd.png)
![네트워크 요구 사항 확인 중 Wi-Fi가 멈췄습니다! 지금 고쳐! [MiniTool 뉴스]](https://gov-civil-setubal.pt/img/minitool-news-center/29/wi-fi-stuck-checking-network-requirements.png)

![[해결] Diskpart 표시 할 고정 디스크 없음 [MiniTool 뉴스]](https://gov-civil-setubal.pt/img/minitool-news-center/10/diskpart-there-are-no-fixed-disks-show.png)
![Windows 10 검색 표시 줄이 없습니까? 6 가지 솔루션 [MiniTool 팁]](https://gov-civil-setubal.pt/img/backup-tips/23/windows-10-search-bar-missing.jpg)
![[쉬운 수정!] Windows Defender 오류 코드 0x80016CFA](https://gov-civil-setubal.pt/img/news/C8/easy-fixes-windows-defender-error-code-0x80016cfa-1.png)


![Windows 10/8/7에서 찾을 수없는 응용 프로그램을 수정하는 방법 [MiniTool News]](https://gov-civil-setubal.pt/img/minitool-news-center/06/how-fix-application-not-found-windows-10-8-7.png)

![[가이드] Beats를 Windows 11/Mac/iPhone/Android와 페어링하는 방법은 무엇입니까?](https://gov-civil-setubal.pt/img/news/28/how-pair-beats-with-windows-11-mac-iphone-android.png)
![장치 관리자의 오류 코드 21 – 해결 방법 [MiniTool News]](https://gov-civil-setubal.pt/img/minitool-news-center/83/error-code-21-device-manager-how-fix-it.png)

![Windows 10의 League Client 검은 화면 수정은 당신을위한 것입니다! [MiniTool 뉴스]](https://gov-civil-setubal.pt/img/minitool-news-center/03/fixes-league-client-black-screen-windows-10-are.png)


