[수정됨!] 오류 0xc0210000: BitLocker 키가 올바르게 로드되지 않음
Sujeongdoem Olyu 0xc0210000 Bitlocker Kiga Olbaleuge Lodeudoeji Anh Eum
컴퓨터를 재부팅할 때 로그인 실패 오류 0xc0210000으로 고통받는 것보다 더 실망스러운 것은 없습니다. 시스템에서 제거하는 방법? 현재 잘 모르겠다면 이 가이드를 MiniTool 웹사이트 당신에게 유용 할 수 있습니다.
볼륨 잠금 해제에 필요한 BitLocker 키가 올바르게 로드되지 않음 0xc0210000
Hyper-V 지원 Windows 10/11을 업데이트한 후 시스템을 다시 시작하면 아래 오류 메시지 중 하나와 함께 BitLocker 키가 올바르게 로드되지 않았습니다. 오류 0xc0210000이 표시될 수 있습니다.
- 오류 0xc0210000. 볼륨을 잠금 해제하는 데 필요한 BitLocker 키가 올바르게 로드되지 않았기 때문에 운영 체제를 로드할 수 없습니다.
- 오류 0xc0210000. BitLocker 키가 올바르게 로드되지 않아 필요한 파일에 액세스할 수 없습니다.
많은 이유가 Windows 로그인 실패 오류 0xc0210000에 기여할 수 있으므로 다양한 조건을 겨냥한 몇 가지 솔루션을 제시합니다. 실제 필요에 따라 적절한 것을 선택할 수 있습니다.
로그인 실패 오류 0xc0210000과 같은 오류가 언제 발생하는지 알 수 없으며 이러한 오류로 인해 데이터 손상이나 시스템 충돌이 발생할 수 있습니다. 따라서 중요한 데이터의 백업은 PC 백업 소프트웨어 미리 MiniTool ShadowMaker. 데이터 손실 또는 손상이 발생하면 백업 이미지가 유용하고 일상적인 작업이 지연되지 않습니다.
Windows 10/11에서 로그인 실패 오류 0xc0210000을 수정하는 방법은 무엇입니까?
수정 1: 컴퓨터 전원 껐다 켜기
컴퓨터에 오류가 발생하면 가장 먼저 떠오르는 해결책은 컴퓨터의 전원을 껐다 켜는 것입니다. 이렇게 하면 컴퓨터의 일시적인 결함이나 버그가 대부분 해결될 수 있습니다. 자세한 과정은 다음과 같습니다.
1단계. 키보드와 마우스를 제외한 모든 주변 장치를 제거합니다.
2단계. 시스템에서 로그아웃하고 컴퓨터를 종료합니다.
3단계. 15~20초 동안 전원 버튼을 누르고 필요한 경우 BitLocker 키를 입력합니다.
수정 2: BitLocker 비활성화
또한 BitLocker를 비활성화하거나 일시 중단하여 로그인 실패 오류 0xc0210000을 제거할 수 있습니다. 방법은 다음과 같습니다.
1단계. 입력 제어판 검색창에 치고 입력하다 .
2단계. 시스템 및 보안 > BitLocker 드라이브 암호화 > BitLocker 끄기 .
3단계. 클릭 BitLocker 끄기 새 대화 상자에서 특정 장치에서 BitLocker를 비활성화합니다. 프로세스가 완료되면 위의 단계를 반복하여 다른 장치에서 BitLocker를 비활성화합니다.
컴퓨터가 부팅되지 않으면 다음을 입력해야 합니다. WinRE BitLocker를 비활성화하거나 일시 중단합니다.
1단계. 컴퓨터를 종료하고 힘 버튼을 눌러 재부팅하세요.
2단계. 윈도우 로고 , 을 길게 누릅니다. 힘 버튼을 다시 눌러 컴퓨터 전원을 끕니다.
3단계. 다음이 표시될 때까지 단계를 두 번 이상 반복합니다. 자동 수리 윈도우와 히트 고급 옵션 .
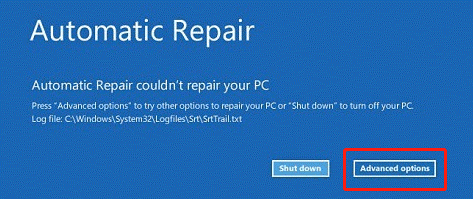
4단계. 문제 해결 > 고급 옵션 > 명령 프롬프트 다음 명령을 실행합니다.
관리-bde -상태 c:
잠긴 상태를 받으면 다음 명령을 실행하여 6자리 그룹에서 하이픈으로 구분된 48자리 숫자 복구 암호를 사용하여 잠금을 해제합니다.
manage-bde -unlock c: -rp <48자리 복구 비밀번호>
이제 드라이브가 잠금 해제되었으며 아래 명령을 실행하여 보호를 일시 중단할 수 있습니다.
관리-bde -보호기 -비활성화 c:
5단계. 컴퓨터를 재부팅하면 이제 BitLocker 보호를 재개할 수 있습니다.
수정 3: Hyper-V 비활성화
로그인 실패 오류 0xc0210000을 수정하기 위한 또 다른 해결 방법은 Windows 10/11에서 시스템 업데이트, TPM 또는 UEFI 펌웨어 업데이트를 적용하기 전에 Hyper-V를 비활성화하는 것입니다. 방법은 다음과 같습니다.
1단계. 열기 제어판 .
2단계. 프로그램들 > 프로그램 및 기능 > Windows 기능 켜기 또는 끄기 .
3단계. 찾기 하이퍼-V 선택을 취소하십시오.
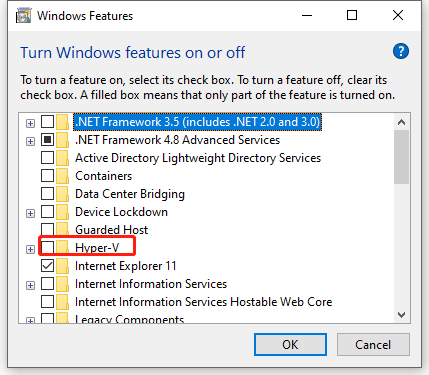
4단계. 클릭 좋아요 변경 사항을 저장합니다.
수정 4: 가상화 기반 보안 비활성화
가상화 기반 보안을 비활성화하는 것도 유용한 것으로 보고되었습니다. 다음 단계를 따르십시오.
1단계. 누르기 이기다 + 아르 자형 시작하려면 달리다 상자.
2단계. 입력 gpedit.msc 그리고 때리다 입력하다 열기 위해 로컬 그룹 정책 편집기 .
3단계. 다음 경로로 이동합니다.
컴퓨터 구성 > 관리 템플릿 > 시스템 > Device Guard
4단계. 오른쪽 창에서 다음을 두 번 클릭합니다. 가상화 기반 보안 켜기 속성을 편집합니다.
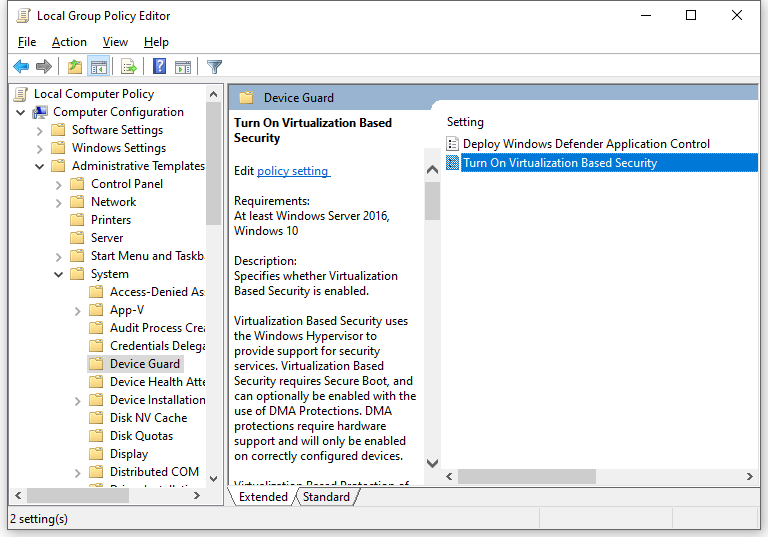
5단계. 틱 장애를 입히다 또는 구성되지 않음 .
6단계. 클릭 적용하다 & 좋아요 변경 사항을 저장합니다.



![Windows 사용자 환경 전송을 계속할 수 없음, 수정 방법 [MiniTool News]](https://gov-civil-setubal.pt/img/minitool-news-center/44/windows-easy-transfer-is-unable-continue.jpg)




![Netsh Winsock Reset 명령을 사용하여 Windows 10 네트워크 문제 해결 [MiniTool News]](https://gov-civil-setubal.pt/img/minitool-news-center/05/use-netsh-winsock-reset-command-fix-windows-10-network-problem.jpg)
![10 최고의 무료 Windows 10 백업 및 복구 도구 (사용자 가이드) [MiniTool 뉴스]](https://gov-civil-setubal.pt/img/minitool-news-center/85/10-best-free-windows-10-backup.jpg)

![Synology 백업은 어떻게 합니까? 여기 전체 가이드가 있습니다! [미니툴 팁]](https://gov-civil-setubal.pt/img/backup-tips/82/how-do-synology-backup.png)


![컴퓨터가 멈추는 문제를 해결하는 6 가지 방법 (# 5는 굉장함) [MiniTool Tips]](https://gov-civil-setubal.pt/img/data-recovery-tips/39/6-methods-solve-computer-keeps-freezing.jpg)
![Windows 10에서 Microsoft Office 간편 실행을 제거하는 방법 [MiniTool News]](https://gov-civil-setubal.pt/img/minitool-news-center/87/how-uninstall-microsoft-office-click-run-windows-10.jpg)
![작업 관리자에서 우선 순위를 변경할 수없는 문제를 해결하는 3 가지 방법 [MiniTool News]](https://gov-civil-setubal.pt/img/minitool-news-center/23/3-methods-fix-unable-change-priority-task-manager.jpg)
![[빠른 수정] 다잉 라이트 2 종료 후 검은색 화면](https://gov-civil-setubal.pt/img/news/86/quick-fixes-dying-light-2-black-screen-after-ending-1.png)

