Windows Server 2019의 수명은 언제 종료됩니까? 무엇을 해야 할까요?
When Is Windows Server 2019 End Of Life What To Do
Windows Server 2019의 EOL(수명 종료)은 언제인가요? 이 운영 체제를 실행하는 경우 데이터를 그대로 유지하기 위한 조치를 취할 수 있도록 해당 운영 체제의 EOL을 알아야 합니다. 이 게시물은 미니툴 날짜와 새 버전으로 업그레이드하는 방법, 안전을 위해 데이터를 백업하는 방법을 다룹니다.서버 운영 체제 중 하나인 Windows Server 2019는 2018년 11월 13일에 다시 출시된 Windows 버전 1809 코드베이스를 기반으로 합니다. Server 2019에는 장기 서비스 채널과 함께 Datacenter, Essentials 및 Standard의 세 가지 버전이 있습니다. (LTSC) 버전. 다른 Windows 시스템과 마찬가지로 Microsoft의 이 OS에 대한 지원도 서서히 줄어들고 있습니다. 다음으로 Server 2019 지원 종료에 대한 자세한 내용을 살펴보겠습니다.
윈도우 서버 2019 EOL
Server 2019의 수명은 언제 종료되나요? Microsoft는 이 운영 체제에 대해 기본 지원과 확장 지원이라는 두 가지 지원을 제공합니다. 현재 메인스트림 지원이 종료되었습니다(2024년 1월 9일). Windows Server 2019 수명 연장 지원 종료일은 2029년 1월 9일입니다.
Server 2019 EOL에 도달하면 Microsoft는 더 이상 추가 지원을 제공하지 않습니다. 2029년 1월 9일 이전에는 시스템이 보안 업데이트만 수신합니다.
팁: Windows Server 2016도 지원을 종료합니다. 종료일은 언제입니까? 자세한 내용을 찾으려면 이 가이드를 참조하세요. Windows Server 2016의 수명은 언제 종료됩니까? 업그레이드 방법 .Server 2022로 업그레이드해야 할까요?
현재 Windows Server 2019를 계속 사용하는 회사는 새 버전으로 업그레이드할 필요가 없습니다. 하지만 2029년 1월 9일 이후에는 새로운 버그 수정을 위한 업데이트와 공식 지원을 받을 수 없으며 사이버 공격의 위험이 높아질 수 있습니다. 다음과 같은 새 버전의 새로운 기능과 개선 사항을 즐기려면 서버 2022 , 업그레이드를 고려해보세요.
Windows Server 2019를 기반으로 하는 Server 2022는 애플리케이션 플랫폼, 보안, Azure 하이브리드 통합 및 관리를 포함한 3가지 주요 주제에 대한 많은 혁신을 제공합니다.
그렇다면 Server 2019의 수명 종료를 확인한 후 Windows Server 2019를 2022로 업그레이드하는 방법은 무엇입니까? 자세한 내용은 다음 부분으로 이동하세요.
Server 2019에서 Windows Server 2022로 업그레이드하는 방법
파일 백업
업그레이드 프로세스 중에 잠재적인 업데이트 오류나 문제가 발생할 수 있습니다. 데이터를 안전하게 유지하려면 다음과 같은 안정적인 백업 도구를 실행하는 것이 좋습니다. 미니툴 섀도우메이커 중요한 파일과 폴더에 대한 백업을 생성합니다.
이 백업 소프트웨어는 Windows Server 2008/2012/2016/2019/2022와 호환되므로 파일, 폴더, 디스크, 파티션 및 시스템을 쉽게 백업할 수 있습니다. Windows Server 2019 수명 종료 후 업그레이드하기 전에 중요한 데이터를 백업하려면 MiniTool ShadowMaker를 다운로드하여 설치하세요.
MiniTool ShadowMaker 평가판 다운로드하려면 클릭하세요 100% 깨끗하고 안전함
1단계: Windows Server 2019에서 MiniTool ShadowMaker를 실행합니다.
2단계: 지원 탭, 이동 소스 > 폴더 및 파일 , 백업하려는 파일을 선택하고 다음으로 이동합니다. 목적지 백업 파일을 저장할 경로를 선택하세요.
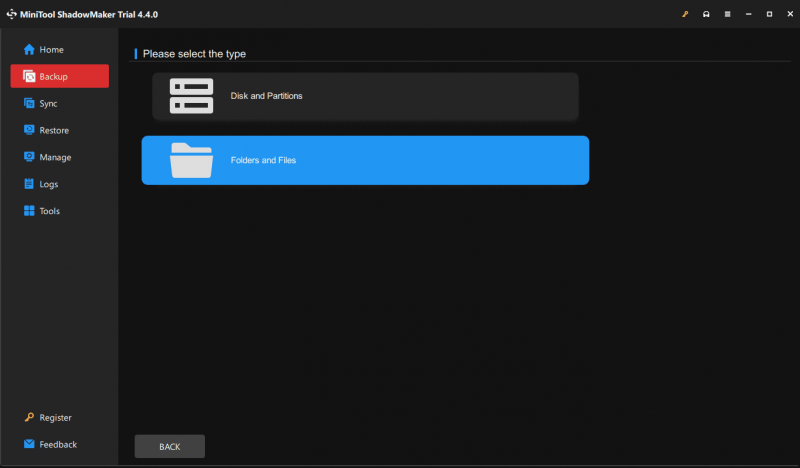
3단계: 탭하세요 백업 지금 .
서버 2022로 업그레이드
Windows Server 2019를 2022로 업그레이드하려면 다음 단계를 사용하여 전체 업그레이드를 수행할 수 있습니다.
1 단계: Windows Server 2022 ISO 다운로드 .
2단계: 이 파일을 마우스 오른쪽 버튼으로 클릭하여 선택하세요. 산 .
3단계: 설치 파일을 두 번 클릭하여 Windows Server 설치 프로그램을 엽니다.
4단계: 다음 인터페이스에서 버전을 선택합니다.
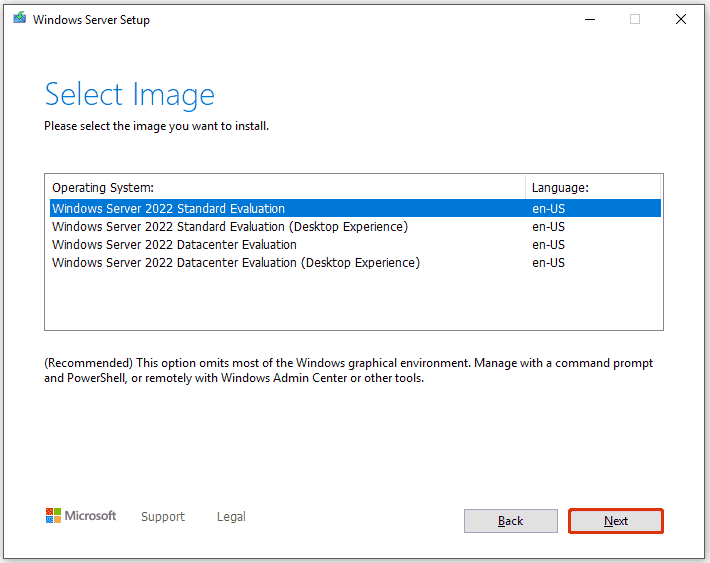
5단계: 화면의 지시에 따라 업그레이드 프로세스를 완료합니다.
최종 단어
Windows Server 2019 수명 종료는 Windows에서 Windows 업데이트를 받지 못하므로 잠재적인 데이터 손실을 방지하기 위해 몇 가지 조치를 취해야 함을 의미합니다. 즉, 중요한 파일을 백업한 다음 Server 2022 또는 고급 버전으로 업그레이드해야 합니다. 이 가이드가 많은 도움이 되기를 바랍니다.

![WD 드라이브 유틸리티란? | WD 드라이브 유틸리티 문제를 해결하는 방법 [MiniTool 팁]](https://gov-civil-setubal.pt/img/backup-tips/97/what-is-wd-drive-utilities-how-fix-wd-drive-utilities-issues.png)





![작업 호스트 창을 수정하는 방법이 Windows 10에서 종료를 방지 함 [MiniTool News]](https://gov-civil-setubal.pt/img/minitool-news-center/55/how-fix-task-host-window-prevents-shut-down-windows-10.jpg)






![Chrome Windows 10을 제거 할 수 없습니까? 4 가지 방법으로 해결됨 [MiniTool News]](https://gov-civil-setubal.pt/img/minitool-news-center/67/can-t-uninstall-google-chrome-windows-10.jpg)
![Windows 10/8/7과 동기화되지 않는 OneNote 용 6 가지 솔루션 [MiniTool Tips]](https://gov-civil-setubal.pt/img/backup-tips/00/top-6-solutions-onenote-not-syncing-windows-10-8-7.png)
![Windows가이 네트워크 오류에 연결할 수 없었던 문제 해결 [MiniTool News]](https://gov-civil-setubal.pt/img/minitool-news-center/11/easily-fix-windows-was-unable-connect-this-network-error.png)
![[해결됨] YouTube TV 가족 공유가 작동하지 않는 문제를 해결하는 방법](https://gov-civil-setubal.pt/img/blog/31/how-fix-youtube-tv-family-sharing-not-working.jpg)
![Windows Defender 방화벽이이 앱의 일부 기능을 차단 함 [MiniTool News]](https://gov-civil-setubal.pt/img/minitool-news-center/88/windows-defender-firewall-has-blocked-some-features-this-app.jpg)
![Windows 10 정품 인증 오류 0x803fa067에 대한 상위 3 가지 방법 [MiniTool 뉴스]](https://gov-civil-setubal.pt/img/minitool-news-center/21/top-3-ways-windows-10-activation-error-0x803fa067.png)