SD 카드가 꽉 찼지만 꽉 찼다 고? 지금 데이터 복구 및 수정! [MiniTool 팁]
Sd Card Not Full Says Full
요약 :

너의 SD 카드가 꽉 찼지만 꽉 찼습니다. Nikon, Canon, GoPro Session 또는 Sony 카메라에는 아무것도 없습니다. 진정하세요! 이 게시물은 SD 카드가 꽉 찼지만 파일이없는 경우 파일을 효과적으로 복구하고이 문제를 해결하기위한 검증 된 솔루션을 안내합니다.
빠른 탐색 :
내 SD 카드에 꽉 찼다 고 표시되지만 그렇지 않습니다.
64GB SanDisk Extreme이 장착 된 Hero 5 black이 있습니다. 카메라는 디스크가 가득 차서 사진이나 비디오를 찍지 않는다고 말합니다. 하지만 미디어를 살펴보면 디스크가 비어 있습니다.community.gopro
간단히 말해서 SD 카드가 꽉 찼지는 않지만 전체 문제가 매우 일반적이며 최근 많은 사용자가 이에 대해 불평했습니다. 일반적으로이 문제는 세 가지 가능한 이유로 GoPro Session 또는 Nikon D3000과 같은 카메라에서 자주 발생합니다 (때로는 SD 카드가 비어 있지만 Android 기기에서는 꽉 찼다는 문제가 발생할 수 있습니다).
- 예를 들어 SD 카드에 사진 및 비디오와 같은 파일이 있지만 이러한 파일은 보이지 않거나 숨겨져 있습니다. 결과적으로 SD 카드가 꽉 찼지만 파일 문제가 나타나지 않습니다.
- SD 카드가 올바르게 포맷되지 않았습니다.
- 카메라에 문제가 있습니다.
SD 카드가 꽉 찼다 고하는데 아무것도 없으면 어떻게 되나요? 아래의 실행 가능한 솔루션을 따르고 지금 바로 문제를 해결하십시오.
 USB 드라이브에 파일 및 폴더가 표시되지 않는 5 가지 방법
USB 드라이브에 파일 및 폴더가 표시되지 않는 5 가지 방법 이 게시물에는 파일 및 폴더 문제를 쉽고 빠르게 표시하지 않는 USB 드라이브를 해결하는 데 도움이되는 5 가지 방법이 나와 있습니다.
더 읽어보기SD 카드가 가득 차 있지 않지만 가득 차 있다고 말하는 방법
해결 방법 1 : SD 카드가 가득 차 있지만 파일을 볼 수없는 경우 파일 복구
문제가 발생하면 SD 카드에있는 파일이 걱정 될 수 있습니다. 따라서 가장 먼저해야 할 일은 SD 카드에 저장된 중요한 이미지와 비디오가 많은 경우 컴퓨터 또는 다른 저장 장치의 안전한 위치에 파일을 복구하는 것입니다.
사진 또는 비디오 복구에 관해서는 전문적이고 신뢰할 수 있습니다. 사진 복구 소프트웨어 좋은 선택입니다. 여기서 MiniTool 사진 복구는 SD 카드가 꽉 찼지만 파일이없는 문제가 발생하는 경우 Windows에 적합하고 이상적인 솔루션입니다.
하드 드라이브, 메모리 카드, USB 플래시 드라이브, 디지털 카메라 / 캠코더 등과 같은 외부 저장 장치를 검색하고 이러한 장치에 액세스 할 수 없거나 손상되거나 포맷 된 경우에도 해당 장치에서 사진, 비디오 및 오디오를 복구하는 데 특화되어 있습니다.
가장 중요한 것은 읽기 전용 소프트웨어이므로 복구 프로세스 중에 장치의 원본 데이터에 손상을주지 않습니다.
지금 프리웨어-MiniTool 사진 복구를 다운로드하고 Windows 10/8/7에 설치하여 SD 카드가 꽉 찼지만 꽉 찬 경우 사진 / 비디오 복구를 시작하십시오.
또한 미등록 에디션을 사용하면 최대 200MB의 복구 된 파일을 저장할 수 있습니다. 따라서 사용하는 것이 좋습니다 퍼스널 디럭스 (무료 평생 업그레이드 서비스 지원) 무제한 파일 검색.
노트 : 카메라 SD 카드가 꽉 찼지만 그렇지 않은 경우 지금 사용을 중지하십시오. 그렇지 않으면 파일을 덮어 쓰고 복구 할 수 없게됩니다.그런 다음 SD 카드에서 꽉 찼지만 파일이없는 사진이나 비디오를 복구하기 시작합니다.
1 단계 : SD 카드를 컴퓨터에 연결합니다.
카메라 SD 카드를 PC에 연결해야하는 메인 인터페이스에서 MiniTool 사진 복구를 실행하십시오. 디지털 카메라를 PC에 직접 연결하거나 SD 카드를 PC 내장 메모리 카드 슬롯에 삽입하거나 사용할 수 있습니다. 그것을 할 SD 카드 리더. 그런 다음 스타트 버튼을 눌러 사진 복구를 시작하십시오.
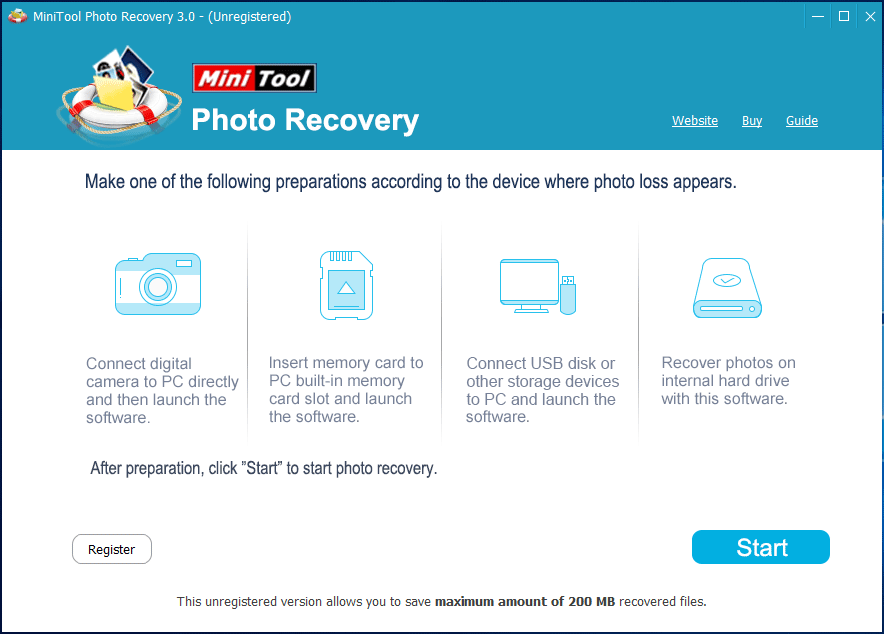
2 단계 : 스캔 할 대상 장치를 선택합니다.
이 페이지에는이 프리웨어가 감지 한 모든 하드 드라이브가 표시됩니다. 디지털 카메라 또는 SD 카드를 찾아서 선택한 다음 주사 단추.
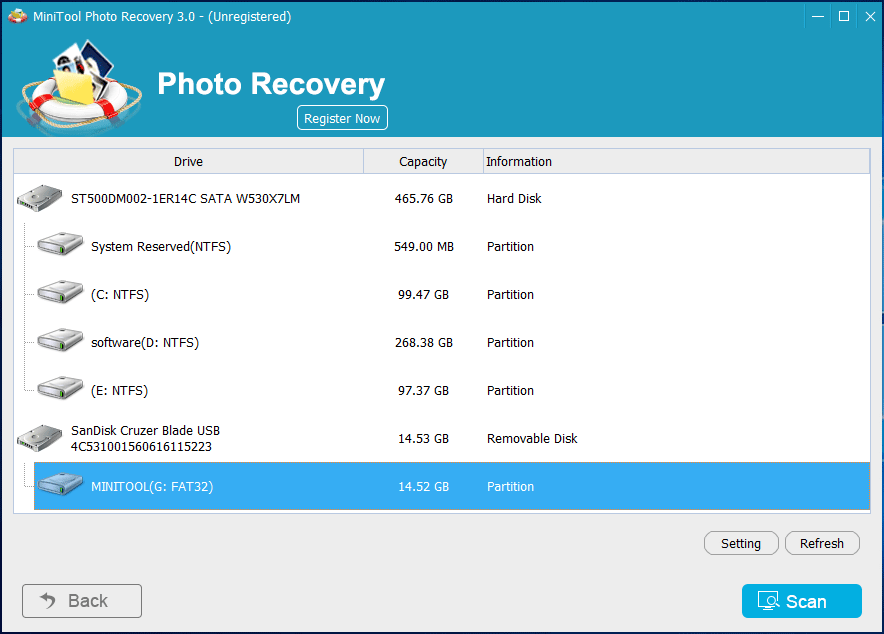
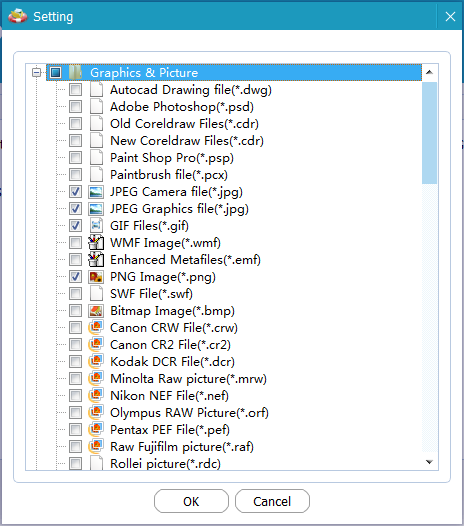
3 단계 : 디지털 카메라를 스캔합니다.
보다! MiniTool 사진 복구가 전체라고 표시되는 디지털 카메라 SD 카드를 스캔하지만 그렇지 않습니다. 다음 그림에서이 소프트웨어는 스캔 프로세스 중에 발견 된 파일을 나열하는 것을 볼 수 있습니다. 필요한 사진을 검색 한 경우이 스캔을 중지 할 수 있습니다. 그렇지 않은 경우 스캔이 완료 될 때까지 기다리십시오.
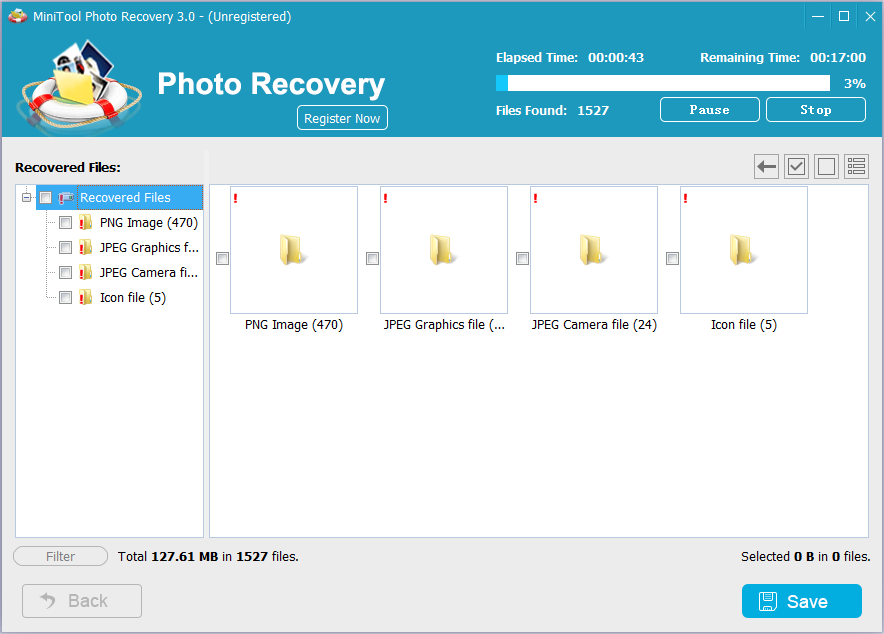
4 단계 : 복구에 필요한 사진을 선택합니다.
스캔 후 왼쪽 목록의 각 폴더를 펼쳐 원하는 사진을 검색하십시오.
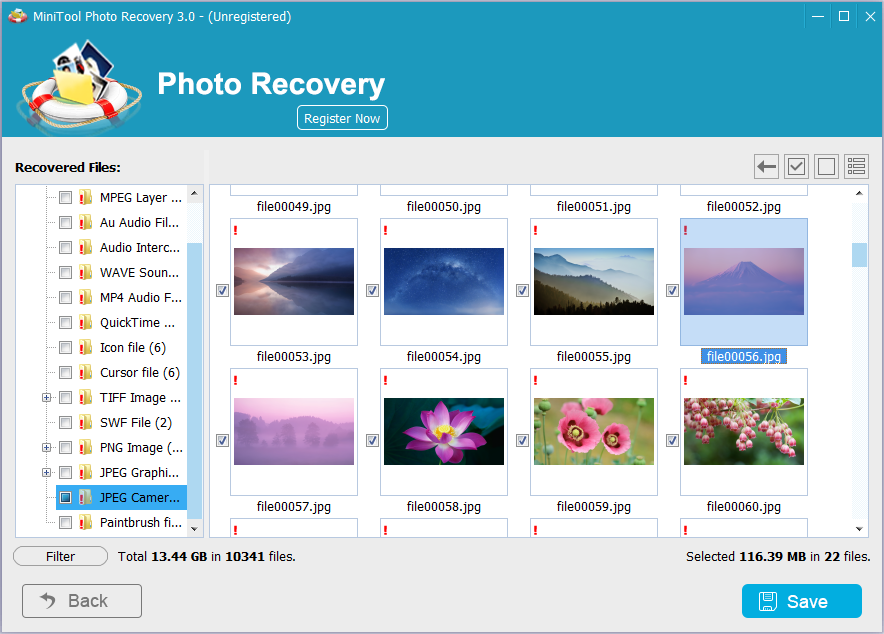
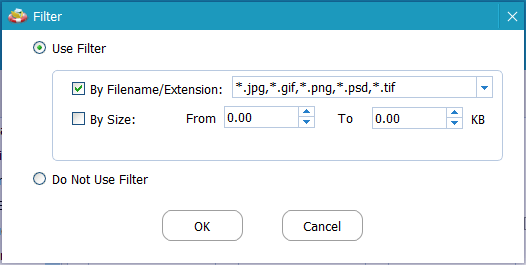
원하는 사진을 찾은 후 확인하고 저장 버튼을 눌러 복구하십시오.
미등록 에디션을 사용 중이고 선택한 파일이 200MB보다 크면 파일 저장 제한에 도달했음을 팝업 창이 표시됩니다. 따라서 MiniTool Photo Recovery 사본을 업그레이드해야합니다. 그런 다음 키를 사용하여 결과 인터페이스에이 도구를 등록하여 다시 스캔하지 않도록하십시오.
5 단계 : 스토리지 경로를 지정합니다.
마지막으로 검색 버튼을 눌러 선택한 파일의 저장 위치를 선택합니다. 여기서는 데이터 덮어 쓰기를 방지하기 위해 복구 가능한 파일을 원래 경로가 아닌 다른 드라이브에 저장하는 것이 좋습니다.
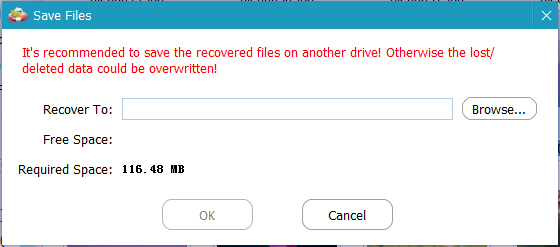
 해결 방법-SD 카드의 사진이 컴퓨터에 표시되지 않음
해결 방법-SD 카드의 사진이 컴퓨터에 표시되지 않음 보기! 이 게시물을 읽고 컴퓨터에 쉽게 표시되지 않는 SD 카드의 사진 문제를 효과적으로 해결하는 방법을 알아보십시오.
더 읽어보기







![[빠른 수정] 오디오로 Hulu 블랙 스크린을 수정하는 방법?](https://gov-civil-setubal.pt/img/news/39/quick-fixes-how-to-fix-hulu-black-screen-with-audio-1.png)

![ReviOS 10 ISO 파일 무료 다운로드 및 설치 [단계별 가이드]](https://gov-civil-setubal.pt/img/news/4B/revios-10-iso-file-free-download-and-install-step-by-step-guide-1.png)


![[8가지 방법] Facebook 메신저 활성 상태가 표시되지 않는 문제를 해결하는 방법](https://gov-civil-setubal.pt/img/blog/45/how-fix-facebook-messenger-active-status-not-showing.jpg)
![컴퓨터가 저절로 종료되면 어떻게됩니까? [MiniTool Tips]](https://gov-civil-setubal.pt/img/data-recovery-tips/26/what-happened-when-your-computer-keeps-shutting-down-itself.png)

![Windows 10용 Dell 드라이버 다운로드 및 업데이트(4가지 방법) [MiniTool 뉴스]](https://gov-civil-setubal.pt/img/minitool-news-center/43/dell-drivers-download.png)


![Microsoft Management Console이 작동하지 않음-해결됨 [MiniTool Tips]](https://gov-civil-setubal.pt/img/data-recovery-tips/80/microsoft-management-console-has-stopped-working-solved.png)
![[리뷰] UNC 경로란 무엇이며 어떻게 사용하나요?](https://gov-civil-setubal.pt/img/knowledge-base/83/what-is-unc-path.png)