Seagate 외장 하드 드라이브 쓰기 금지 문제를 해결하는 방법
How To Fix Seagate External Hard Drive Write Protected
외장 하드 드라이브가 쓰기 금지되어 있으면 디스크에 파일을 복사하여 붙여 넣을 수 없으며 포맷할 수도 없습니다. 여기 이 게시물이 있습니다 미니툴 소프트웨어 ' 문제를 해결하는 방법을 공유하려고 합니다. Seagate 외장 하드 드라이브 쓰기 방지 ' 문제.문제: Seagate 외장 하드 드라이브가 쓰기 금지되어 있습니다.
“모든 외부 Seagate 드라이브에 갑자기 쓸 수 없습니다. 나는 수년 동안 이 드라이브를 사용해 왔지만 오늘 오류가 발생했습니다. 모든 소프트웨어가 최신 상태입니다. 이는 4개의 외부 드라이브 모두에서 이상하게 발생했으며 보호된 파일도 없고 저장 문제도 없습니다.” 답변.microsoft.com
'Seagate 외장 하드 드라이브 쓰기 금지' 또는 'Seagate 외장 하드 드라이브 읽기 전용 Windows 10'은 많은 사용자를 괴롭히는 성가신 문제입니다. 이는 외장 하드 드라이브를 편집하고 포맷하는 것을 방지합니다. 다음 부분에서는 이 문제를 해결하는 데 도움을 드리겠습니다.
Seagate 외장 하드 드라이브 쓰기 금지 문제 수정
수정 1. 디스크 속성을 통해 디스크를 완전히 제어하기
쓰기 금지된 드라이브가 있는 경우 가장 먼저 해야 할 일은 계정에 디스크에 대한 모든 권한이 있는지 확인하는 것입니다. 여기에서는 디스크 속성을 통해 Seagate 외장 하드 드라이브에 대한 권한을 변경하는 방법을 볼 수 있습니다.
1단계. 파일 탐색기에서 Seagate 외장 하드 드라이브를 마우스 오른쪽 버튼으로 클릭하고 속성 .
Step 2. 팝업창에서 다음으로 이동하세요. 보안 탭을 클릭한 다음 편집하다 .
3단계. 다음으로 선택하세요. 모든 사람 또는 당신의 사용자 이름 , 그런 다음 옵션을 선택하십시오. 완전한 통제하에있는 아래에 허용하다 .
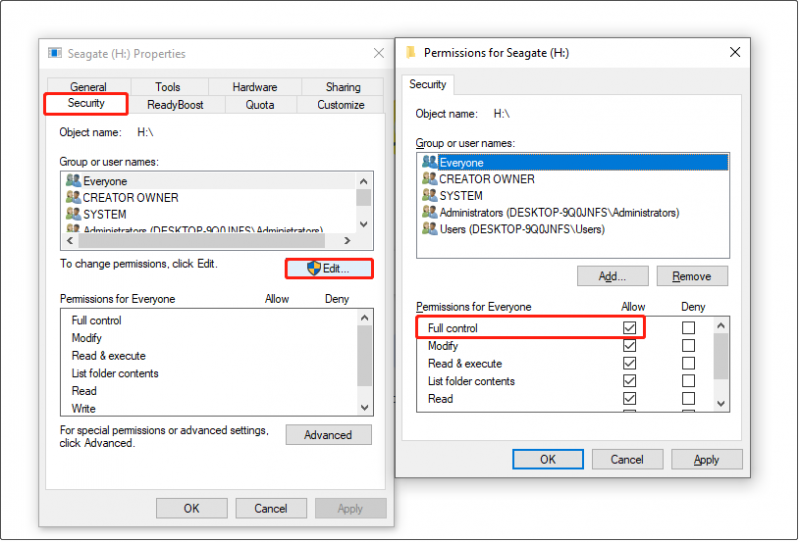
4단계. 마지막으로 클릭하세요. 적용하다 > 좋아요 . 이제 디스크에 쓰기를 시도하고 드라이브가 쓰기 금지되어 있는지 확인할 수 있습니다.
수정 2. CMD를 통해 읽기 전용 속성 제거
또한 CMD를 사용하여 Seagate 외장 하드 드라이브의 읽기 전용 속성을 제거하는 효과적이고 쉬운 방법이기도 합니다. 단계는 다음과 같습니다.
1 단계. 관리자 권한으로 명령 프롬프트 실행 .
2단계. 명령 프롬프트 창에 다음 명령을 입력합니다. 눌러야해요 입력하다 각 명령 후에.
- 디스크파트
- 디스크 나열
- 디스크 선택 * ( * 쓰기 금지된 Seagate 외장 하드 드라이브 번호를 나타냄)
- 속성 디스크 지우기 읽기 전용
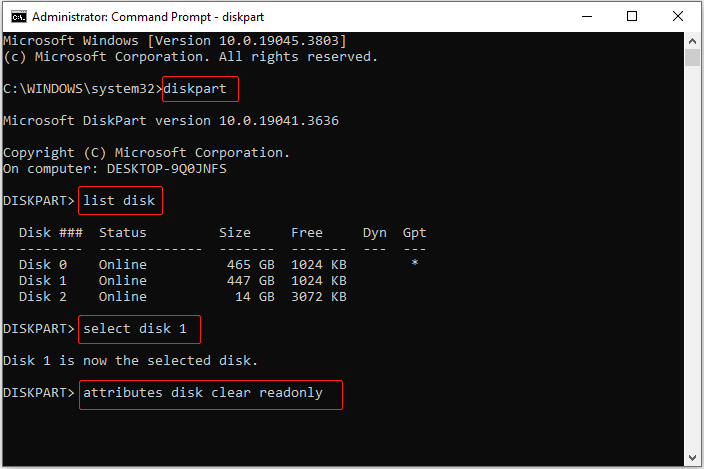
모든 명령줄이 실행되면 Seagate 외장 하드 드라이브는 쓰기 보호 없이 정상 상태가 되어야 합니다.
3. Windows 레지스트리 활용하기
또한 Windows 레지스트리 값을 변경하여 디스크 쓰기 보호를 제거할 수 있습니다.
팁: 레지스트리에 대한 잘못된 작업은 컴퓨터가 시작되지 않거나 예기치 않은 데이터 손실을 포함하여 컴퓨터에 심각한 문제를 일으킬 수 있습니다. 따라서 다음을 수행하는 것이 좋습니다. 레지스트리를 백업하다 편집하기 전에 또는 전체 시스템 백업 . 미니툴 섀도우메이커 (30일 무료 평가판)은 가장 권장되는 파일/시스템 백업 소프트웨어입니다.MiniTool ShadowMaker 평가판 다운로드하려면 클릭하세요 100% 깨끗하고 안전함
다음은 Windows 레지스트리 편집기를 통해 쓰기 방지를 제거하는 주요 단계입니다.
1단계. 윈도우 + R 실행창을 불러오는 키 조합입니다. 다음으로 입력하세요. 등록 그리고 클릭 좋아요 .
2단계. 레지스트리 편집기에서 다음 위치로 이동합니다.
컴퓨터\HKEY_LOCAL_MACHINE\SYSTEM\CurrentControlSet\Control
아래에 제어 , 선택하다 StorageDevice정책 . 오른쪽 패널에서 쓰기 방지 값, 값 데이터를 다음으로 설정합니다. 0 을 클릭하고 좋아요 .
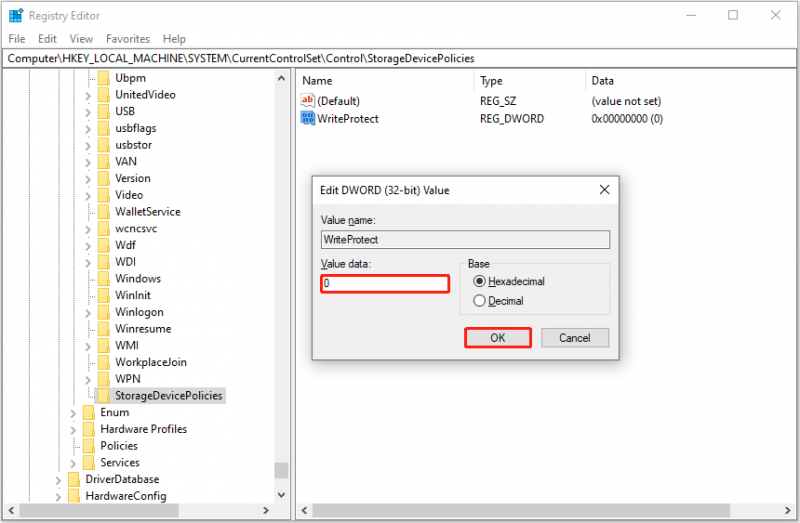
Control 아래에 StorageDevicePolicies 옵션이 없으면 마우스 오른쪽 버튼을 클릭하면 됩니다. 제어 그리고 선택 새로운 > 열쇠 . 그런 다음 새로 생성된 키의 이름을 다음으로 바꿉니다. StorageDevice정책 .
다음으로 선택하세요. StorageDevice정책 . 오른쪽 패널에서 빈 공간을 마우스 오른쪽 버튼으로 클릭하고 새로운 > DWORD(32비트) 값 . 순차적으로 새로 생성된 값의 이름을 다음으로 바꿉니다. 쓰기 방지 . 그 후, 더블클릭하세요. 쓰기 방지 , 해당 값 데이터를 다음으로 지정합니다. 0. 그리고 클릭 좋아요 .
4. BitLocker 끄기
비밀번호를 입력하기 전에는 BitLocker가 암호화된 외장 하드 드라이브를 읽거나 쓸 수 없습니다. 이것이 Seagate 외장 하드 드라이브가 쓰기 금지되어 있는 이유일 수 있습니다. 이 원인을 배제하려면 비밀번호를 입력하여 드라이브의 암호를 해독하거나 BitLocker 끄기 .
또한보십시오: BitLocker 암호 해독이 Windows 10/11에서 작동하지 않음
팁: 필요한 경우 Seagate 외장 하드 드라이브에서 데이터 복구 , 당신이 사용할 수있는 MiniTool 전원 데이터 복구 . Seagate, Samsung, Western Digital, Toshiba, Kingston 등을 포함한 여러 브랜드의 외장 하드 드라이브에서 파일을 복구하도록 설계되었습니다. 또한 내장 하드 드라이브, USB 드라이브, SD 카드, CD에서 데이터 복구를 수행하는 데에도 적합합니다. /DVD 및 기타 유형의 저장 매체.MiniTool 전원 데이터 복구 무료 다운로드하려면 클릭하세요 100% 깨끗하고 안전함
마무리
여기를 읽으면 Windows에서 'Seagate 외장 하드 드라이브 쓰기 금지' 문제에 대해 걱정할 필요가 없습니다. 위에 나열된 접근 방식이 도움이 되기를 바랍니다.
MiniTool 지원팀의 도움이 필요한 경우 다음을 통해 문의해 주세요. [이메일 보호됨] .






![iPhone/Android에서 Amazon CS11 오류 코드를 제거하는 방법 [MiniTool 팁]](https://gov-civil-setubal.pt/img/news/0B/how-to-get-rid-of-the-amazon-cs11-error-code-on-iphone/android-minitool-tips-1.png)


![USB에서 PS4 업데이트를 설치하려면 어떻게합니까? [단계별 가이드] [MiniTool 팁]](https://gov-civil-setubal.pt/img/disk-partition-tips/52/how-do-i-install-ps4-update-from-usb.jpg)


![HP 노트북 하드 드라이브 짧은 DST 실패 [빠른 수정] [MiniTool 뉴스]](https://gov-civil-setubal.pt/img/minitool-news-center/37/hp-laptop-hard-drive-short-dst-failed.jpg)






![Windows 10에서 테스트 톤 재생에 실패 했습니까? 지금 쉽게 고쳐보세요! [MiniTool 뉴스]](https://gov-civil-setubal.pt/img/minitool-news-center/52/failed-play-test-tone-windows-10.png)