관리자가 레지스트리 편집을 비활성화했습니까? 5가지 방법!
Registry Editing Has Been Disabled By Your Administrator 5 Ways
Windows 10/11 PC에서 '관리자가 레지스트리 편집을 비활성화했습니다'라는 메시지가 나타날 수 있습니다. 이 지루한 문제에 직면하면 어떻게 해야 합니까? 쉽게 해결하세요. 다음에서 수집한 다양한 솔루션으로 문제를 해결할 수 있습니다. 미니툴 .Windows 10/11 관리자가 레지스트리 편집을 비활성화했습니다.
레지스트리 편집기는 여러 설정을 편집하여 문제를 해결하고 일부 복잡한 작업을 수행할 수 있는 Windows의 강력한 도구입니다. 그러나 때로는 시작할 때 오류로 인해 열 수 없는 경우가 있습니다. 컴퓨터 화면에 다음 메시지가 표시됩니다. 관리자가 레지스트리 편집을 비활성화했습니다. .
민감도 때문에 일부 관리자는 레지스트리 편집기를 비활성화하여 사용자가 무단으로 변경하지 못하도록 차단합니다. 그러나 때로는 귀하가 PC의 관리자인데도 레지스트리에 액세스할 수 없는 경우가 있습니다. 게다가 바이러스 감염 및 레지스트리 손상과 같은 이유로 인해 regedit가 열리지 않을 수 있습니다.
하지만 걱정하지 마세요. 다양한 방법으로 문제를 쉽게 제거하는 데 도움이 될 수 있습니다. 그들을 살펴보자.
관리자가 레지스트리 편집을 수정하는 방법을 비활성화했습니다.
관리자 권한 요청
작동하는 PC를 사용하는 경우 IT 부서에 문의하여 문제 해결을 위해 Windows 레지스트리를 편집할 수 있도록 관리자 권한을 요청해야 합니다.
바이러스 백신 소프트웨어 실행
PC가 바이러스나 악성코드에 감염되면 해당 오류가 발생합니다. 관리자가 레지스트리 편집기를 비활성화했습니다. 나타날 수 있습니다. 따라서 전체 검사를 수행하려면 Windows Security와 같은 바이러스 백신 프로그램을 실행해야 합니다.
1단계: 검색창을 열고 입력하세요. 윈도우 보안 을 탭하고 이 앱을 탭하여 엽니다.
2단계: 다음으로 향하세요. 바이러스 및 위협 방지 > 검사 옵션 .
3단계: 우리는 강력하게 선택합니다 전체 검사 하드 디스크의 모든 프로그램과 파일을 검사합니다. 그런 다음 클릭하여 스캔을 시작하십시오. 지금 검색 . 이 도구가 위협을 감지하면 제거하십시오.
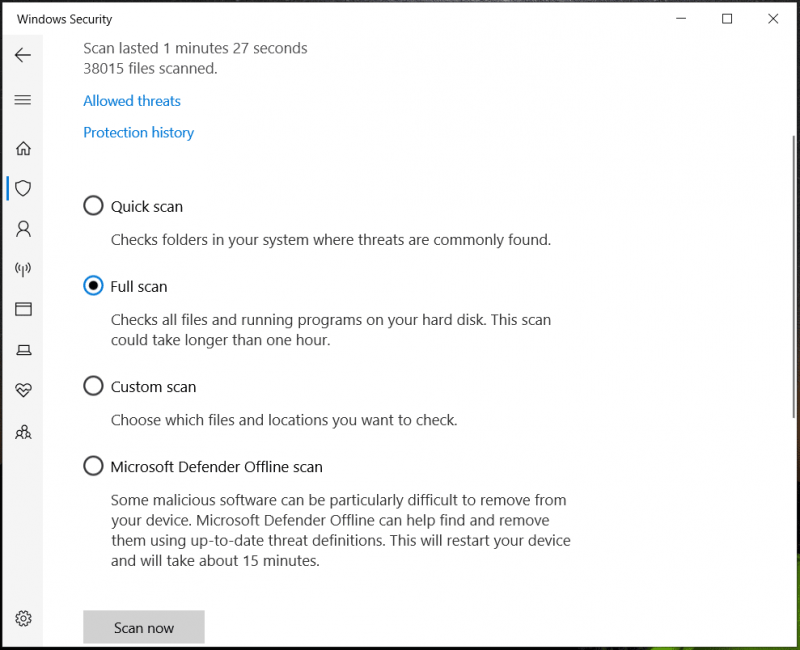
로컬 그룹 정책 편집기를 통해 레지스트리 편집기 활성화
관리자가 레지스트리 편집을 비활성화했습니다. 그룹 정책의 잘못된 설정으로 인해 발생할 수 있습니다. 가서 확인하고 올바른 설정을 구성해야 합니다.
1단계: 누르기 승리 + R , 입력 gpedit.msc 을 클릭하고 좋아요 로컬 그룹 정책 편집기를 엽니다.
2단계: 다음으로 이동합니다. 사용자 구성 > 관리 템플릿 > 시스템 .
3단계: 다음 항목이 있는지 확인하세요. 레지스트리 편집 도구에 대한 액세스 방지 로 설정되어 있습니다 활성화됨 . 그렇다면 두 번 클릭하고 선택하십시오. 구성되지 않음 또는 장애가 있는 .
4단계: 아이콘을 탭하여 변경 사항을 저장합니다. 신청 > 확인 .
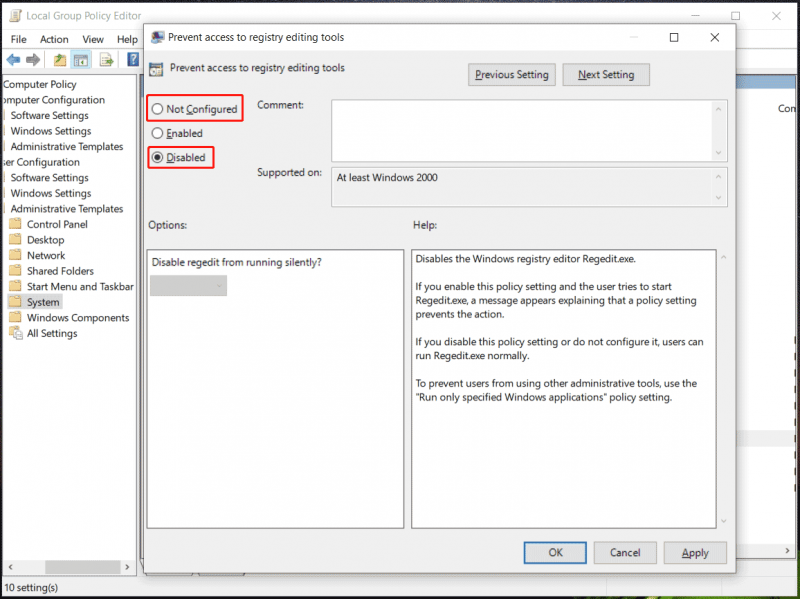
명령 프롬프트 실행
그룹 정책을 편집하여 Windows 11/10 Home 버전을 실행하는 경우 레지스트리 편집기를 활성화할 수 없습니다. 관리자가 비활성화한 레지스트리 편집을 수정하려면 CMD 창에서 명령을 실행하세요.
1 단계: 관리자 권한으로 명령 프롬프트 실행 .
2단계: 아래 명령을 복사하여 창에 붙여넣고 누르세요. 입력하다 .
REG 추가 HKCU\Software\Microsoft\Windows\CurrentVersion\Policies\System /v 비활성화RegistryTools /t REG_DWORD /d 0 /f
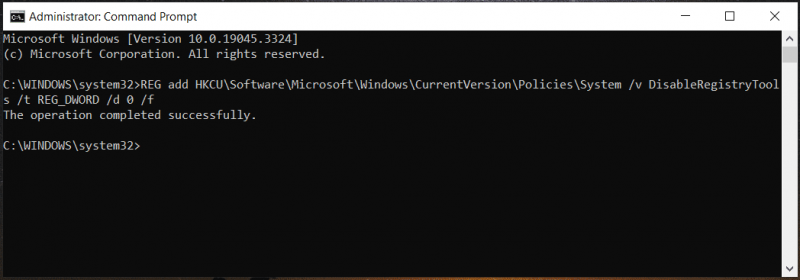
또는 이 명령을 복사하여 달리다 창문.
UnHookExec.inf를 사용하여 레지스트리 편집기 활성화
Symantec에는 PC에 설치하여 문제를 해결할 수 있는 .inf 파일이 있습니다. 관리자가 레지스트리 편집을 비활성화했습니다. 윈도우 11/10에서. 한번 시도해 보세요:
1단계: 새 메모장 파일을 만들고 아래 제공된 코드를 복사하여 붙여넣습니다.
[버전]
서명=”$시카고$”
공급자=시만텍
[기본 설치]
AddReg=UnhookRegKey
[UnhookRegKey]
HKLM, Software\CLASSES\batfile\shell\open\command,,,”””%1″” %*”
HKLM, Software\CLASSES\comfile\shell\open\command,,,”””%1″” %*”
HKLM, 소프트웨어\CLASSES\exefile\shell\open\command,,,”””%1″” %*”
HKLM, Software\CLASSES\piffile\shell\open\command,,,”””%1″” %*”
HKLM, Software\CLASSES\regfile\shell\open\command,,,'regedit.exe ''%1″''
HKLM, 소프트웨어\CLASSES\scrfile\shell\open\command,,,”””%1″” %*”
HKCU, Software\Microsoft\Windows\CurrentVersion\Policies\System,DisableRegistryTools,0x00000020,0Step
2단계: 클릭 파일 > 다른 이름으로 저장 , 선택하다 모든 파일 ~에서 형식으로 저장 , 이름을 지정하세요. UnHookExec.inf .
3단계: 마우스 오른쪽 버튼을 클릭하여 선택하세요. 설치하다 . 그 후에는 레지스트리 편집기가 정상적으로 실행되어야 합니다.
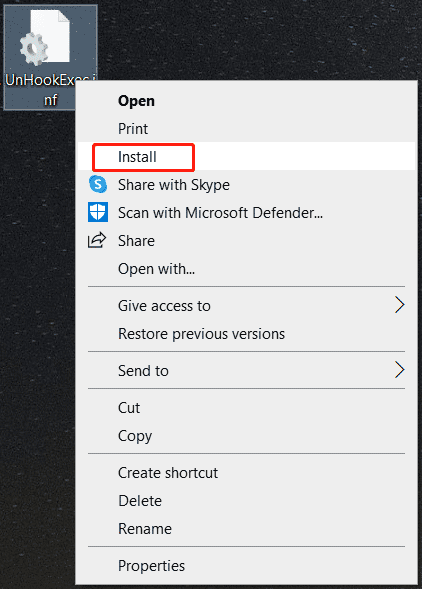
평결
고쳤나요? 관리자가 레지스트리 편집을 비활성화했습니다. 이러한 해결 방법을 시도한 후 Windows 10/11에서? 이러한 방법이 실패할 수 없는 경우 시도할 수 있는 유일한 해결 방법은 시스템을 재설정하거나 다시 설치하는 것입니다. 시작하기 전에 다음 사항을 기억하세요. 중요한 파일을 백업하세요 MiniTool ShadowMaker를 사용하면 최고의 백업 소프트웨어 . 그런 다음 가이드를 따르십시오 – Windows 11을 다시 설치하는 방법은 무엇입니까? 여기에서 3가지 간단한 방법을 시도해 보세요. .












![FIX: HP 프린터 드라이버를 사용할 수 없음 Windows 10/11 [MiniTool Tips]](https://gov-civil-setubal.pt/img/news/32/fix-hp-printer-driver-is-unavailable-windows-10/11-minitool-tips-1.png)

![PDF 파일을 복구하는 방법 (삭제, 저장되지 않음 및 손상 복구) [MiniTool 팁]](https://gov-civil-setubal.pt/img/data-recovery-tips/83/how-recover-pdf-files-recover-deleted.png)




