품질 저하없이 GIF를 자르는 4 가지 방법
4 Methods Crop Gifs Without Losing Quality
요약 :

때로는 GIF를 올바른 크기로자를 수 있습니다. 그렇다면 GIF를 자르는 방법은 무엇입니까? GIF를 자르는 더 쉬운 방법이 있습니까? 당신이 알고 싶은 모든 것은이 포스트에 있습니다. 품질을 잃지 않고 GIF를 자르는 4 가지 최고의 방법을 제공합니다. 변환해야하는 경우 MP4에서 GIF , MiniTool MovieMaker에서 개발 한 MiniTool .
빠른 탐색 :
GIF를 자르고 싶습니까? 이 게시물을 자세히 살펴보고 수행 방법을 알아 보겠습니다.
김프에서 GIF를 자르는 방법
김프는 최고의 GIF 편집기 중 하나입니다. 무료이며 오픈 소스입니다. GIF 자르기 외에도 회전, 크기 조정 및 이미지 뒤집기 .
이제 김프에서 GIF를 자르는 방법을 살펴 보겠습니다.
1 단계. 컴퓨터에 김프를 다운로드하여 설치합니다.
2 단계. 김프를 실행하고 파일 > 열다 GIF를 가져옵니다.
3 단계. 그런 다음 도구 탭을 선택하고 변형 도구 선택하다 수확고 드롭 다운 목록에서.
4 단계. 그런 다음 원하는 GIF 부분을 조정하고 시작하다 애니메이션 GIF 자르기 키입니다.
5 단계. 완료되면 파일 > 수출 잘린 GIF를 저장합니다.
기억하십시오. 애니메이션으로 체크인됩니다 수출 창문.
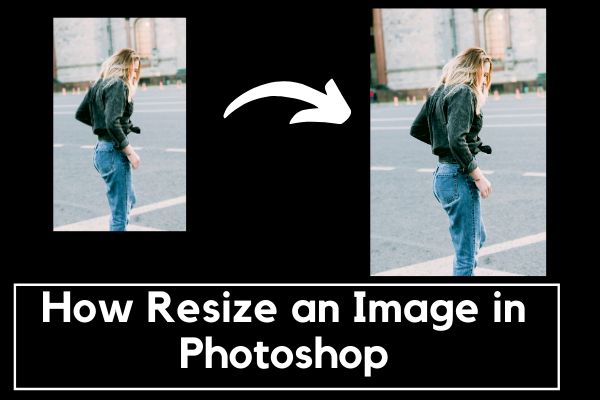 Photoshop에서 이미지 크기를 조정하는 방법 및 2 가지 대체 방법
Photoshop에서 이미지 크기를 조정하는 방법 및 2 가지 대체 방법 Photoshop에서 이미지 크기를 조정하는 방법은 무엇입니까? 이미지 크기를 변경하는 다른 방법이 있습니까? 당신이 알아야 할 모든 것은이 포스트에 있습니다.
더 읽어보기EZGIF에서 GIF를 자르는 방법
EZGIF는 GIF를 만들고 편집 할 수있는 가장 강력한 GIF 편집 도구입니다. 그것으로 자르기, 크기 조정, 분할 및 GIF에 텍스트 추가 . 더 중요한 것은 동영상을 GIF로 변환하는 데 사용할 수 있습니다. WebP에서 GIF로 및 APNG에서 GIF로.
다음은 온라인에서 GIF를 자르는 방법에 대한 자세한 단계입니다.
1 단계. EZGIF 웹 사이트로 이동합니다.
2 단계. 수확고 장치에서 애니메이션 GIF를 업로드합니다. 또는 GIF 웹 사이트에서 GIF를 업로드 할 수 있습니다. 그런 다음 업로드! 단추.
3 단계. 유지하려는 애니메이션 GIF 부분을 선택합니다. 또한 GIF 회전, 속도 조정 및 GIF의 종횡비 변경과 같은 다른 버전을 수행 할 수 있습니다.
4 단계. 그런 다음이 페이지를 아래로 스크롤하여 이미지 자르기! 버튼을 눌러 변경 사항을 적용하십시오.
5 단계. 마지막으로 저장 자른 이미지를 저장합니다.
Gifs.com에서 GIF를 자르는 방법
Gifs.com은 자르기, 자르기, 반전 및 텍스트 추가와 같은 GIF를 편집하는 데 도움이되는 웹 도구입니다.
GIF를 자르는 방법은 다음과 같습니다.
1 단계. Gifs.com으로 이동합니다.
2 단계. 자르려는 GIF를 업로드합니다.
3 단계. 그런 다음 수확고 애니메이션 GIF를 자르는 옵션.
4 단계. GIF 만들기 계속합니다.
5 단계. 다운로드 페이지가 표시되면 다운로드 버튼을 눌러 잘린 GIF를 저장합니다.
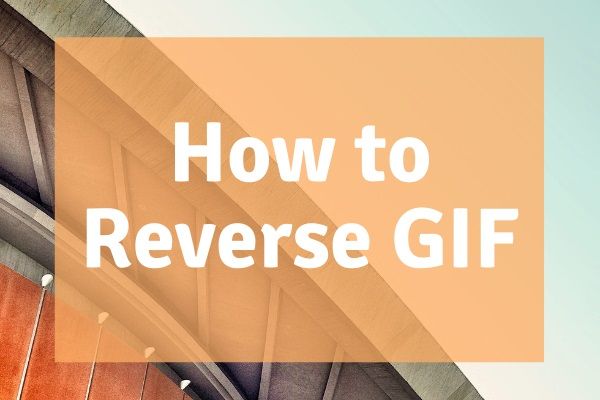 GIF를 뒤집는 방법 – 4 가지 솔루션
GIF를 뒤집는 방법 – 4 가지 솔루션 휴대폰이나 컴퓨터에서 GIF를 어떻게 뒤집습니까? 이 게시물에서는 GIF를 뒤집는 4 가지 방법을 볼 수 있습니다.
더 읽어보기GIF를 서클로 자르는 방법
GIF를 원형으로 잘라 프로필 사진으로 만드시겠습니까? 여기 Lunapic을 추천합니다. 원형 자르기 도구와 함께 제공되는 이미지 편집기입니다. 모든 GIF 이미지를 원으로자를 수 있습니다.
GIF를 원형으로 자르는 방법은 다음과 같습니다.
1 단계. Lunapic GIF를 업로드합니다.
2 단계. 수확고 시작하는 옵션.
Step 3. 그런 다음 원 모양을 선택하여 GIF의 원하는 부분을 선택합니다.
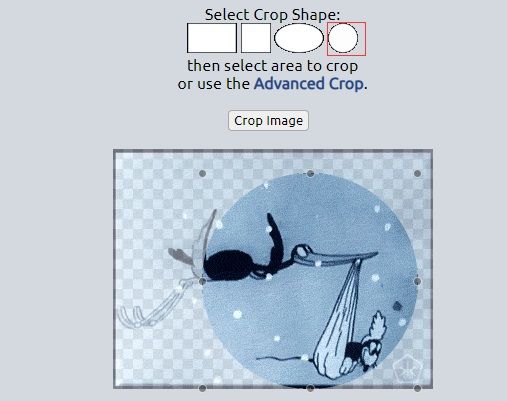
단계 4. 자르기 이미지를 선택하고 마우스 오른쪽 버튼으로 클릭하여 잘린 애니메이션 GIF를 저장합니다.
결론
GIF 자르기 방법을 배웠습니까? 이제 당신 차례입니다! 더 나은 제안이 있으면 댓글 섹션에서 공유하십시오.


![랩탑의 이상한 파티션에 대해 알아보기 (4 가지 유형) [MiniTool Tips]](https://gov-civil-setubal.pt/img/disk-partition-tips/13/get-know-about-strange-partitions-laptops.jpg)
![Google 크롬에서 실패한 바이러스 감지 오류를 어떻게 해결할 수 있습니까? [MiniTool 뉴스]](https://gov-civil-setubal.pt/img/minitool-news-center/75/how-can-you-fix-failed-virus-detected-error-google-chrome.png)
![Vprotect 응용 프로그램이란 무엇이며 어떻게 제거합니까? [MiniTool 뉴스]](https://gov-civil-setubal.pt/img/minitool-news-center/87/what-is-vprotect-application.png)

![하드 드라이브에서 소음이 발생합니까? 여기에해야 할 일이 있습니다! [MiniTool 팁]](https://gov-civil-setubal.pt/img/backup-tips/85/is-your-hard-drive-making-noise.png)




![OneDrive 동기화 문제 : 이름 또는 유형이 허용되지 않음 [MiniTool 뉴스]](https://gov-civil-setubal.pt/img/minitool-news-center/87/onedrive-sync-issues.png)







![Elden Ring 오류 코드 30005 Windows 10/11을 수정하는 방법? [미니툴 팁]](https://gov-civil-setubal.pt/img/news/DA/how-to-fix-elden-ring-error-code-30005-windows-10/11-minitool-tips-1.png)