오래된 백업을 삭제하지 않는 Windows Server 백업을 수정하는 방법
How To Fix Windows Server Backup Not Deleting Old Backups
WSB(Windows Server 백업)는 Windows Server 환경을 위한 기본 제공 백업 및 복구 솔루션입니다. 일부 사용자는 'Windows Server 백업이 오래된 백업을 삭제하지 않음' 문제를 충족한다고 보고합니다. 이 게시물은 미니툴 문제를 해결하는 데 도움이 됩니다.
Windows Server 백업에는 자동 디스크 사용량 관리라는 기능이 있는데, 이는 Windows Server 2008에서 처음 도입되었고 이후 새 버전에서 이어졌습니다. 예약된 백업을 위한 디스크 공간을 관리할 수 있습니다. 할당된 저장 공간을 축소합니다. 스냅 사진 새로운 백업을 위한 공간을 생성합니다. 차등 영역이 줄어들면 이전 스냅샷과 해당 백업 버전이 삭제됩니다.
그러나 예약된 백업을 몇 번 실행한 후에는 더 많은 백업을 수행하고 디스크 공간은 더 적게 확보하게 됩니다. 일부 Windows Server 사용자는 'Windows Server 백업이 오래된 백업을 삭제하지 않음' 문제가 발생한다고 보고합니다. 여기서는 문제를 해결하는 방법을 소개합니다.
방법 1: 명령 프롬프트를 통해
Windows Server 백업에서 이전 백업을 삭제하는 방법은 무엇입니까? Wbadmin을 사용하여 이전 백업을 수동으로 덮어쓸 수 있습니다. 삭제 방법은 삭제하려는 항목에 따라 다릅니다. 으로 나누어져 있어요 시스템 상태 백업 비시스템 상태 백업. 이를 수행하는 방법은 다음과 같습니다.
상황 1: 시스템 상태 백업 삭제
백업이 시스템 상태인 경우 다음 단계를 수행하여 'Windows Server 백업이 오래된 백업을 삭제하지 않음' 문제를 해결할 수 있습니다.
1. 유형 cmd 에서 찾다 상자를 선택하고 관리자로 실행 .
2. Wbadmin은 백업 삭제 방법을 지정하는 데 도움이 되는 3가지 매개 변수를 제공합니다. 필요에 따라 실행해야 합니다.
- -버전: 특정 버전을 삭제하려면
- -keepVerses : 지정된 백업을 제외한 모든 백업을 삭제합니다.
- -delete가장 오래된 것 : 가장 오래된 백업을 삭제합니다.
예를 들어 특정 시간에 생성된 시스템 백업을 삭제하려면 다음 명령을 실행하면 됩니다.
wbadmin delete systemstatebackup -version:02/07/2024-12:00 -backupTarget:D
팁: 'BackupTarget' 파라미터는 특정 볼륨에 저장된 시스템 상태 백업을 삭제하는 것을 의미합니다.상황 2: 비시스템 상태 백업 삭제
백업이 시스템 상태가 아닌 경우 아래 지침에 따라 삭제하세요.
1. 유형 cmd 에서 찾다 상자를 선택하고 관리자로 실행 .
2. 예를 들어 최신 3개 버전을 제외한 모든 백업을 삭제하려면 아래 명령을 실행합니다.
wbadmin 삭제 백업 -keepVersions:3 -backupTarget: D: 컴퓨터: WIN-1234ETYFH20
팁: 'machine' 매개변수는 동일한 위치에 많은 컴퓨터를 백업한 경우에만 필요합니다.방법 2: Windows Server 백업 대안을 통해
일부 사용자의 경우 명령 프롬프트를 사용하기가 어렵습니다. 'Windows Server 백업의 이전 백업을 삭제할 수 없음' 문제를 해결하는 더 쉬운 방법이 있습니다. 다른 도구를 사용하여 Windows Server 백업을 대체할 수 있습니다.
여기서 MiniTool ShadowMaker는 시도해 볼 가치가 있습니다. 전문적인 작품으로서 서버 백업 소프트웨어 , 그것은 유용하다 파일 백업 , 백업 시스템 , SSD를 더 큰 SSD로 복제 등. 이 프로그램은 Windows Server 2022/2019/2016/2012/2012 R2와 호환됩니다.
이제 다음 버튼을 클릭하여 MiniTool ShadowMaker 평가판을 다운로드하고 사용해 보세요.
MiniTool ShadowMaker 평가판 다운로드하려면 클릭하세요 100% 깨끗하고 안전함
1. MiniTool ShadowMaker를 실행하고 재판을 유지 백업을 시작합니다.
2. 주요 기능 인터페이스에서 지원 .
3. 보시다시피 시스템 C와 시스템 예약 파티션은 원천 기본적으로 선택됩니다. 그런 다음 클릭하여 대상 경로를 선택해야 합니다. 목적지 시스템 이미지를 저장합니다. 외장 드라이브, USB 플래시 드라이브, NAS 등을 선택할 수 있습니다.
4. 이전 백업을 삭제하도록 설정하려면 다음으로 이동해야 합니다. 옵션 그리고 클릭 백업 구성표 . 기본적으로 백업 구성표 버튼은 비활성화되어 있으므로 켜야 합니다. 여기에서 선택할 수 있습니다. 증분 백업 또는 차등 백업 .
증분 백업: 새로 추가된 항목, 변경된 항목 등 마지막 백업 이후 변경된 내용을 백업하세요. 나중에 그룹이 합류하면 이전 그룹은 대기열에서 제거되어야 합니다.
예:
항상 백업 이미지 파일의 최신 버전 3개를 보관하세요.
FULL1→INC1→INC2→FULL2→INC3→INC4(FULL1, INC1, INC2 삭제)→FULL3→INC5→INC6(FULL2, INC3, INC4 삭제)
차등 백업: 첫 번째 전체 백업 이후 새로 추가되거나 변경된 항목만 백업합니다. 대기열이 가득 차서 새 구성원이 합류하면 이전 구성원 중 하나가 대기열에서 삭제됩니다.
예:
항상 최신 3개 버전의 백업 이미지 파일을 보관하세요.
FULL1→DIFF1→DIFF2→FULL2(DIFF1 삭제)→DIFF3(DIFF2 삭제)→DIFF4(FULL1 삭제)
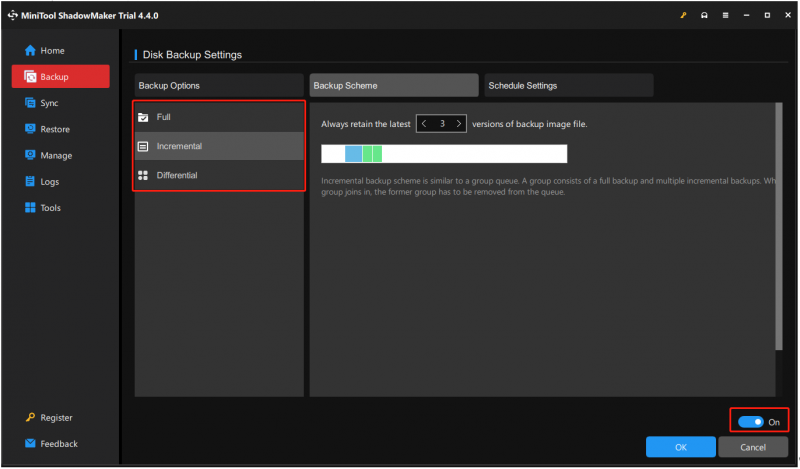
일정 설정 정기적으로 백업해 두는 것이 유용합니다. 클릭하시면 됩니다 옵션 > 일정 설정 , 이 기능은 기본적으로 비활성화되어 있습니다. 버튼을 다음으로 전환하여 활성화하세요. ~에 . 그런 다음 설정할 수 있습니다.
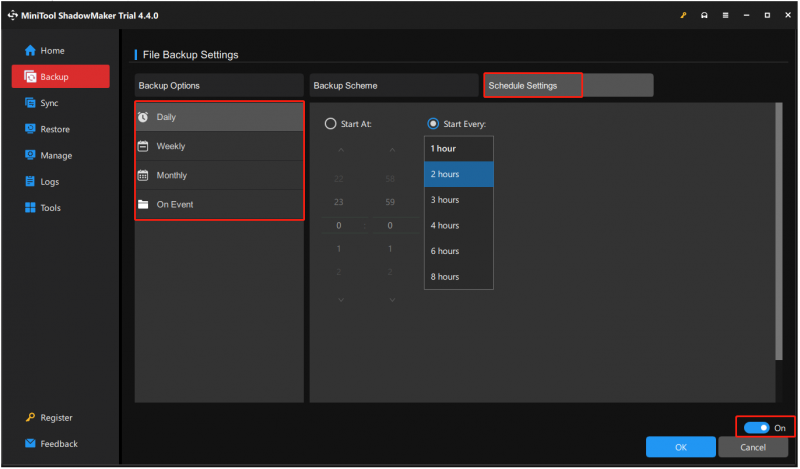
5. 마지막으로 클릭하세요. 백업 지금 또는 나중에 백업 .
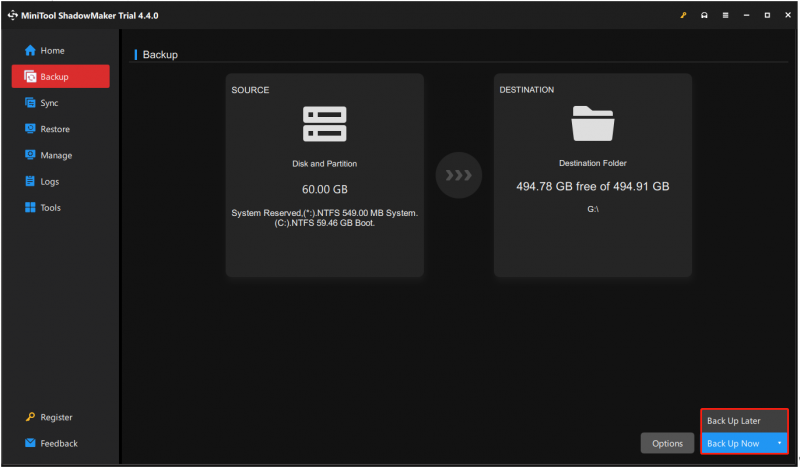
증분: 증분 백업이 예약된 백업을 수동으로 삭제하지 마십시오. 마지막 백업에서 백업을 삭제하면 예약된 증분 백업에는 마지막 전체 백업과 이후의 증분 백업을 포함하여 마지막 전체 백업이 필요하므로 백업이 유효하지 않게 됩니다.
미분: 차등 백업을 복원하려면 마지막 전체 백업과 마지막 차등 백업을 모두 유지해야 합니다.
최종 단어
'Windows Server 백업이 오래된 백업을 삭제하지 않음' 오류가 발생했습니까? 천천히 진행하시면 이 오류를 제거하기 위한 다양한 솔루션을 얻을 수 있습니다. 또한 MiniTool 소프트웨어에 대한 질문이 있으면 감사드리며 다음을 통해 문의하실 수 있습니다. [이메일 보호됨] .




![Chrome, Firefox, Edge 등에서 팝업 차단을 비활성화하는 방법 [MiniTool 뉴스]](https://gov-civil-setubal.pt/img/minitool-news-center/31/how-disable-pop-up-blocker-chrome.png)

![데이터 손실없이 Win10 / 8 / 7에서 32 비트를 64 비트로 업그레이드하는 방법 [MiniTool Tips]](https://gov-civil-setubal.pt/img/backup-tips/20/how-upgrade-32-bit-64-bit-win10-8-7-without-data-loss.jpg)





![오버 워치 마이크가 작동하지 않습니까? 이 방법을 사용하여 문제를 해결하십시오! [MiniTool 뉴스]](https://gov-civil-setubal.pt/img/minitool-news-center/39/is-overwatch-mic-not-working.png)

![Lenovo 부팅 메뉴 진입 방법 및 Lenovo 컴퓨터 부팅 방법 [MiniTool Tips]](https://gov-civil-setubal.pt/img/disk-partition-tips/33/how-enter-lenovo-boot-menu-how-boot-lenovo-computer.jpg)

![[답변] VHS는 무엇을 뜻하며 VHS는 언제 나왔나요?](https://gov-civil-setubal.pt/img/blog/69/what-does-vhs-stand.png)


![끌어서 놓기가 작동하지 않는 4 가지 솔루션 Windows 10 [MiniTool News]](https://gov-civil-setubal.pt/img/minitool-news-center/12/4-solutions-drag.png)