PC에서 GPU를 사용하지 않는 게임을 수정하는 방법?
How To Fix Game Not Using Gpu On Pc
비디오 게임을 할 때 GPU를 사용하지 않는 게임에 뛰어들면 짜증이 납니다. 그것을 고치는 방법? 0 GPU를 사용하는 게임을 찾으면 이 게시물을 읽을 수 있습니다. MiniTool 웹사이트 도움을 받으려면.GPU를 사용하지 않는 게임
GPU는 더 높은 성능, 더 높은 프레임 속도, 더 적은 지연, 더 나은 질감 품질 등을 제공할 수 있기 때문에 PC 게임을 플레이하는 데 중요한 역할을 합니다. 그러나 게임이 노트북에서 GPU 사용을 중지하면 어떻게 될까요? 진정해! 아래 솔루션을 사용하면 이 문제를 매우 쉽게 처리할 수 있습니다. 아래로 스크롤하여 지금 자세한 내용을 확인하세요!
Windows 10/11에서 GPU를 사용하지 않는 게임을 수정하는 방법은 무엇입니까?
수정 1: 그래픽 드라이버 업데이트 또는 재설치
그래픽 드라이버를 연결할 때 최신 버전의 드라이버를 설치하는 것이 중요합니다. 이렇게 하려면 그래픽 드라이버를 업데이트하거나 다시 설치해 보십시오.
1단계. 입력 기기 관리자 검색창에 치고 입력하다 .
2단계. 확장 디스플레이 어댑터 외부 GPU를 마우스 오른쪽 버튼으로 클릭하여 선택합니다. 드라이버 업데이트 또는 장치 제거 .
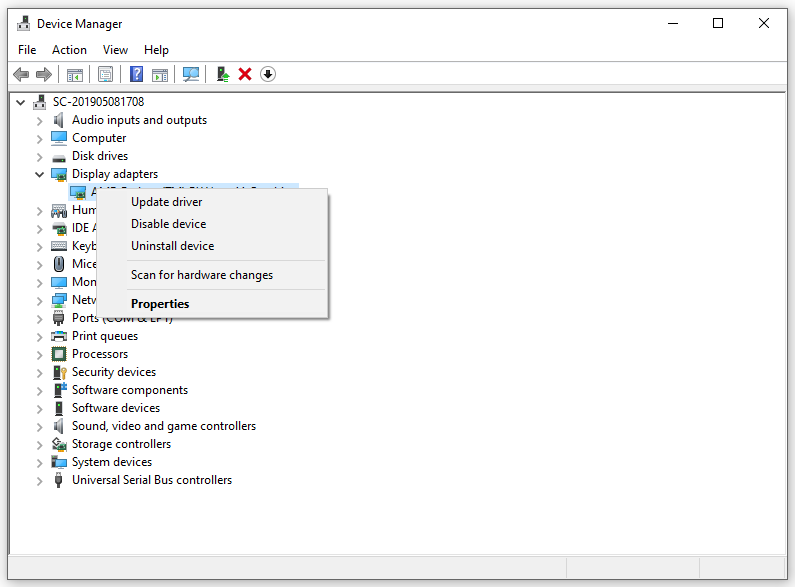
3단계. 화면의 지시에 따라 프로세스를 완료합니다. GPU 드라이버를 제거하기로 선택한 경우 제조업체 웹 사이트(AMD 또는 NVIDIA)에서 최신 드라이버를 설치해야 합니다.
수정 2: 전용 GPU로 전환
때때로 게임용 노트북이 다음 모드로 전환되지 않습니다. 전용 GPU 필요할 때 수동으로 전환해야 합니다. 방법은 다음과 같습니다.
NVIDIA GPU의 경우:
1단계. 바탕 화면의 빈 공간을 마우스 오른쪽 버튼으로 클릭하고 선택합니다. 엔비디아 제어판 .
2단계. 왼쪽 패널에서 3D 설정 관리 > 고성능 NVIDIA 프로세서 > 히트 적용하다 .
3단계. 왼쪽 창에서 PhysX 구성 설정 > 전용 GPU 선택 > 누르기 적용하다 .
AMD GPU의 경우:
1단계. 데스크탑 그리고 선택 AMD 라데온 설정 상황에 맞는 메뉴에서.
2단계. 체계 > 전환 가능한 그래픽 > 게임 선택 > 선택 고성능 .
3단계. 게임을 다시 시작하여 GPU를 사용하지 않는 게임이 사라졌는지 확인합니다.
수정 3: Windows 업데이트 확인
게임용 노트북은 운영 체제를 업데이트하여 최신 수정 사항 및 보안 개선 사항을 얻을 수 있습니다. 따라서 NVIDIA GPU를 사용하지 않는 게임이나 AMD GPU를 사용하지 않는 게임을 포함하여 대부분의 결함과 버그를 수정하려면 적시에 Windows를 업데이트해야 합니다.
1단계. 누르기 이기다 + 나 열기 위해 윈도우 설정 .
2단계. 업데이트 및 보안 > 윈도우 업데이트 > 업데이트 확인 .
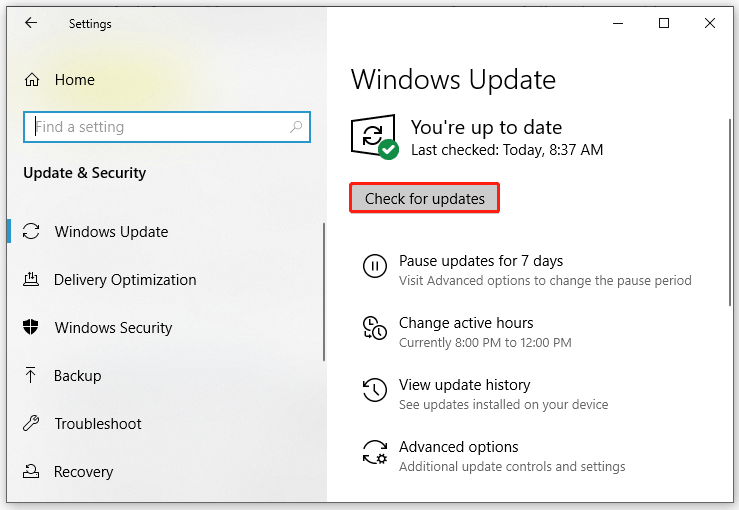
3단계. 컴퓨터를 다시 시작하여 GPU를 사용하지 않는 게임용 노트북이 여전히 있는지 검사합니다.
수정 4: 그래픽 설정 변경
게임용 노트북이 전용 GPU를 사용하도록 강제하려면 그래픽 설정을 변경할 수도 있습니다. 이렇게 하려면:
1단계. 바탕 화면을 마우스 오른쪽 버튼으로 클릭하고 선택 화면 설정 드롭다운 메뉴에서.
2단계. 표시하다 탭, 클릭 그래픽 설정 .
3단계. 클릭 검색 전용 GPU를 사용하려는 게임의 실행 파일을 선택합니다.
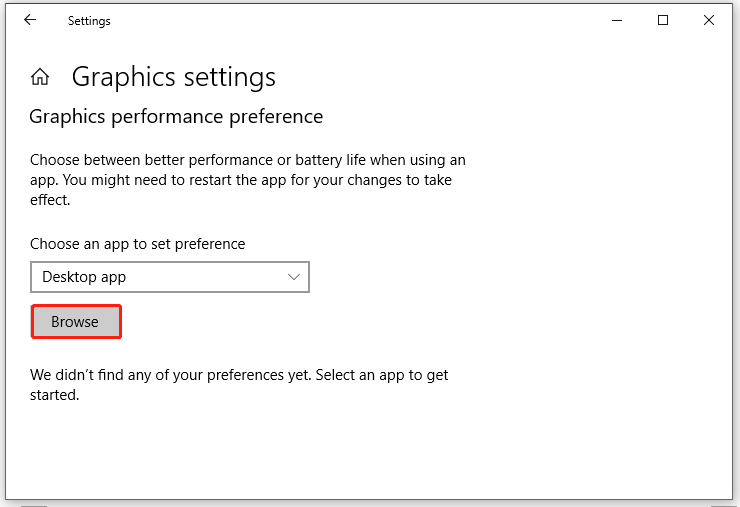
4단계. 클릭 옵션 , 진드기 고성능 을 누른 다음 구하다 .
마지막 말
이제 컴퓨터에서 GPU를 사용하지 않는 게임에서 자유로울 수 있습니다. 더 많은 IT 솔루션을 보려면 당사 웹 사이트를 방문하십시오. 좋은 게임 경험을 하시길 바랍니다!
![Windows 10 휴지통이 없습니까? 그것을 되찾는 방법? [미니툴 뉴스]](https://gov-civil-setubal.pt/img/minitool-news-center/60/windows-10-recycle-bin-is-missing.jpg)

![포맷 된 하드 드라이브에서 파일을 복구하는 방법 (2020)-안내서 [MiniTool Tips]](https://gov-civil-setubal.pt/img/data-recovery-tips/67/how-recover-files-from-formatted-hard-drive-guide.png)
!['컴퓨터가 무작위로 다시 시작'을 수정하는 방법? (파일 복구에 초점) [MiniTool 팁]](https://gov-civil-setubal.pt/img/data-recovery-tips/51/how-fixcomputer-randomly-restarts.jpg)
![작업 관리자의 필수 프로세스를 끝내면 안됩니다 [MiniTool News]](https://gov-civil-setubal.pt/img/minitool-news-center/44/vital-processes-task-manager-you-should-not-end.png)

![수정 됨 : 프로필을 전환 할 때 오류 발생 [MiniTool 뉴스]](https://gov-civil-setubal.pt/img/minitool-news-center/57/fixed-we-encountered-an-error-when-switching-profiles.jpg)





![[수정됨] Windows 10 22H2가 표시되지 않거나 설치되지 않음](https://gov-civil-setubal.pt/img/news/8B/fixed-windows-10-22h2-is-not-showing-up-or-installing-1.jpg)




![Lenovo OneKey Recovery가 Windows 10/8/7 작동하지 않습니까? 지금 해결하세요! [MiniTool 팁]](https://gov-civil-setubal.pt/img/backup-tips/77/lenovo-onekey-recovery-not-working-windows-10-8-7.jpg)

