Windows 10에서 화면을 회전하는 방법? 4 가지 간단한 방법이 있습니다! [MiniTool 뉴스]
How Rotate Screen Windows 10
요약 :
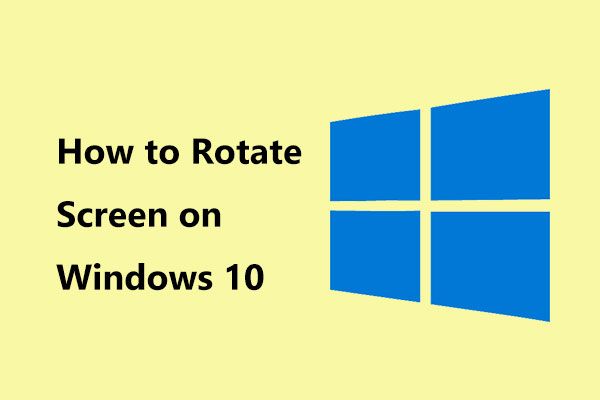
Windows 10에서 태블릿 모드 또는 터치 스크린을 사용하는 경우 필요에 맞게 컴퓨터 화면을 뒤집거나 회전해야 할 수 있습니다. 노트북에서 화면을 회전하는 방법은 무엇입니까? 이제 도움을 요청하십시오. MiniTool 화면 회전을위한 몇 가지 쉬운 방법을 보여줍니다.
필요성 : 화면 회전 Windows 10
Windows에서는 화면을 회전 할 수 있습니다. 이는 회전 스탠드가있는 화면을 사용하는 사용자에게 매우 유용합니다 (예 : Surface Pro 또는 Surface Book과 같은 2-in-1 장치). Windows 10의 화면 회전은 터치 스크린이있는 태블릿 및 노트북에서도 중요한 부분입니다.
노트북이 세로 모드로 설정되어 있으면 쓰기, 읽기 또는 전화기와 동일한 화면 종횡비가 필요한 모든 작업에 편리합니다. YouTube 동영상을 시청해야하는 경우 가로 방향이 좋습니다.
글쎄, 노트북이나 태블릿에서 화면을 회전하는 방법은 무엇입니까? 이제 컴퓨터 화면 회전을위한 몇 가지 방법을 살펴 보겠습니다.
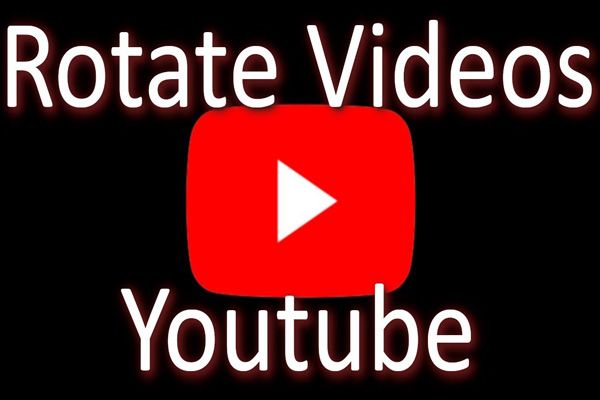 동영상을 무료로 회전하는 방법? 시도 할 수있는 다양한 방법
동영상을 무료로 회전하는 방법? 시도 할 수있는 다양한 방법 Windows Media Player에서 비디오를 회전하는 방법은 무엇입니까? iPhone에서 비디오를 회전하는 방법? 이 게시물에는 비디오를 자유롭게 회전하는 다양한 방법이 나와 있습니다.
더 읽어보기화면을 회전하는 4 가지 방법 Windows 10
Windows 설정을 통해 화면 뒤집기
Windows 10 화면을 회전하는 쉬운 방법은 Windows 설정을 사용하는 것입니다. 방법은 다음과 같습니다.
1 단계 : 바탕 화면의 빈 영역을 마우스 오른쪽 버튼으로 클릭하고 화면 설정 .
팁: Windows 7 및 8에서 화면 해상도 상황에 맞는 메뉴에서 화면 회전을 시작합니다.2 단계 : 팝업 창에서 정위 섹션을 선택하고 드롭 다운 메뉴에서 가로, 세로, 가로 (반전) 또는 세로 (반전) 중에서 원하는 항목을 선택합니다.
3 단계 : 클릭 변경 유지 화면이 회전 한 후.
노트 : 일반 비디오 드라이버가 노트북 또는 태블릿의 그래픽 하드웨어에 적합하지 않은 경우 화면 방향 옵션이 누락되었을 수 있습니다.키보드 단축키로 화면 회전 Windows 10
Windows 10에서는 화면을 뒤집는 직접적인 방법을 사용할 수 있으며 키보드 조합을 사용합니다. 그러나 그렇게하기 전에 단축키 기능이 활성화되어 있는지 확인하십시오. 이 방법은 Intel 그래픽 드라이버가있는 일부 PC에서만 사용할 수 있습니다.
1 단계 : 바탕 화면의 빈 영역을 마우스 오른쪽 버튼으로 클릭하고 그래픽 옵션 .
2 단계 : 이동 단축키 활성화합니다.
3 단계 : 누르기 Ctrl + Alt + 화살표 컴퓨터 화면을 회전합니다.
- Ctrl + Alt + 위쪽 화살표 : 화면을 일반 가로 모드로 되돌립니다.
- Ctrl + Alt + 아래쪽 화살표 : 화면을 거꾸로 회전 (180도)
- Ctrl + Alt + 왼쪽 화살표 : 화면을 왼쪽으로 90도 회전
- Ctrl + Alt + 오른쪽 화살표 : 화면을 오른쪽으로 90도 회전
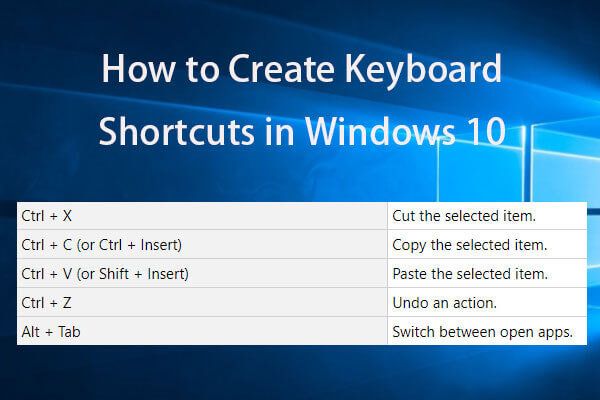 키보드 단축키 만들기 Windows 10 | 최고의 바로 가기 키 목록
키보드 단축키 만들기 Windows 10 | 최고의 바로 가기 키 목록 Windows 10에서 키보드 단축키를 만드는 방법은 무엇입니까? 단계별 가이드가있는 가장 좋은 2 가지 방법이 여기에 있습니다. 최고의 Window 10 바로 가기 키 / 단축키 목록도 포함되어 있습니다.
더 읽어보기회전 잠금 기능 사용
Windows 10 노트북 또는 태블릿에서 이러한 PC는 장치의 방향을 변경할 때 자동으로 화면을 회전 할 수 있습니다. 이것은 Android 및 iPhone 스마트 폰처럼 작동합니다. 자동 화면 회전을 중지하려면 회전 잠금을 활성화 할 수 있습니다.
여기서 목표는 노트북이나 태블릿에서 화면을 회전하는 것이므로이 기능을 활성화 한 경우 꺼야합니다.
1 단계 : 승리 + A 키보드에서 Action Center를 엽니 다.
2 단계 : 회전 잠금 설정을 끕니다.
또는 다음으로 이동할 수도 있습니다. 설정> 시스템> 디스플레이 왼쪽 패널의 회전 잠금 옵션을 끄십시오.
그래픽 카드 제어판 사용
화면 회전 옵션은 Intel, NVIDIA 및 AMD 그래픽 드라이버에서 다릅니다.
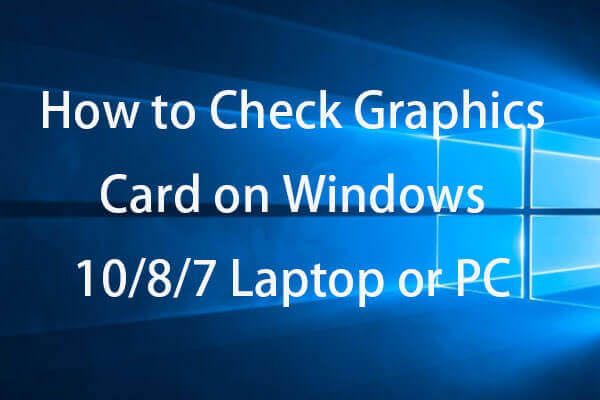 Windows 10/8/7 PC에서 그래픽 카드를 확인하는 방법 – 5 가지 방법
Windows 10/8/7 PC에서 그래픽 카드를 확인하는 방법 – 5 가지 방법 Windows 10/8/7 PC 또는 노트북에서 그래픽 카드를 확인하는 방법은 무엇입니까? 이 문서에는 Windows 10/8/7에서 그래픽 카드를 찾는 데 도움이되는 5 가지 방법이 포함되어 있습니다.
더 읽어보기노트북 또는 태블릿에서 Intel 그래픽을 사용하는 경우 바탕 화면을 마우스 오른쪽 버튼으로 클릭하고 인텔 그래픽 설정 화면을 뒤집기 시작합니다.
AMD 그래픽이있는 PC의 경우 바탕 화면을 마우스 오른쪽 버튼으로 클릭하여 촉매 제어 센터 . 그런 다음 아래에있을 수있는 회전 옵션을 찾습니다. 일반적인 디스플레이 작업 .
NVIDIA 그래픽이있는 PC의 경우 NVIDIA 제어판 상황에 맞는 메뉴에서 디스플레이 회전 화면 방향을 선택합니다.
마지막 단어
Windows 10에서 화면을 회전해야합니까? 화면을 뒤집는 방법? 이 게시물을 읽고 나면 많은 정보를 알게됩니다. 실제 사례를 기반으로 지금 이러한 방법을 시도하십시오.
![Windows에서 Apple Magic Keyboard를 사용하는 방법은 무엇입니까? [미니툴 팁]](https://gov-civil-setubal.pt/img/news/79/how-to-use-an-apple-magic-keyboard-on-windows-minitool-tips-1.png)


![Windows 10 작업 표시 줄이 작동하지 않음 – 해결 방법? (Ultimate Solution) [MiniTool 뉴스]](https://gov-civil-setubal.pt/img/minitool-news-center/23/windows-10-taskbar-not-working-how-fix.png)

![노트북이 Wi-Fi에서 계속 연결 해제됩니까? 지금 문제를 해결하십시오! [MiniTool 뉴스]](https://gov-civil-setubal.pt/img/minitool-news-center/35/laptop-keeps-disconnecting-from-wi-fi.png)





![Windows 10 밝기 슬라이더 누락에 대한 6 가지 주요 솔루션 [MiniTool 뉴스]](https://gov-civil-setubal.pt/img/minitool-news-center/16/top-6-solutions-windows-10-brightness-slider-missing.png)

![[해결] 쉽게 시프트 삭제 파일을 복구하는 방법 | 가이드 [MiniTool 팁]](https://gov-civil-setubal.pt/img/data-recovery-tips/22/how-recover-shift-deleted-files-with-ease-guide.png)

![Bootrec.exe은 (는) 무엇 이죠? Bootrec 명령 및 액세스 방법 [MiniTool Wiki]](https://gov-civil-setubal.pt/img/minitool-wiki-library/31/what-is-bootrec-exe-bootrec-commands.png)

![완벽하게 해결-iPhone에서 삭제 된 동영상을 복구하는 방법 [MiniTool Tips]](https://gov-civil-setubal.pt/img/ios-file-recovery-tips/57/solved-perfectly-how-recover-deleted-videos-from-iphone.jpg)

![스트라이프 볼륨의 의미는 무엇입니까 [MiniTool Wiki]](https://gov-civil-setubal.pt/img/minitool-wiki-library/14/whats-meaning-striped-volume.jpg)