Windows 11에서 제어판을 여는 방법은 무엇입니까? [7가지 방법]
How Open Control Panel Windows 11
기존 제어판은 여전히 Windows 11(Insider Preview 빌드)에 내장되어 있습니다. 그렇다면 Windows 11에서 제어판을 여는 방법은 무엇입니까? MiniTool 소프트웨어는 Windows 11 컴퓨터에서 MiniTool에 액세스할 수 있는 몇 가지 쉬운 방법을 제공합니다.이 페이지에서:제어판은 Windows 11에 남아 있지만 천천히 교체되고 있습니다.
Windows 8에서 Microsoft는 기존 제어판을 대체하는 최신 UI 설정 앱을 도입했습니다. 그러나 지금까지는 Windows 11 Insider Preview 빌드에서 제어판을 찾을 수 있습니다. 전원 프로필과 같은 일부 고급 설정을 변경하려면 제어판을 사용해야 하기 때문에 지금은 교체할 최적의 시기가 아닙니다.
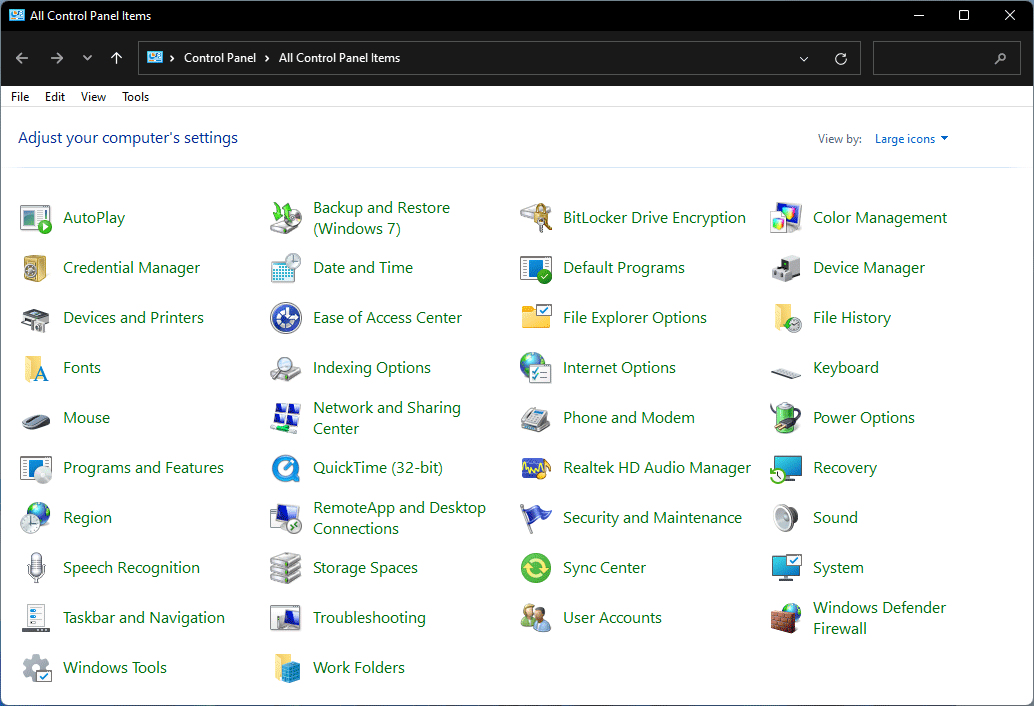
Microsoft는 Windows 11에서 설정 앱을 업데이트합니다. Windows 11을 다운로드하여 설치한 경우 더 많은 기능이 설정 앱으로 전송되는 것을 확인할 수 있습니다. 이는 제어판이 설정으로 천천히 대체되고 있음을 의미합니다.
이제 본론으로 들어가겠습니다. Windows 11에서 제어판을 여는 방법을 알고 계십니까? 이 게시물에서는 7가지 간단한 방법을 보여줍니다.
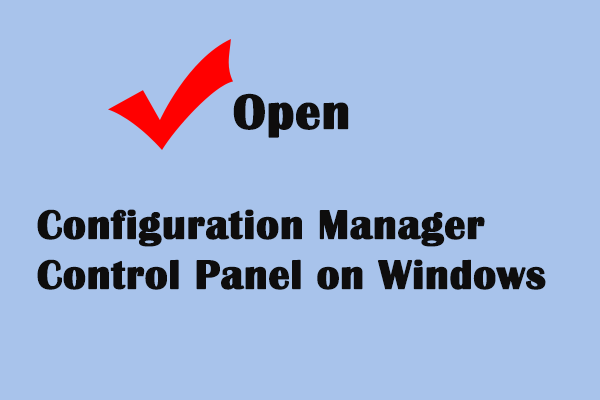 Windows에서 Configuration Manager 제어판을 여는 방법
Windows에서 Configuration Manager 제어판을 여는 방법이 게시물에서는 Configuration Manager 제어판을 열어 시스템 구성을 제어하는 방법을 설명합니다.
자세히 알아보기Windows 11의 제어판을 여는 방법은 무엇입니까?
방법 1: Windows 검색 사용
- 작업 표시줄에서 검색 아이콘을 클릭하고 다음을 입력하세요. 제어판 검색창에
- 첫 번째 검색 결과를 선택하여 엽니다.
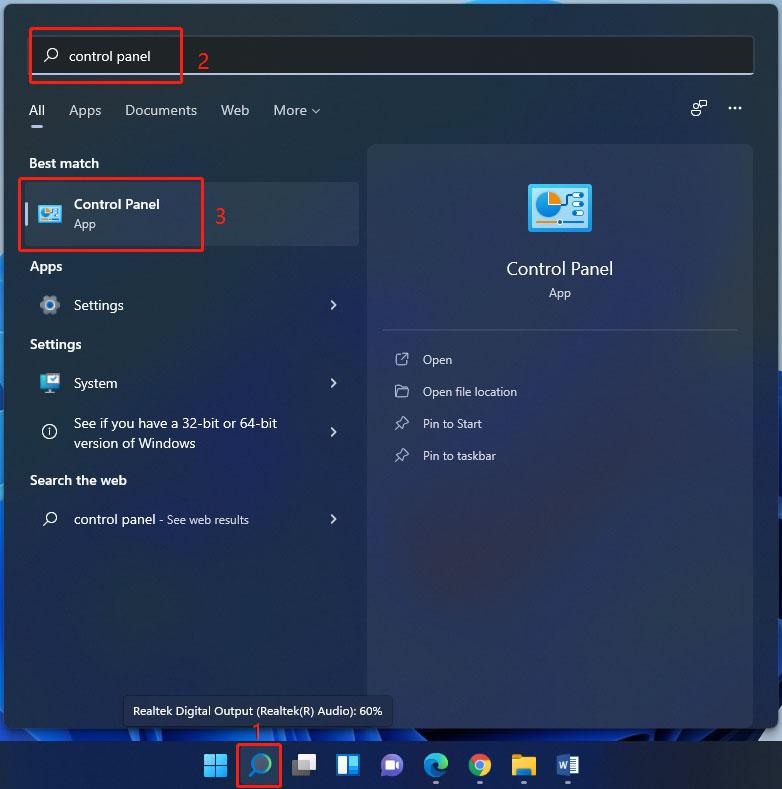
방법 2: 실행을 통해
- 누르다 승리 + R 실행을 엽니다.
- 유형 제어판 그리고 누르세요 입력하다 그것을 열려면.
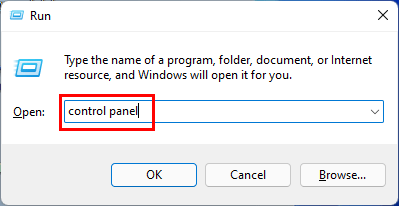
방법 3: Windows 도구에서
제어판을 포함하여 Windows 도구에서 Windows 기본 제공 도구를 찾을 수 있습니다.
- Windows 11에서 Windows 도구를 엽니다.
- 찾다 제어판 클릭하여 액세스하세요.
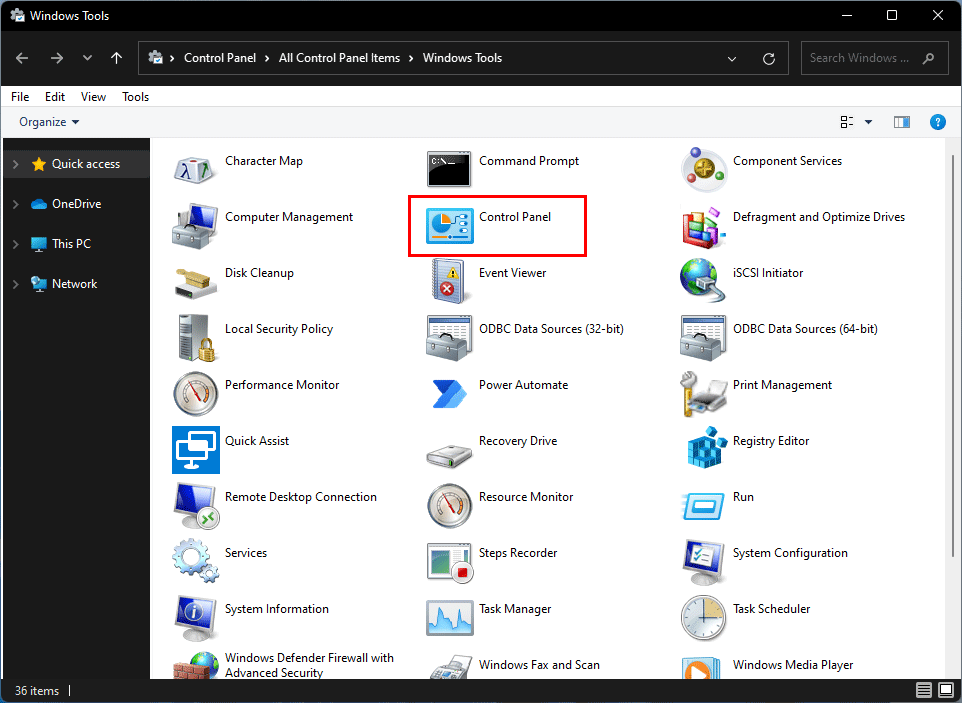
방법 4: 작업 표시줄/시작에 대한 핀 제어 제어
제어판을 작업 표시줄이나 시작 메뉴에 고정할 수 있습니다. 다음번에는 작업 표시줄이나 시작 메뉴에서 빠르게 열 수 있습니다.
입력 후 제어판 Windows 검색에서는 다음 두 가지 옵션을 찾을 수 있습니다. 시작에 고정 그리고 작업 표시 줄에 핀 . 필요에 따라 하나를 선택하십시오. 예를 들어 제어판을 시작에 고정하려면 다음을 선택해야 합니다. 시작에 고정 .
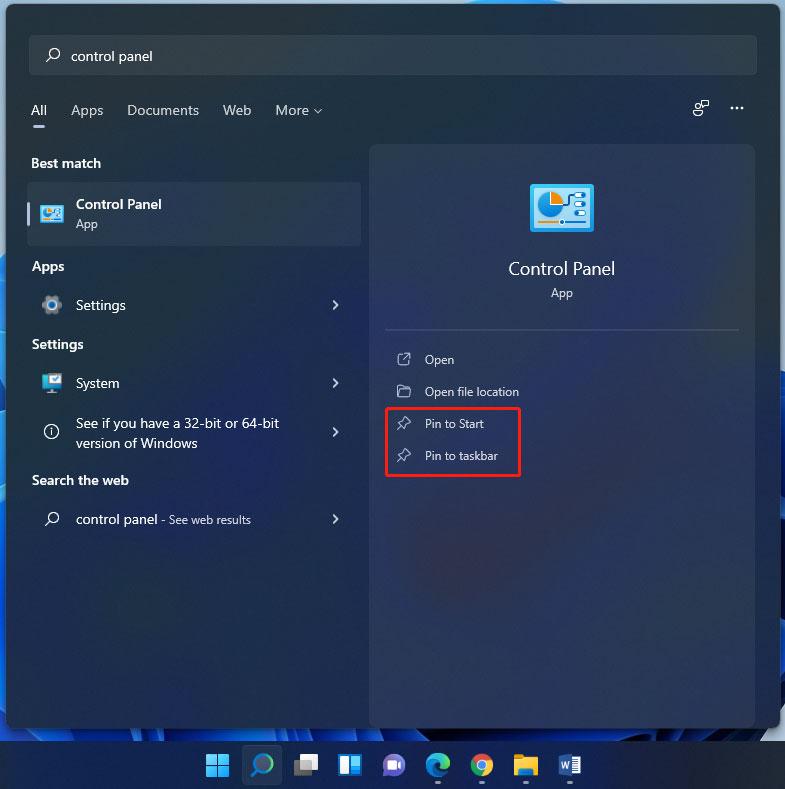
그런 다음 Windows 11의 시작 메뉴 또는 작업 표시줄에서 제어판을 찾을 수 있습니다.
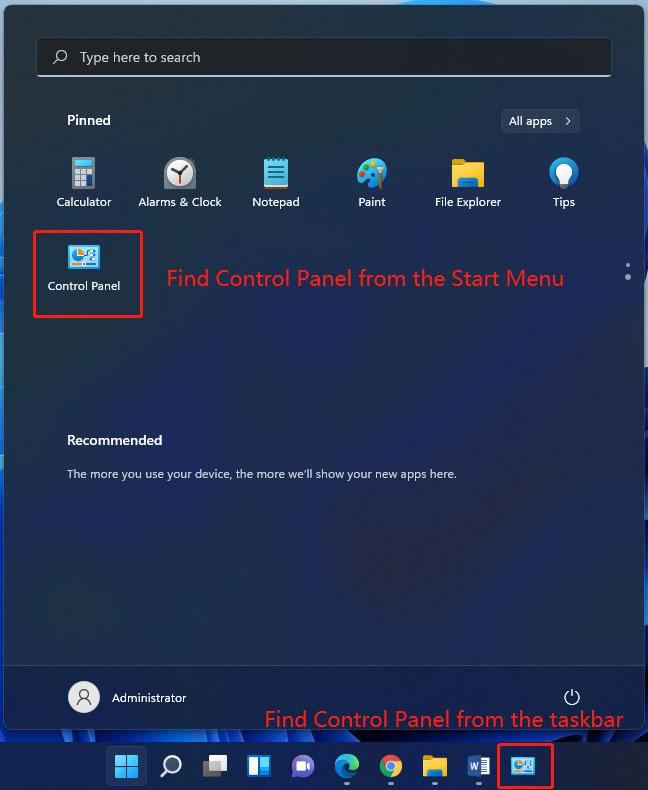
방법 5: 제어판 명령 사용
제어판을 여는 또 다른 방법은 제어판 명령을 사용하는 것입니다. Windows 터미널, Windows 명령 프롬프트 또는 Windows PowerShell에서 명령을 구현할 수 있습니다.
이 게시물에서는 Windows 터미널을 사용하여 제어판 명령을 수행합니다.
- 시작을 마우스 오른쪽 버튼으로 클릭하고 선택합니다. 윈도우 터미널 그것을 엽니다(Windows 11에서 Windows 터미널을 여는 4가지 방법).
- 언제 PS C:사용자관리자> 또는 이와 유사한 내용이 인터페이스에 나타나면 다음을 입력하세요. 제어판, 그리고 누르세요 입력하다 . 그러면 제어판이 뜹니다.
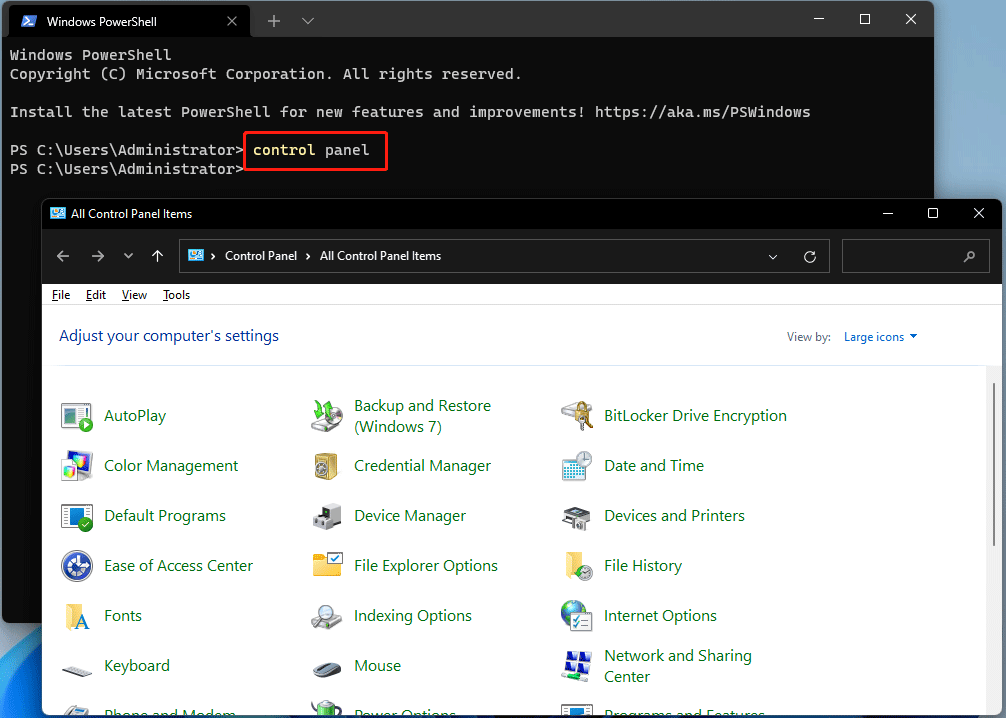
Windows PowerShell 또는 명령 프롬프트를 사용하는 경우 명령은 동일합니다.
방법 6: 작업 관리자를 통해
작업 관리자를 통해 앱을 열 수 있습니다.
1. 누르다 Ctrl + Shift + Esc 동시에 Windows 11에서 작업 관리자를 엽니다.
2. 클릭 파일 왼쪽 상단에서 새 작업 실행 .
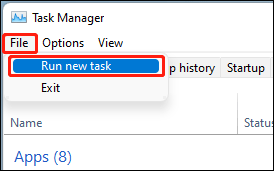
3. 팝업 인터페이스에서 다음을 입력합니다. 제어판 그리고 누르세요 입력하다 제어판을 열려면
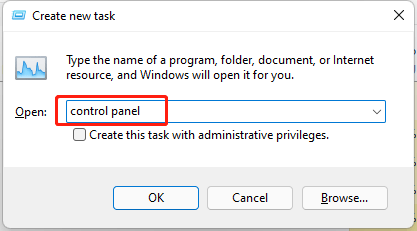
방법 7: 제어판 바로가기 만들기
빠른 액세스를 위해 제어판 바로가기를 만들 수 있습니다. 다음은 가이드입니다:
1. Windows 11 컴퓨터에 바탕화면을 표시합니다.
2. 바탕 화면의 빈 공간을 마우스 오른쪽 버튼으로 클릭하고 새로 만들기 > 바로가기 .
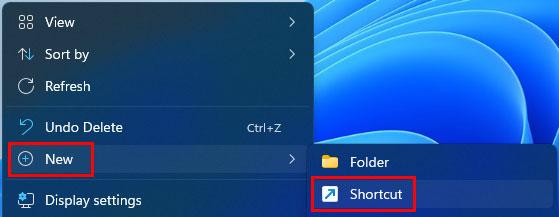
3. 복사하여 붙여넣기 %windir%system32control.exe 팝업 인터페이스로 이동합니다.
4. 클릭 다음 계속하다.
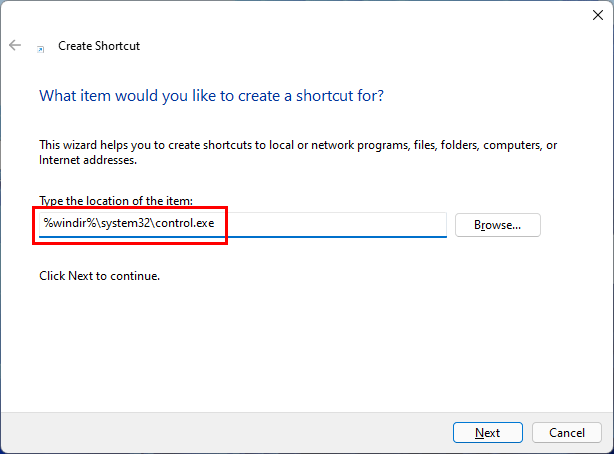
5. 다음 인터페이스에서 바로가기 이름을 지정하세요. 제어판 .
6. 클릭 마치다 .
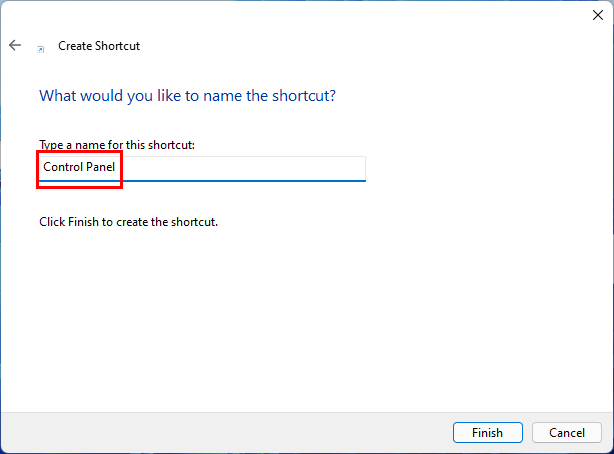
이 단계를 마치면 바탕 화면에서 제어판 바로가기를 찾을 수 있습니다. 다음번에는 클릭해서 열 수 있습니다.
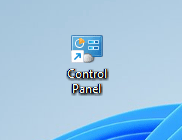
이제 Windows 11에서 제어판을 여는 방법을 알았습니다. 이러한 방법은 Windows 10/8/7에서도 사용할 수 있습니다.
다른 Windows 11 관련 문제가 있는 경우 댓글을 통해 알려주시기 바랍니다.
![Instagram에서 동영상을 업로드하지 않는 문제를 해결하는 방법 [최종 가이드]](https://gov-civil-setubal.pt/img/blog/43/how-fix-instagram-not-uploading-videos.jpg)

![읽기 전용 모드에서 CHKDSK 수정을 계속할 수 없음 – 10 가지 솔루션 [MiniTool Tips]](https://gov-civil-setubal.pt/img/data-recovery-tips/45/fix-chkdsk-cannot-continue-read-only-mode-10-solutions.jpg)
![Android 터치 스크린이 작동하지 않습니까? 이 문제를 처리하는 방법? [MiniTool 팁]](https://gov-civil-setubal.pt/img/android-file-recovery-tips/16/android-touch-screen-not-working.jpg)


![Windows 10 / 8 / 7 / XP / Vista를 삭제하지 않고 하드 드라이브를 지우는 방법 [MiniTool Tips]](https://gov-civil-setubal.pt/img/disk-partition-tips/46/how-wipe-hard-drive-without-deleting-windows-10-8-7-xp-vista.jpg)

![Oculus 소프트웨어가 Windows 10/11에 설치되지 않습니까? 그것을 고치십시오! [미니툴 팁]](https://gov-civil-setubal.pt/img/news/1E/oculus-software-not-installing-on-windows-10/11-try-to-fix-it-minitool-tips-1.png)

![수정 됨 : 원격 데스크톱 인증 오류가 발생했습니다. [MiniTool News]](https://gov-civil-setubal.pt/img/minitool-news-center/85/fixed-remote-desktop-an-authentication-error-has-occurred.png)


![[수정됨] KB5034763 설치 후 발생할 수 있는 문제](https://gov-civil-setubal.pt/img/news/B7/fixed-issues-you-may-encounter-after-installing-kb5034763-1.jpg)




![[Wiki] Microsoft System Center Endpoint Protection 검토 [MiniTool 뉴스]](https://gov-civil-setubal.pt/img/minitool-news-center/84/microsoft-system-center-endpoint-protection-review.png)
![해결: Windows 10 앱을 클릭하면 열리지 않음 [MiniTool 뉴스]](https://gov-civil-setubal.pt/img/minitool-news-center/48/solved-windows-10-apps-wont-open-when-you-click-them.png)