노트북과 데스크탑을 동기화하는 방법은 무엇입니까? 2가지 방법이 가능합니다!
How To Sync A Laptop And A Desktop 2 Ways Avavailbe
일부 Windows 11/10 사용자는 노트북과 데스크톱 간에 설정이나 파일을 동기화하고 싶어합니다. 당신이 그들 중 하나라면, 당신은 바로 이곳에 오셨습니다. 이 게시물은 미니툴 설정 및 파일을 포함하여 노트북과 데스크탑을 동기화하는 방법을 소개합니다.노트북과 데스크탑을 동기화해야 하는 경우가 일반적입니다. 동기화하는 주요 이유는 다음과 같습니다.
- 테마 맞춤설정, 브라우저 옵션 등을 수동으로 입력하는 데 시간을 낭비하지 않고 두 대의 컴퓨터에서 동일한 설정을 사용합니다.
- 파일을 다른 컴퓨터로 더 빠르게 이동하세요.
이제 노트북과 데스크톱을 동기화하는 방법을 살펴보겠습니다.
노트북과 데스크탑을 동기화하는 방법(파일)
데스크탑과 노트북을 동기화하는 방법은 무엇입니까? 다음 2가지 도구는 Windows 11/10에서 파일 동기화를 지원합니다.
방법 1: MiniTool ShadowMaker를 통해
무료 파일 동기화 도구가 있습니다. 당신은 시도 할 수 있습니다 최고의 백업 소프트웨어 – MiniTool ShadowMaker를 사용하면 Windows 11/10/8/7에서 노트북과 데스크톱 간에 파일을 동기화할 수 있습니다. 게다가, 파일과 폴더, 그리고 필요한 시스템을 백업하고 복원할 수 있습니다. 노트북에 다운로드하세요.
MiniTool ShadowMaker 평가판 다운로드하려면 클릭하세요 100% 깨끗하고 안전함
1. 노트북에서 MiniTool ShadowMaker를 실행하고 재판을 유지 .
2. 다음으로 이동합니다. 동조 계속하려면 페이지를 클릭하세요. 다음을 클릭하세요. 원천 기준 치수. 동기화하려는 파일이나 폴더를 선택하고 좋아요 계속하다.
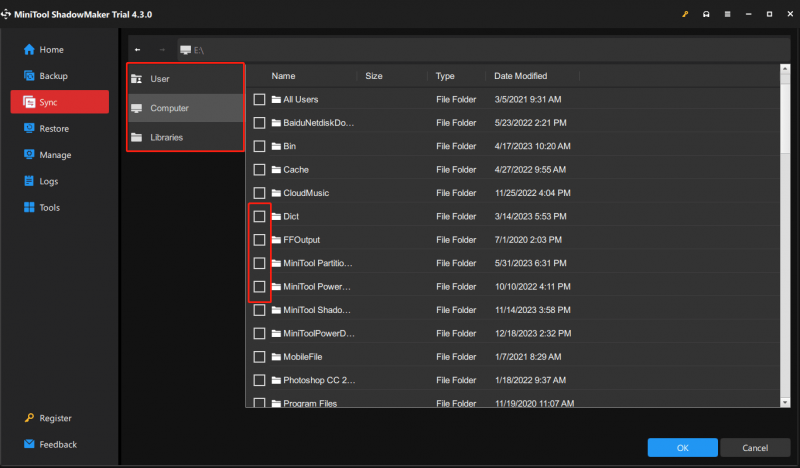
3. 아래 목적지 탭에는 사용자, 컴퓨터, 라이브러리 및 공유의 네 가지 경로를 사용할 수 있습니다. 파일을 다른 컴퓨터와 동기화하려면 공유됨 , 유형 길 , 사용자 이름, 그리고 비밀번호 순서대로 클릭하고 좋아요 끝내기 위해.
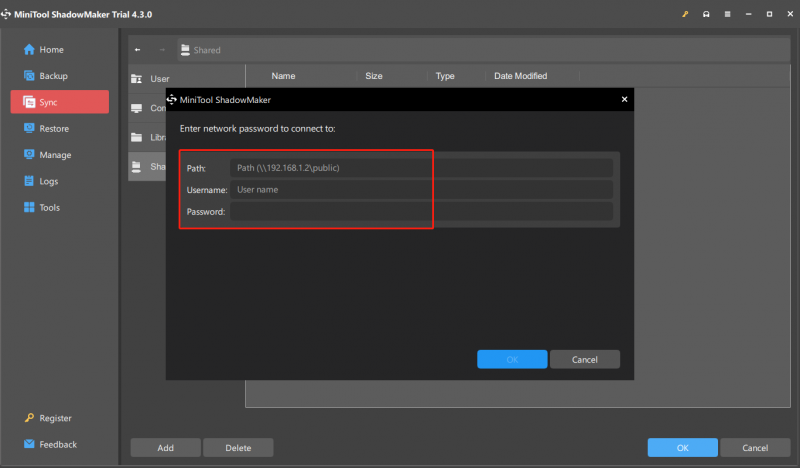
4. 그런 다음, 지금 동기화 또는 나중에 동기화 지금 시작하거나 나중에 시작하세요.
방법 2: OneDrive를 통해
노트북과 데스크탑을 동기화하는 방법은 무엇입니까? OneDrive를 사용해 볼 수도 있습니다. 그러나 OneDrive에서는 바탕 화면, 문서, 사진, 스크린샷, 카메라 롤 파일 등 알려진 폴더만 동기화할 수 있습니다. 게다가 다른 드라이브의 폴더 동기화도 지원하지 않습니다.
1. 이제 노트북과 데스크톱에서 OneDrive 계정에 로그인해야 합니다.
2. 원드라이브 노트북에 있는 아이콘을 클릭하고 도움말 및 설정 상.
3. 이동 설정 > 계정 > 폴더 선택 .
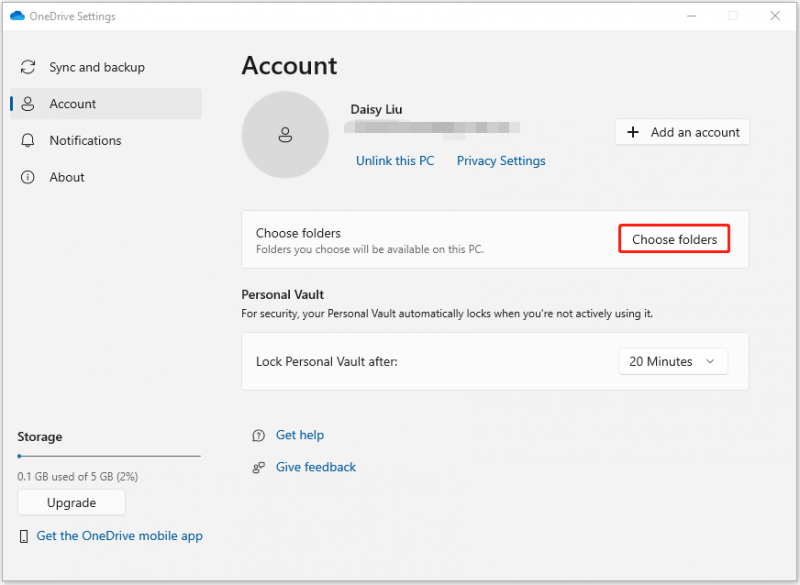
4. 그런 다음 동기화하려는 로컬 폴더를 선택하고 좋아요 .
노트북과 데스크탑을 동기화하는 방법(설정)
파일 동기화 외에도 일부 사용자는 노트북에서 데스크탑으로 설정을 동기화하기를 원합니다. 관련 단계는 다음과 같습니다.
윈도우 11
1. 데스크탑을 켜세요. 누르세요 윈도우 + 나 열 수 있는 열쇠 설정 .
2. A로 이동 계정 > 계정 관리 . 그런 다음 선택하세요. 귀하의 계정 Microsoft 계정으로 로그인하세요.
3. 그런 다음 윈도우 백업 . 켜다 내 앱 기억하기 그리고 내 취향을 기억해 버튼.
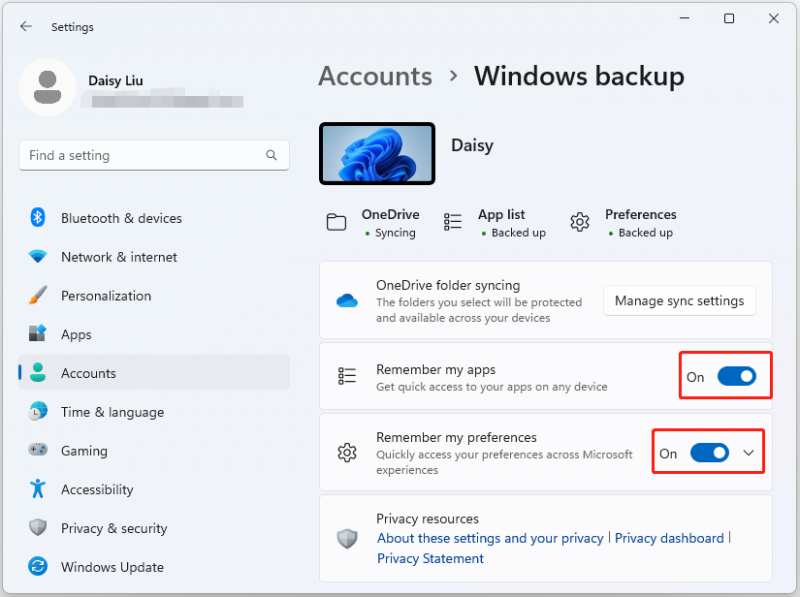
윈도우 10
1. 노트북을 켜세요. 누르세요 윈도우 + 나 열 수 있는 열쇠 설정 .
2. A로 이동 계정 > 계정 관리 . 그런 다음 선택하세요. 귀하의 계정 Microsoft 계정으로 로그인하세요.
3. 이동 동기화 설정 그리고 켜세요. 그러면 동일한 Microsoft 계정을 사용하여 설정이 컴퓨터에 동기화됩니다.
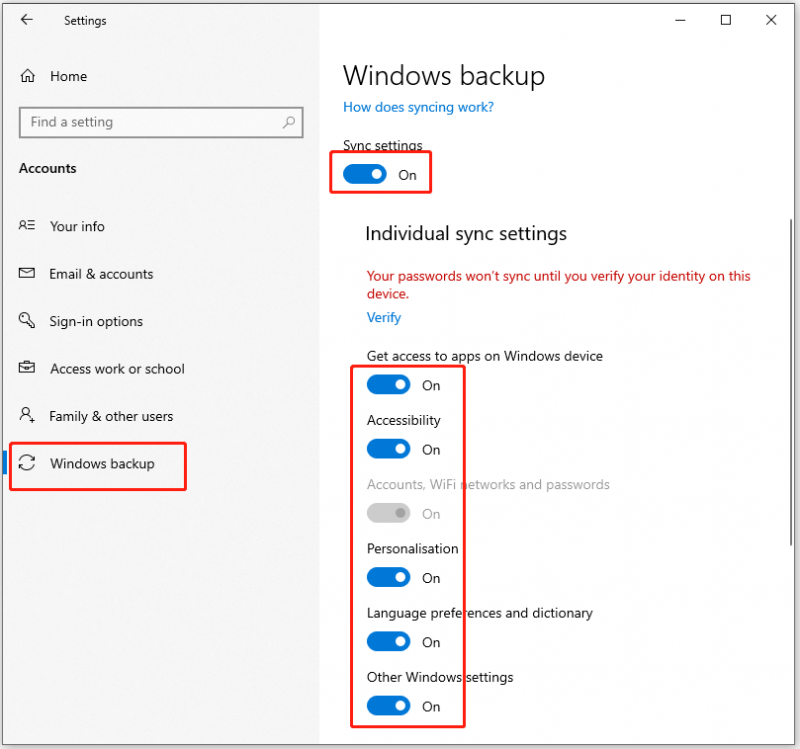
최종 단어
Windows 11/10에서 노트북과 데스크톱을 동기화하는 방법은 무엇입니까? 이 게시물은 이에 상응하는 방법을 제공하며 이 게시물이 귀하에게 도움이 되기를 바랍니다.
![7 가지 방법 – CD없이 Windows 10을 복구하는 방법 [MiniTool Tips]](https://gov-civil-setubal.pt/img/backup-tips/97/7-ways-how-repair-windows-10-without-cd.png)
![해결됨 – Windows 10의 Windows 스크립트 호스트 오류 [MiniTool Tips]](https://gov-civil-setubal.pt/img/data-recovery-tips/33/solved-windows-script-host-error-windows-10.jpg)









![Windows Update 오류 0x8024001e를 수정하는 방법? 6 가지 방법 시도 [MiniTool 팁]](https://gov-civil-setubal.pt/img/backup-tips/23/how-fix-windows-update-error-0x8024001e.png)

![Chrome 작업 관리자를 열고 사용하는 방법 (3 단계) [MiniTool 뉴스]](https://gov-civil-setubal.pt/img/minitool-news-center/07/how-open-use-google-chrome-task-manager.jpg)
![Windows에서 SYSTEM PTE MISUSE BSOD를 수정하는 3 가지 방법 [MiniTool News]](https://gov-civil-setubal.pt/img/minitool-news-center/02/3-methods-fix-system-pte-misuse-bsod-windows.png)

![Windows 10에서 멈춘 드라이브 검색 및 복구를 수정하는 5 가지 방법 [MiniTool Tips]](https://gov-civil-setubal.pt/img/backup-tips/94/5-ways-fix-scanning.jpg)


![Windows 10/8/7 용 Time Machine에 대한 최상의 대안 [MiniTool Tips]](https://gov-civil-setubal.pt/img/backup-tips/23/best-alternative-time-machine.jpg)