Windows 11 시작 메뉴를 왼쪽으로 이동하는 방법은 무엇입니까? (2가지 방법) [MiniTool 뉴스]
How Move Windows 11 Start Menu Left Side
요약 :
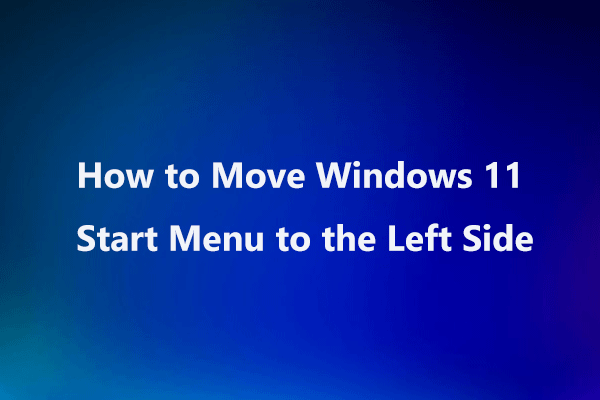
컴퓨터에 Windows 11이 설치되어 있고 새로운 시작 메뉴가 마음에 들지 않으면 Windows 11 시작 메뉴를 왼쪽으로 이동하는 조치를 취할 수 있습니다. 이 게시물에서 MiniTool Solution은 이 작업을 수행하는 2가지 간단한 방법을 제공합니다. 또한 시작 메뉴에서 앱을 맨 위로 이동하는 방법도 알 수 있습니다.
윈도우 11 시작 메뉴
마이크로소프트에서 새로운 운영체제인 윈도우 11을 출시했습니다. 그것을 얻으려면 Windows Insiders Program에 가입하고 Windows 11의 미리 보기 빌드를 얻을 수 있습니다.
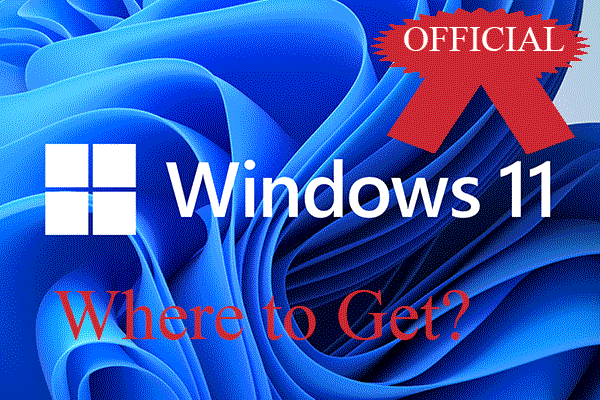 공식 Windows 11 받기: Windows 업데이트 또는 내부 프로그램?
공식 Windows 11 받기: Windows 업데이트 또는 내부 프로그램?공식 Windows 11을 어디에서 얻을 수 있습니까? Windows 업데이트, Windows 참가자 프로그램 또는 다른 방법에서? 어느 것이 더 낫습니까? 유출되거나 금이 간 Windows 11을 사용할 수 있습니까?
더 읽어보기 팁: Windows 11을 설치하기 전에 MiniTool ShadowMaker와 같은 PC 백업 소프트웨어를 사용하여 Windows 10의 시스템 이미지를 생성하여 일부 업데이트 문제가 발생할 경우 이전 버전의 Windows 운영 체제로 롤백할 수 있습니다.무료 다운로드
컴퓨터에서 Windows 11을 실행하면 새로운 사용자 인터페이스, 특히 시작 메뉴와 작업 표시줄을 찾을 수 있습니다. 시작 메뉴의 레이아웃이 변경되었으며 포함된 기능이 간소화되었습니다. 아이콘이 다른 위치에 있습니다.
Windows 11 시작 메뉴에 익숙하지 않을 수 있으며 이해하는 데 시간이 필요할 수 있습니다. 일부 사용자는 Windows 10용 Windows 11 시작 메뉴를 선호합니다. Windows 11을 Windows 10처럼 보이게 하려면 Windows 11 시작 메뉴를 왼쪽 모서리로 이동하거나 클래식 시작 메뉴로 변경할 수 있습니다.
Windows 11 시작 메뉴를 이동하는 방법
이 작업을 수행하기 위해 설정 및 Windows 레지스트리 편집기를 통한 두 가지 간단한 방법이 있습니다. 이제 그들을 만나러 가자.
설정을 통해 Windows 11의 시작 메뉴를 왼쪽으로 이동
1단계: Windows 11에서 승리 + 나 키보드의 키를 눌러 Windows 설정을 엽니다.
팁: 일부 Windows 10 키보드 단축키는 여전히 Windows 11에서 작동합니다.2단계: 개인화 페이지에서 아래로 스크롤 작업 표시줄 섹션을 클릭하고 작업 표시줄 동작 .
3단계: 이동 작업 표시줄 정렬한 다음 옵션을 다음으로 변경합니다. 왼쪽 . 변경 후 메뉴가 작업 표시줄의 왼쪽으로 전환된 것을 확인할 수 있습니다.
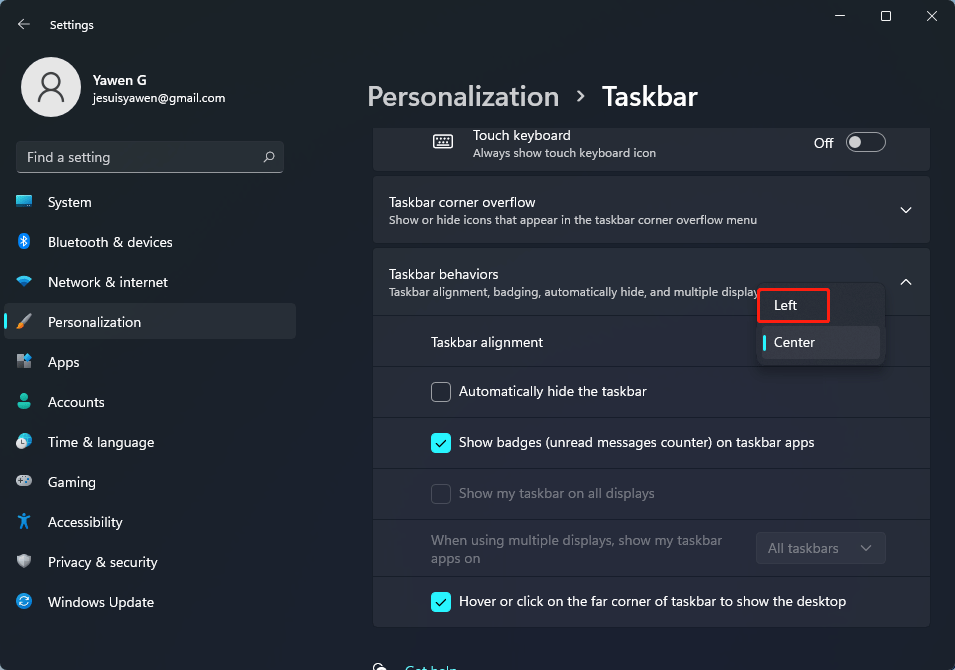
레지스트리 편집기를 통해 Windows 11의 시작 메뉴를 왼쪽으로 이동
Windows 10용 Windows 11 시작 메뉴를 사용하려면 Windows 레지스트리 설정을 조정할 수 있습니다. 이렇게 하면 메뉴를 왼쪽으로 이동할 수 있을 뿐만 아니라 클래식 시작 메뉴로 다시 전환할 수 있습니다(최소한 Windows 10처럼 보입니다).
팁: 레지스트리 항목을 수정하기 전에 잘못된 작업으로 인한 시스템 문제를 방지하기 위해 백업을 해야 합니다. 이 게시물(개별 레지스트리 키 백업 방법)을 참조하십시오.다음 단계를 따르세요.
1단계: 누르기 승리 + R 얻기 위해 운영 창, 유형 regedit 텍스트 상자에 클릭하고 좋아요 .
2단계: 레지스트리 편집기 인터페이스에서 다음 경로로 이동합니다. HKEY_CURRENT_USERSoftwareMicrosoftWindowsCurrentVersionExplorerAdvanced .
3단계: 빈 영역을 마우스 오른쪽 버튼으로 클릭하고 선택 새로 만들기 > DWORD(32비트) 값 . 새 값의 이름을 다음과 같이 지정합니다. Start_Show클래식 모드 .
4단계: 마우스 오른쪽 버튼으로 클릭하고 선택 수정하다 . 그런 다음 값 데이터를 다음으로 설정합니다. 1 . 이것은 Windows 10 클래식 Start Men을 활성화하는 것을 의미합니다. Windows 11 시작 메뉴로 다시 변경하려면 0으로 설정하십시오.
5단계: PC를 다시 시작합니다.

시작 메뉴의 앱을 맨 위로 이동하는 방법
Windows 11 PC에 많은 앱이 있는 경우 시작 메뉴에서 특정 앱을 찾아 실행하기가 쉽지 않습니다. 즐겨찾는 앱이 아래로 스크롤되지 않도록 이 앱을 맨 위로 이동할 수 있습니다.
1단계: Windows 아이콘을 클릭하여 Windows 11에서 시작 메뉴를 엽니다.
2단계: 앱에 마우스를 놓고 마우스 오른쪽 버튼을 클릭하여 선택 맨 위로 이동 .
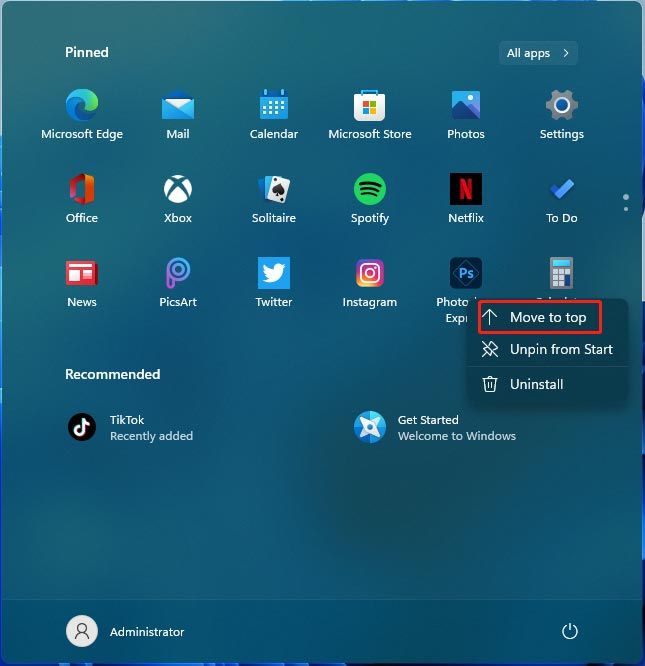
결론
Windows 11 시작 메뉴를 이동하는 방법은 무엇입니까? 이제 이 게시물을 읽은 후 방법을 알았습니다. 이 작업을 쉽게 수행하려면 위의 지침을 따르십시오.



![노트북에서 흰색 화면을 수정하는 방법? 네 가지 간단한 방법! [MiniTool 뉴스]](https://gov-civil-setubal.pt/img/minitool-news-center/37/how-fix-white-screen-laptop.jpg)





![오류 :이 컴퓨터는 최소 요구 사항을 충족하지 않습니다. [MiniTool 뉴스]](https://gov-civil-setubal.pt/img/minitool-news-center/38/error-this-computer-does-not-meet-minimum-requirements.png)


![Svchost.exe의 기능과 대처 방법 [MiniTool Wiki]](https://gov-civil-setubal.pt/img/minitool-wiki-library/44/what-does-svchost-exe-do.png)

![[검토] Acer Configuration Manager: 정의 및 제거할 수 있나요?](https://gov-civil-setubal.pt/img/news/47/acer-configuration-manager.png)
![Android에서 삭제 된 연락처를 쉽게 복구하는 방법? [MiniTool 팁]](https://gov-civil-setubal.pt/img/android-file-recovery-tips/29/how-recover-deleted-contacts-android-with-ease.jpg)


![5 사례 : PS5 / PS4 / PS3 및 웹 페이지에서 PSN 이메일을 변경하는 방법은 무엇입니까? [MiniTool 뉴스]](https://gov-civil-setubal.pt/img/minitool-news-center/88/5-cases-how-change-psn-email-ps5-ps4-ps3-web-page.png)
![다운로드할 수 있는 상위 10가지 무료 Windows 11 테마 및 배경 [MiniTool Tips]](https://gov-civil-setubal.pt/img/news/C1/top-10-free-windows-11-themes-backgrounds-for-you-to-download-minitool-tips-1.png)