애니메이션 GIF를 만드는 방법 – 알아야 할 모든 것
How Make An Anime Gif Everything You Need Know
요약 :

애니메이션을 볼 때 GIF를 캡처하고 싶습니까? 애니메이션에서 GIF를 만드는 방법? 이 게시물에서는 애니메이션 GIF를 만드는 두 가지 방법을 배우게됩니다. MP4를 GIF로 변환하고 애니메이션을 GIF 형식으로 기록하는 것입니다. 또한 여기에서 개발 한 MiniTool MovieMaker를 포함한 애니메이션 GIF 메이커를 제공합니다. MiniTool 및 애니메이션 GIF 다운로드 사이트.
빠른 탐색 :
Twitter, Facebook 또는 기타 소셜 미디어 플랫폼에서 피드를 탐색 할 때 애니메이션 GIF를 찾을 수 있습니다. 멋진 애니메이션 GIF를 직접 만들고 소셜 네트워크에 공유하고 싶습니까? 애니메이션 GIF를 만드는 방법을 살펴 보겠습니다.
1 부. 애니메이션 GIF를 만드는 방법
방법 1. 애니메이션에서 GIF 만들기
MiniTool MovieMaker는 훌륭한 GIF 메이커입니다. 이를 통해 MP4, MKV, AVI, WebM, WMV 및 MOV를 포함한 모든 인기있는 비디오 형식을 GIF로 변환 할 수 있으며, 그 반대로도 GIF를 다른 비디오 형식으로 변환 할 수 있습니다.
그 외에도이 애니메이션 GIF 메이커를 사용하면 다음과 같은 GIF를 편집 할 수 있습니다. GIF에 텍스트 추가 , GIF에 오디오 추가, GIF 분할, GIF 트리밍, GIF 속도 변경, 역 GIF , GIF에 효과 적용 등.
애니메이션 GIF를 만들려면 자세한 단계를 따르십시오.
1 단계. MiniTool 실행
1. MiniTool 다운로드 및 설치
2. 그것을 열고 팝업 창을 닫아 메인 인터페이스로 이동합니다.
2 단계. 애니메이션 클립을 가져옵니다.
1. 클릭 미디어 파일 가져 오기 미리 준비한 애니메이션 클립을 엽니 다.
2. 타임 라인으로 끌어다 놓습니다. 또는 클립 위에 마우스를 올려 놓고 더 아이콘을 클릭하여 타임 라인에 추가합니다.
3 단계. 원하는대로 애니메이션 클립을 편집합니다.
1. 애니메이션 클립 분할 : 권장 GIF 길이는 6 초 이하이므로 애니메이션 클립에서 원하지 않는 부분을 제거해야합니다. 클립을 선택하고 재생 헤드를 대상 위치로 이동합니다. 그런 다음 가위 아이콘을 클릭하여 애니메이션 클립을 분할합니다.
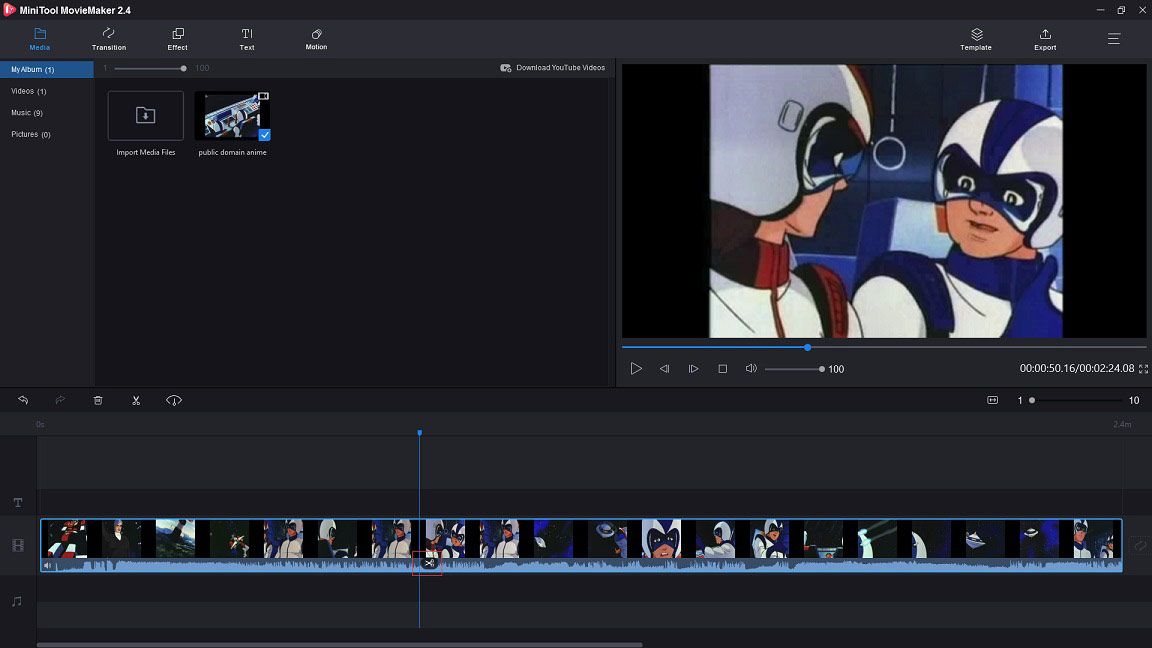
애니메이션 클립에 자막이있는 경우이 게시물이 도움이 될 수 있습니다. 2020 년 최고의 무료 동영상 작물 5 선 .
2. 애니메이션 클립 반전 : 애니메이션 클립에서 불필요한 부분을 제거한 후 스피드 컨트롤러 그리고 선택 역전 애니메이션 비디오 클립을 반전하는 옵션. 또한 다음과 같은 다른 옵션을 선택할 수 있습니다. 느린 또는 빠른 애니메이션 비디오의 속도를 변경합니다.
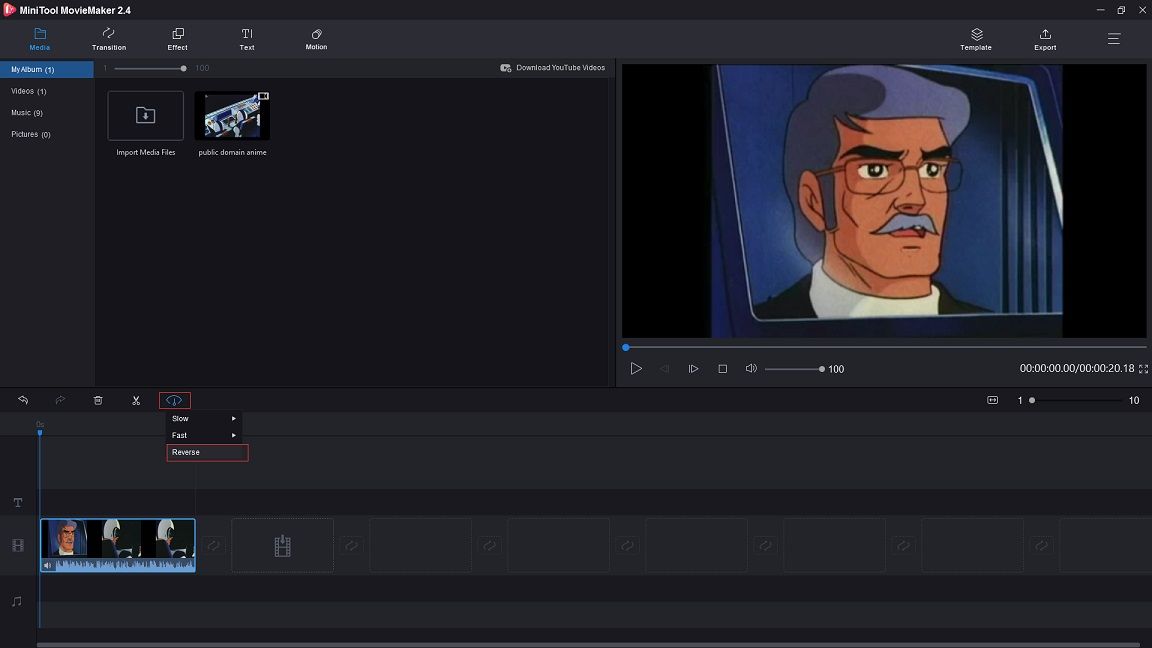
3. 추가 애니메이션 클립에 텍스트 : 애니메이션 밈 GIF를 만들고 싶다면 클릭하세요. 본문 , 원하는 캡션 템플릿을 선택하고 애니메이션 클립에 문자를 보냅니다.
4 단계. 애니메이션 비디오를 GIF로 내 보냅니다.
1. 탭 수출 메뉴 표시 줄에서 수출 창문.
2. 수출 창에서 출력 형식을 다음과 같이 변경해야합니다. GIF . 필요한 경우 애니메이션 GIF의 이름을 바꾸고 대상 폴더를 변경할 수 있습니다.
3. 마지막으로 수출 버튼을 눌러 변환을 수행합니다.






![Windows PowerShell에 대한 수정 사항이 Win11/10 시작 시 계속 팝업됨 [MiniTool 팁]](https://gov-civil-setubal.pt/img/backup-tips/EB/fixes-for-windows-powershell-keeps-popping-up-on-startup-win11/10-minitool-tips-1.png)







![다양한 유형의 SSD : 어느 것이 더 적합할까요? [MiniTool 팁]](https://gov-civil-setubal.pt/img/backup-tips/86/different-types-ssd.jpg)




