컴퓨터 및 휴대 전화에서 동영상을 뒤집는 방법
How Flip Video Computer Phone
요약 :

전면 카메라에서 동영상 블로그를 녹화했는데 동영상이 미러링됩니다. 그렇다면 비디오에서 거울 효과를 제거하는 방법은 무엇입니까? 동영상을 가로로 뒤집기 만하면됩니다. 여기에서는 다양한 장치에서 비디오를 뒤집는 방법에 대한 포괄적 인 자습서를 제공합니다.
빠른 탐색 :
동영상을 녹화하는 데 많은 시간이 소요되고 동영상이 미러링되었다는 사실에 실망했습니다. 어떻게해야합니까? 걱정하지 마세요.이 게시물은 동영상을 뒤집는 데 도움이되는 4 가지 방법을 제공합니다. 당신이 사용할 수있는 MiniTool 소프트웨어 -MiniTool MovieMaker를 사용하여 컴퓨터에서 비디오를 뒤집거나 Flip Video FX를 사용하여 휴대폰에서 비디오를 뒤집습니다.
이제 4 가지 방법으로 동영상을 뒤집는 방법을 살펴 보겠습니다.
Windows에서 비디오를 뒤집는 방법
Windows 사용자의 경우 비디오 미러링에 도움이되는 두 가지 뛰어난 비디오 플리퍼를 권장합니다. 무료 비디오 뒤집기 및 회전 과 MiniTool MovieMaker .
무료 비디오 뒤집기 및 회전
Free Video Flip and Rotate는 동영상 회전 및 뒤집기를 지원하는 앱입니다. 또한 비디오 변환기로도 사용할 수 있습니다. 출력 형식은 MP4, MKV, AVI 및 GIF 일 수 있습니다. 기기에서 AVI 파일을 재생할 수없는 경우 해결 방법은 다음과 같습니다. Windows / Mac / Android / iPhone 용 최고의 AVI 플레이어 10 개 .
이 앱은 동영상을 뒤집거나 비디오 회전 : 왼쪽으로 90 ° 회전, 오른쪽으로 90 ° 회전, 왼쪽으로 180 ° 회전, 수직으로 뒤집기, 수평으로 뒤집기, 왼쪽에서 오른쪽으로 뒤집기, 오른쪽에서 왼쪽으로 뒤집기.
Windows에서 Free Video Flip and Rotate를 사용하여 동영상을 뒤집는 방법은 다음과 같습니다.
1 단계. DVDVideoSoft 무료 비디오 뒤집기 및 회전을 다운로드하려면 웹 사이트를 방문하십시오.
단계 2. 지시에 따라이 프로그램을 컴퓨터에 설치합니다.
3 단계. 앱을 열어 메인 인터페이스로 들어갑니다. 그런 다음 비디오를 상자로 드래그 앤 드롭하거나 파일 추가 뒤집고 싶은 동영상을 추가합니다.
4 단계. 수평으로 뒤집기 비디오를 뒤집는 옵션.
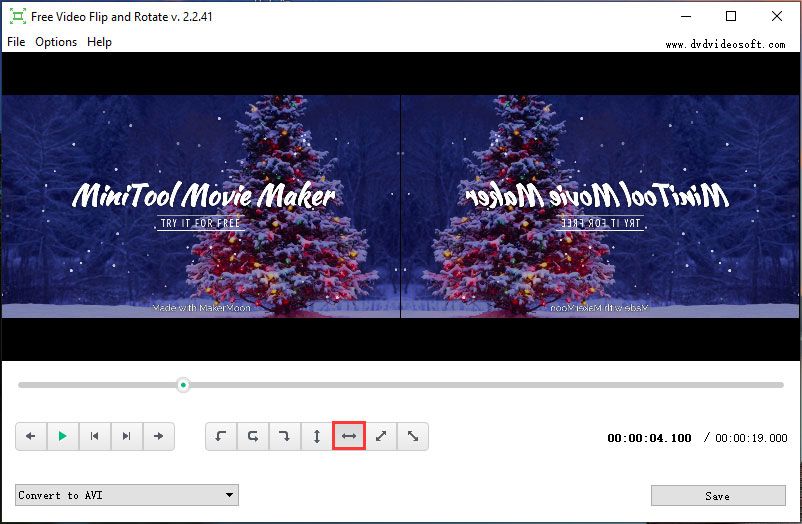
단계 5. 출력 형식은 기본적으로 선택되어 있으며 원하는 경우 비디오를 다른 형식으로 변환 할 수 있습니다. 프리미엄 회원이 아니면이 동영상의 원본 형식을 유지할 수 없습니다.
6 단계. 마지막으로 저장 그리고 명중 계속하다 버튼을 눌러 변경 사항을 적용하십시오.
주요 특징
- 워터 마크없이 자유롭게 동영상을 뒤집을 수 있습니다.
- 비디오를 MKV, MP4, AVI 및 GIF로 변환 할 수 있습니다.
- 7 가지 방법으로 비디오를 회전하고 뒤집습니다.
- Windows 10 / 8, Vista, XP SP3을 지원합니다.
MiniTool MovieMaker
MiniTool MovieMaker는 최고의 무료 비디오 편집 소프트웨어입니다. MP4, MKV, MOV, FLV, VOB, WMV, GIF 등과 같은 다양한 형식을 지원합니다. 비디오를 변환하고 분할, 자르기, 회전, 뒤집기, 효과 적용, 텍스트 추가 등과 같은 비디오를 편집하는 데 사용할 수 있습니다. 의 위에.
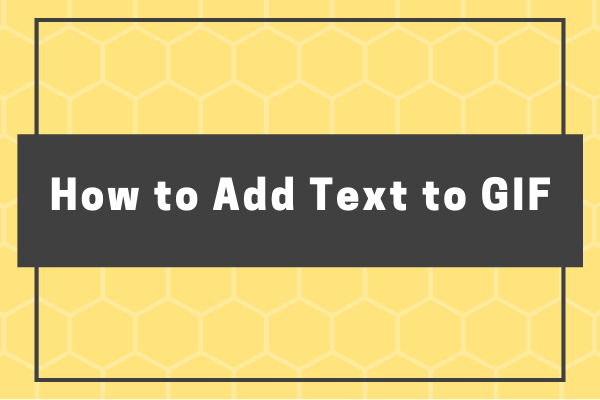 해결-GIF에 텍스트를 추가하는 방법
해결-GIF에 텍스트를 추가하는 방법 GIF에 텍스트를 추가하는 방법이 궁금하십니까? 이 게시물에서는 GIF에 텍스트를 단계별로 추가하는 방법을 설명하고 상위 5 개의 GIF 편집기를 제공합니다.
더 읽어보기MiniTool MovieMaker를 사용하면 비디오를 가로 및 세로로 뒤집을 수 있습니다. 또한 비디오를 90도 회전 할 수도 있습니다.
다음은 동영상을 가로로 뒤집는 방법에 대한 자세한 단계입니다.
1 단계. MiniTool 다운로드 및 설치
단계 2. 컴퓨터에서이 프로그램을 실행하고 팝업 창을 닫아 기본 인터페이스에 액세스합니다.
3 단계. 미디어 파일 가져 오기 뒤집고 싶은 비디오를 가져옵니다.
4 단계. 비디오를 타임 라인으로 드래그 앤 드롭하고 타임 라인에서 비디오를 두 번 클릭하여 편집 창을 엽니 다.
5 단계. 수평으로 뒤집기 옵션 회전 탭을 눌러 비디오를 가로로 뒤집습니다.
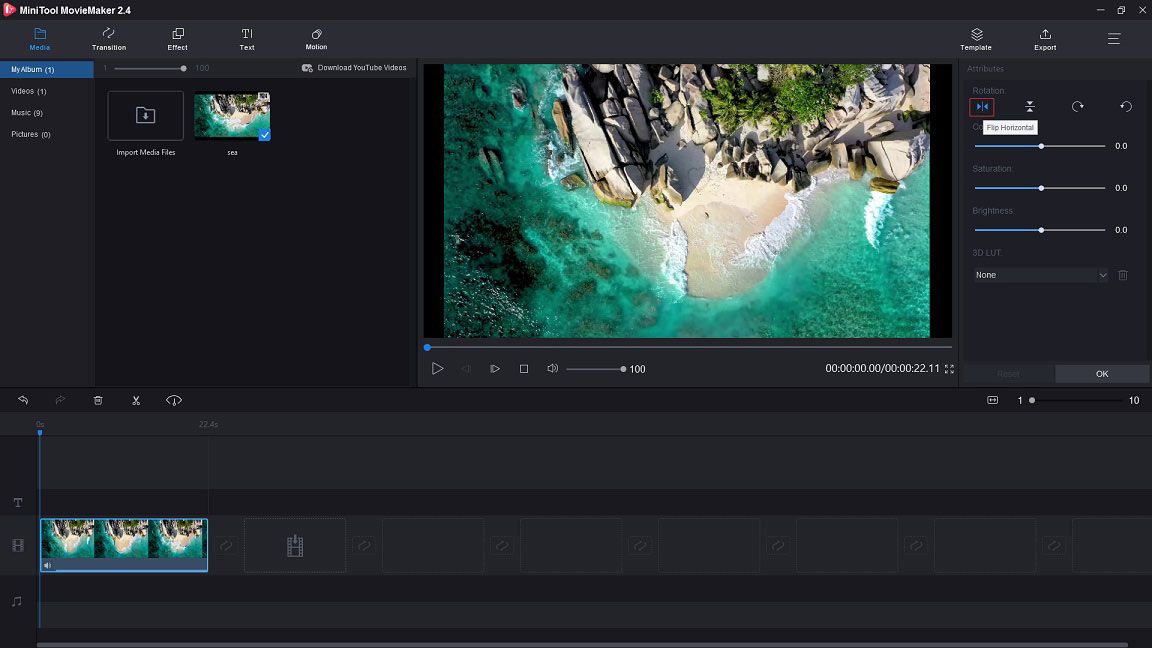
6 단계. 그런 다음 재생 버튼을 눌러 뒤집힌 비디오를 미리 봅니다. 문제가 없으면 확인 변경 사항을 적용합니다.
7 단계. 수출 출력 설정을 조정합니다. 비디오 파일의 이름, 형식, 해상도 및 대상 폴더를 변경할 수 있습니다. 기본 출력 형식은 MP4입니다.
8 단계. 마지막으로 수출 버튼을 눌러 뒤집힌 비디오를 내 보냅니다.
주요 특징
- 무료, 번들, 광고 및 워터 마크가 없습니다.
- MKV, AVI, VOB 등과 같은 가장 많이 사용되는 형식을 지원합니다. 품질 손실없이 MKV를 MP4로 변환하는 방법 .
- 비디오를 수직 및 수평으로 뒤집을 수 있습니다.
- 다양한 기본 편집 기능이 제공됩니다.
- 다양한 효과, 전환 및 캡션을 제공합니다.
- 동영상 템플릿을 사용하여 몇 분 안에 동영상을 만들 수 있습니다.
- 다양한 형식 및 장치로 비디오 내보내기를 지원합니다.
- Windows 8/10에서 작업하십시오.
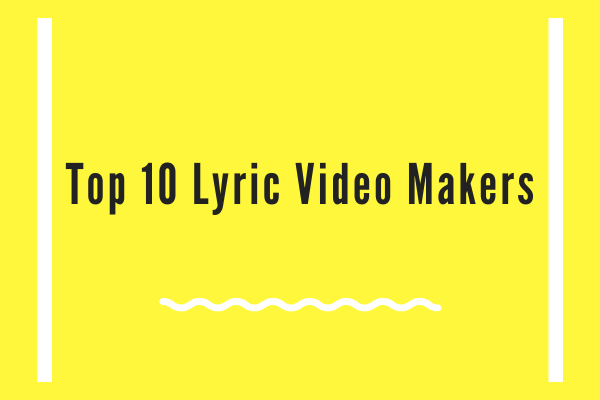 꼭 알아야 할 10 가지 가사 동영상 제작자
꼭 알아야 할 10 가지 가사 동영상 제작자 가사 동영상을 손쉽게 제작할 수 있도록 도와주는 상위 10 개의 가사 동영상 제작자가 있습니다. 이 게시물을 읽고 시도해보십시오!
더 읽어보기위에서 언급 한 것으로부터 두 개의 비디오 플리퍼의 주요 기능을 알 수 있습니다. Free Video Flip and Rotate는 더 많은 뒤집기 또는 회전 옵션을 제공하지만 기능이 제한됩니다. 원래 형식을 유지하고 원하는대로 동영상을 편집 할 수 없습니다.
MiniTool MovieMaker에는 뒤집기 및 회전에 대한 네 가지 옵션 만 있지만 더 많은 형식을 지원하고 비디오를 편집 할 수 있습니다.
따라서 Windows에서 비디오를 뒤집으려면 MiniTool MovieMaker가 최선의 선택입니다.

![[해결] BitLocker 드라이브 암호화를 쉽게 복구하는 방법 오늘! [MiniTool 팁]](https://gov-civil-setubal.pt/img/data-recovery-tips/12/how-recover-bitlocker-drive-encryption-easily.png)
![운명 오류 코드 Tapir을 수정하는 방법? 이 방법 시도 [MiniTool 뉴스]](https://gov-civil-setubal.pt/img/minitool-news-center/20/how-fix-destiny-error-code-tapir.jpg)
![모든 RAM을 사용하지 않는 Windows 10? 3 가지 해결책을 시도해보세요! [MiniTool 뉴스]](https://gov-civil-setubal.pt/img/minitool-news-center/21/windows-10-not-using-all-ram.png)
![Windows 10에서 파일 및 폴더 검색 옵션 변경 [MiniTool News]](https://gov-civil-setubal.pt/img/minitool-news-center/38/change-search-options-windows-10.jpg)
![Pokemon Go를 수정하는 방법 오류를 인증할 수 없음 [MiniTool 뉴스]](https://gov-civil-setubal.pt/img/minitool-news-center/54/how-fix-pokemon-go-unable-authenticate-error.png)










![3 .exe 솔루션이 유효한 Win32 응용 프로그램이 아닙니다. [MiniTool 뉴스]](https://gov-civil-setubal.pt/img/minitool-news-center/82/3-solutions-exe-is-not-valid-win32-application.png)


