Windows 명령 프롬프트에서 PIP를 수정하는 방법이 인식되지 않습니까? [MiniTool 뉴스]
How Fix Pip Is Not Recognized Windows Command Prompt
요약 :
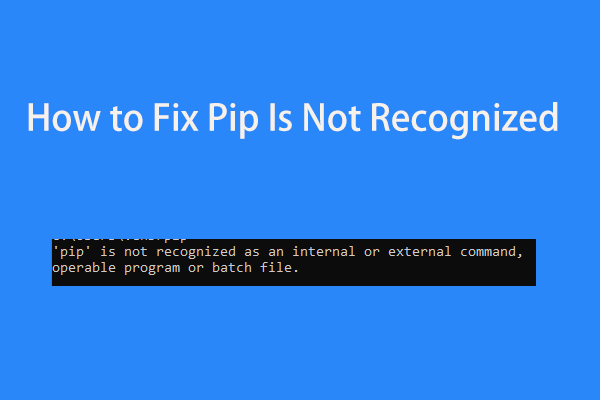
명령 프롬프트에서 Python 패키지를 설치할 때 ' 'pip'는 내부 또는 외부 명령, 작동 가능한 프로그램 또는 배치 파일로 인식되지 않습니다.'라는 오류 메시지가 표시 될 수 있습니다. 문제를 어떻게 해결할 수 있습니까? MiniTool 이 게시물에서 몇 가지 방법을 보여줍니다.
PIP가 인식되지 않음
PIP, Pip 설치 패키지는 표준 패키지 관리 시스템입니다. Python으로 작성된 소프트웨어 패키지를 설치하고 처리하는 데 사용됩니다. 기본적으로 대부분의 Python 버전에는 PIP가 설치되어 있습니다.
명령 프롬프트 창에서 Python 패키지를 설치할 때 Windows는 ' 'pip'가 내부 또는 외부 명령, 작동 가능한 프로그램 또는 배치 파일로 인식되지 않습니다.'라는 오류를 표시합니다.
PIP가 인식되지 않는 주된 이유는 PIP 설치가 시스템 변수에 추가되지 않았거나 설치가 PATH에 잘못 추가 되었기 때문입니다. 이 문제를 해결하려면 아래 몇 가지 방법을 따르십시오.
팁: 내부 또는 외부 명령으로 인식되지 않는 것은 일반적인 문제이며 PIP에서만 발생하지 않습니다. 이 관련 기사가 도움이 될 수 있습니다. 인식되지 않음 '내부 또는 외부 명령으로 인식되지 않음'수정 Win 10 .PIP가 인식되지 않는 수정 사항
PIP가 PATH 변수에 추가되었는지 확인
먼저 PIP 설치가 PATH 변수에 추가되었는지 알아야합니다. 다음 단계를 통해이 작업을 수행하십시오.
1 단계: 관리자 권한으로 명령 프롬프트 시작 .
2 단계 : 입력 에코 % PATH % 그리고 누르십시오 시작하다 . PATH 변수에 추가 된 모든 위치 목록을 볼 수 있습니다.
3 단계 : 다음과 유사한 항목을 검색합니다. C : Python37 Scripts . 하나를 찾으면 설치 경로가 이미 PATH 변수에 추가되었음을 의미합니다. 그렇지 않은 경우 변수에 추가해야합니다.
PATH 변수에 PIP 추가
이 작업을 수행 할 수있는 세 가지 옵션이 있습니다. Windows GUI, 명령 줄 및 Python 실행 가능 설치 프로그램을 사용합니다.
Windows GUI
1 단계 : 승리 + X , 클릭 운영 , 유형 sysdm.cpl, 클릭 확인 .
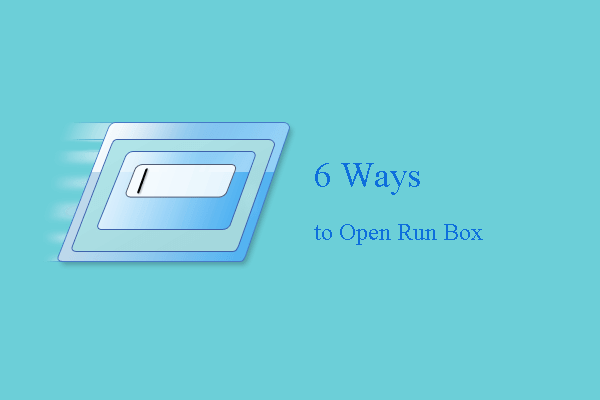 6 가지 방법 – Run Command Windows 10을 여는 방법
6 가지 방법 – Run Command Windows 10을 여는 방법 Run Command는 일부 특정 프로그램에 액세스하는 데 매우 편리합니다. 이 게시물은 실행 상자를 여는 6 가지 방법을 보여줍니다.
더 읽어보기2 단계 : 아래 많은 탭, 클릭 환경 변수 .
3 단계 : 시스템 변수로 이동하여 경로> 편집 .
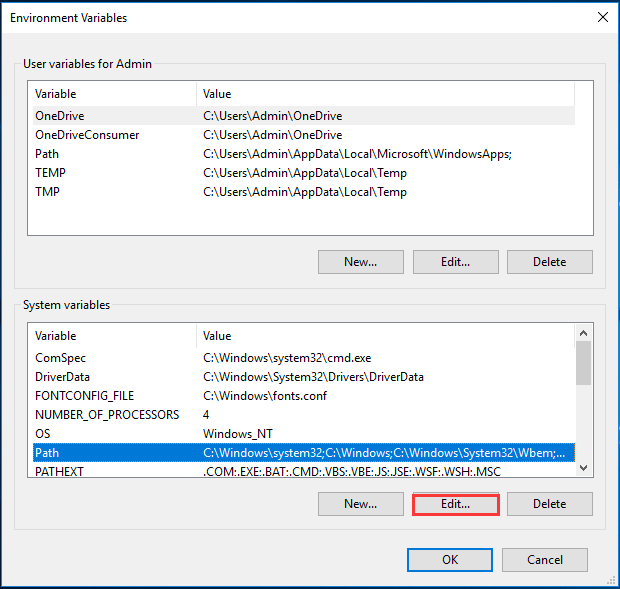
4 단계 : 클릭 새로운 입력 C : Python34 Scripts .
CMD
PATH 변수에 PIP를 추가하는 빠른 방법은 명령 프롬프트를 사용하는 것입니다. 이제 살펴 보겠습니다.
1 단계 : 명령 프롬프트를 실행합니다.
2 단계 : 입력 setx 경로“% PATH %; C : Python37 Scripts” 그리고 누르십시오 시작하다 . 바꾸다 Python37 Python 버전으로.
3 단계 : 그런 다음 Python 설치 패키지를 실행하여 'PIP가 내부 또는 외부 명령으로 인식되지 않음'이 수정되었는지 확인합니다.
Python 실행 가능 설치 프로그램 사용
1 단계 : 실행 파이썬 – 버전 CMD 창에서 설치된 Python 버전을 확인합니다.
2 단계 : Python.org로 이동하여 동일한 버전의 실행 가능한 설치 프로그램을 다운로드합니다.
3 단계 : 설정을 실행하고 수정 .
4 단계 : pip 옵션이 선택되었는지 확인합니다.
5 단계 : 고급 옵션 창, 선택 환경 변수에 Python 추가 클릭 설치 .
마지막 단어
'PIP는 인식 된 명령이 아닙니다'라는 메시지가 표시 되었습니까? 위의 방법에 따라 문제를 해결해 주시면 쉽게 해결할 수 있기를 바랍니다.
![시작 Windows 10에서 CHKDSK를 실행하거나 중지하는 방법 [MiniTool Tips]](https://gov-civil-setubal.pt/img/data-recovery-tips/39/how-run-stop-chkdsk-startup-windows-10.jpg)


![Windows 또는 Mac에서 시작시 Steam이 열리지 않도록하는 방법 [MiniTool News]](https://gov-civil-setubal.pt/img/minitool-news-center/57/how-stop-steam-from-opening-startup-windows.png)

![이벤트 뷰어를 여는 7 가지 방법 Windows 10 | 이벤트 뷰어 사용 방법 [MiniTool 뉴스]](https://gov-civil-setubal.pt/img/minitool-news-center/14/7-ways-open-event-viewer-windows-10-how-use-event-viewer.png)
![8 솔루션 : 응용 프로그램을 올바르게 시작할 수 없음 [MiniTool Tips]](https://gov-civil-setubal.pt/img/backup-tips/65/8-solutions-application-was-unable-start-correctly.png)

![Malwarebytes VS Avast : 5 가지 측면에 초점을 맞춘 비교 [MiniTool Tips]](https://gov-civil-setubal.pt/img/backup-tips/19/malwarebytes-vs-avast.png)

![죽음의 검은 화면 : 알아야 할 사항 [MiniTool Wiki]](https://gov-civil-setubal.pt/img/minitool-wiki-library/45/black-screen-death.png)
![외부 하드 드라이브를 부팅 가능한 Windows 10으로 만드는 네 가지 방법 [MiniTool Tips]](https://gov-civil-setubal.pt/img/backup-tips/57/four-methods-make-external-hard-drive-bootable-windows-10.png)







![[초보자 가이드] Word에서 두 번째 줄을 들여쓰는 방법은 무엇입니까?](https://gov-civil-setubal.pt/img/news/33/how-indent-second-line-word.png)