[초보자 가이드] Word에서 두 번째 줄을 들여쓰는 방법은 무엇입니까?
How Indent Second Line Word
Word에서 두 번째 줄을 들여쓰려면 어떻게 해야 합니까? MiniTool 팀이 제공하는 이 에세이에서는 빠르게 기억할 수 있는 두 가지 쉬운 방법을 알려줄 것입니다. 또한 첫 줄 들여쓰기를 수행하는 방법도 알려줍니다. 이러한 방법은 Word 2013, Word 2016, Word 2019 및 Word for Microsoft 365에 적용됩니다.
이 페이지에서:- Word의 들여쓰기 정보
- 두 번째 줄 들여쓰기와 첫 번째 줄 들여쓰기
- Word에서 두 번째 줄을 들여쓰는 방법은 무엇입니까?
- Word에서 두 번째 줄 들여쓰기를 기본 형식으로 만드는 방법은 무엇입니까?
- 첫 줄 들여쓰기를 빠르게 설정
- 줄 들여쓰기를 언제 사용해야 할까요?
Word의 들여쓰기 정보
들여쓰기 스타일은 Enter 키를 누르지 않고 문장을 끝까지 입력하는 단락에 적용됩니다. Enter 키를 누르면 새 단락이 시작되고 들여쓰기 스타일이 다시 시작됩니다. 서식을 계속 유지하면서 동일한 단락 내에서 다른 줄을 시작하려면 Shift + Enter를 누르세요. 단락을 벗어나지 않고 새 줄을 시작합니다.
두 번째 줄 들여쓰기와 첫 번째 줄 들여쓰기
일반적으로 단락에는 첫 줄 들여쓰기와 두 번째 줄 들여쓰기(매달린 들여쓰기라고도 함)의 두 가지 들여쓰기 유형이 있습니다.
두 번째 줄 들여쓰기
두 번째 줄 들여쓰기는 단락의 첫 번째 줄을 여백에 배치한 다음 단락의 각 후속 줄을 들여쓰기하여 시작합니다.

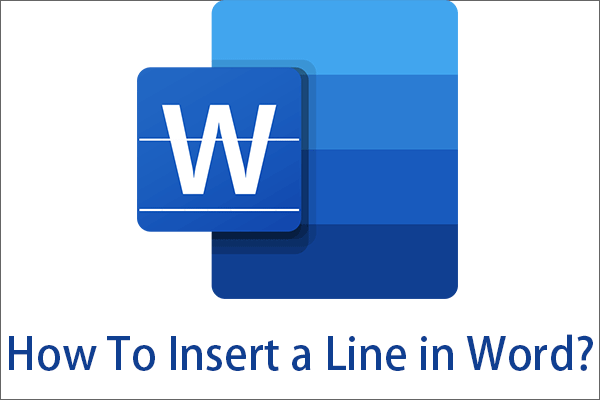 Word에 줄 추가: 가로, 세로, 테두리, 서명
Word에 줄 추가: 가로, 세로, 테두리, 서명Word에 줄을 삽입하는 방법은 무엇입니까? 이 글에서는 가로선, 세로선, 테두리, 서명선, 밑줄, 취소선을 추가하는 방법을 설명합니다.
자세히 알아보기첫 줄 들여쓰기
첫 줄 들여쓰기는 단락의 첫 줄만 들여쓰고 단락 내의 나머지 줄은 여백에 넣습니다.

들여쓰기 없음
두 번째 줄 들여쓰기와 첫 번째 줄 들여쓰기에서 알 수 있듯이 들여쓰기는 Word 문서의 여백에 있는 단락의 모든 줄에 적용되지 않습니다.

![[초보자 가이드] Word에서 찾기 및 바꾸기를 사용하는 방법은 무엇입니까?](http://gov-civil-setubal.pt/img/news/33/how-indent-second-line-word-4.png) [초보자 가이드] Word에서 찾기 및 바꾸기를 사용하는 방법은 무엇입니까?
[초보자 가이드] Word에서 찾기 및 바꾸기를 사용하는 방법은 무엇입니까?Word에서 찾기 및 바꾸기란 무엇입니까? 어디서 찾을 수 있으며 Word에서 찾기 및 바꾸기를 어떻게 하나요? Word 찾기 및 바꾸기의 고급 설정은 무엇입니까?
자세히 알아보기Word에서 두 번째 줄을 들여쓰는 방법은 무엇입니까?
그 다음에, Word에서 두 번째 줄을 들여쓰는 방법은 무엇입니까? 아래 가이드를 따르십시오.
Word에서 인용의 두 번째 줄을 들여쓰는 방법은 무엇입니까?
- 대상 텍스트를 선택합니다.
- 홈 > 단락 > 단락 설정 > 들여쓰기 및 간격 > 특수로 이동합니다.
- 교수형을 선택합니다.
1단계. 두 번째 줄 들여쓰기를 추가하려는 내용을 선택합니다. 대상 텍스트의 시작 부분에 마우스 커서를 놓으십시오. 그런 다음 마우스 왼쪽 버튼을 누른 상태에서 커서를 대상 영역의 끝으로 드래그한 후 마우스를 놓습니다.
2단계. 집 Word 응용 프로그램의 탭에서 절 부분. 단락 섹션의 오른쪽 하단에 있는 작은 화살표 아이콘을 클릭하여 단락 섹션을 엽니다. 단락 설정 창문.
3단계. 기본값 들여쓰기 및 간격 단락 설정 창의 탭에서 특별한 설정에서 아래쪽 화살표를 클릭하고 원하는 들여쓰기 유형을 선택하세요.

4단계. 클릭 좋아요 변경 사항을 저장하고 설정을 종료합니다.
위의 3단계에서 첫 번째 줄 또는 매달기를 선택한 경우 다음을 사용하여 들여쓰기 깊이를 추가로 설정할 수 있습니다. 에 의해 특수 설정 뒤의 필드입니다.
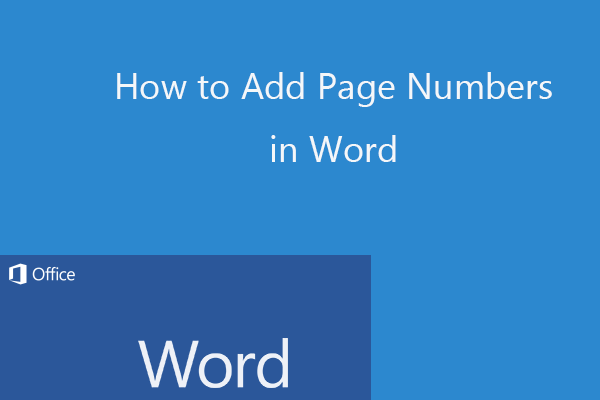 Word에서 페이지 번호를 추가하는 방법(특정 페이지에서 시작)
Word에서 페이지 번호를 추가하는 방법(특정 페이지에서 시작)Word 2019/2016 등에서 페이지 번호를 추가하는 방법과 Microsoft Word에서 특정 페이지부터 시작하는 페이지 번호를 매기는 방법에 대한 안내입니다.
자세히 알아보기Word에서 두 번째 줄 들여쓰기를 기본 형식으로 만드는 방법은 무엇입니까?
항상 두 번째 줄 들여쓰기를 원할 경우 Word 단락의 일반 스타일을 수정할 수 있습니다.
1단계. Word의 아무 곳에나 마우스 커서를 놓습니다.
2단계. 집 탭에서 다음으로 이동하세요. 스타일 부분. 거기에서 마우스 오른쪽 버튼을 클릭하세요. 정상 스타일을 지정하고 선택하세요. 수정하다 .
Step 3. 팝업 스타일 수정 창에서 체재 왼쪽 하단에서 선택하고 절 팝업 메뉴에서.
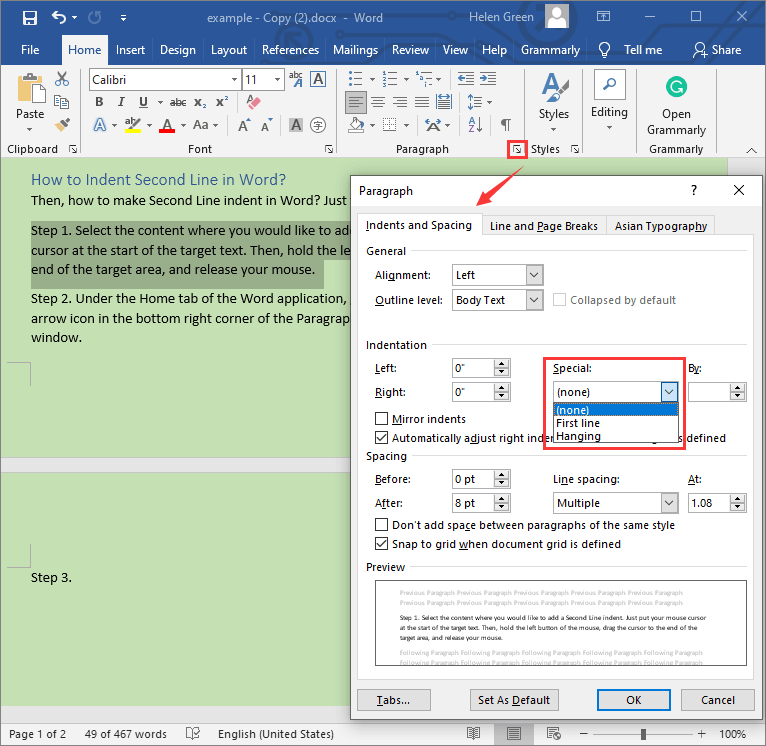
Step 4. 그러면 단락 설정 창이 열립니다. 거기에서 위 내용에 설명된 대로 단락 들여쓰기 스타일을 지정하면 됩니다.
새 Word 문서를 만들 때마다 항상 두 번째 줄 들여쓰기 스타일을 원하는 경우 이 템플릿을 기반으로 한 새 문서 위 스타일 수정 창의 하단 형식 버튼 바로 위에 있는 옵션입니다.
또한 읽어보세요: 2021년 Word에서 워터마크를 빠르게 제거하는 방법(Windows 10/11)?
첫 줄 들여쓰기를 빠르게 설정
위의 두 가지 방법 모두 Word 파일의 첫 줄 들여쓰기를 설정할 수도 있습니다. 그러나 단락의 첫 줄을 빠르게 들여쓰기하는 또 다른 더 쉬운 방법이 있습니다.
대상 단락의 시작 부분에 커서를 놓고 탭 열쇠. 그러면 단락이 첫 줄 들여쓰기 스타일로 바뀌는 것을 볼 수 있습니다. Enter 키를 눌러 이 단락의 다음 단락을 시작하면 다음 단락의 첫 번째 줄이 자동으로 들여쓰기됩니다.
이미 완료된 연속된 여러 단락을 첫 줄 들여쓰기 스타일로 설정하려는 경우. Tab 키를 사용하여 첫 번째 단락을 첫 줄 들여쓰기로 설정하면 됩니다. 그런 다음 다음 단락의 시작 부분에 커서를 놓고 백스페이스 키를 눌러 다음 단락을 첫 번째 단락과 병합합니다. 그런 다음 Enter 키를 눌러 두 단락을 분할하면 새로운 두 번째 단락이 첫 줄 들여쓰기가 됩니다. 동일한 방법을 사용하여 나머지 단락을 첫 줄 들여쓰기로 설정합니다.
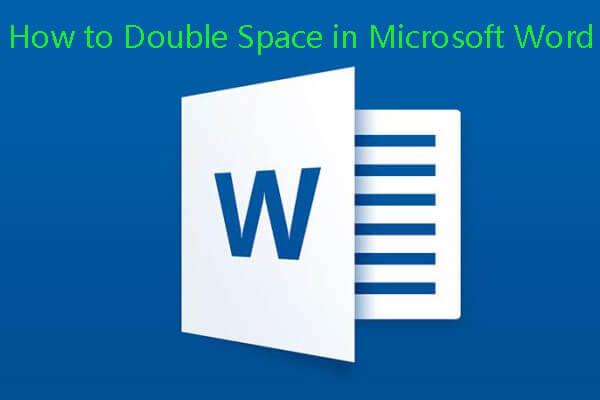 Microsoft Word 2019/2016/2013/2010에서 공백을 두 배로 늘리는 방법
Microsoft Word 2019/2016/2013/2010에서 공백을 두 배로 늘리는 방법Word 2019/2016/2013/2010 등에서 공백을 두 배로 늘리는 방법은 무엇입니까? Microsoft Word에서 줄 간격을 변경하는 방법과 Word Mac에서 공백을 두 배로 늘리는 방법을 알아보세요.
자세히 알아보기줄 들여쓰기를 언제 사용해야 할까요?
인용 자료 항목이 2줄보다 긴 경우 추가 줄에 대해 두 번째 줄 들여쓰기(매달린 들여쓰기라고도 함)를 사용해야 합니다. 두 번째 줄 들여쓰기는 참고문헌 목록, 인용된 작품 페이지는 물론 각 항목을 더 쉽게 읽을 수 있도록 참고문헌 형식을 지정하는 데 널리 사용됩니다.
첫 줄 들여쓰기는 새 단락의 시작을 알리는 가장 일반적인 방법입니다.
관련 기사:
- Word에서 페이지를 다시 정렬하는 방법은 무엇입니까? | Word에서 페이지를 이동하는 방법?
- Microsoft Word의 학습 도구 사용에 대한 전체 가이드
- Word에서 작업 파일을 만들 수 없습니까? 여기서 솔루션을 얻으세요
![쉽게 수정할 수있는 액세스가 거부 됨 (디스크 및 폴더에 집중) [MiniTool Tips]](https://gov-civil-setubal.pt/img/data-recovery-tips/11/its-easy-fix-access-is-denied-focus-disk.jpg)
![[이지 가이드] Windows 10 11에서 Hogwarts Legacy 충돌을 수정하는 방법](https://gov-civil-setubal.pt/img/news/6B/easy-guide-how-to-fix-hogwarts-legacy-crashing-on-windows-10-11-1.png)
![삼성 데이터 복구-100 % 안전하고 효과적인 솔루션 [MiniTool Tips]](https://gov-civil-setubal.pt/img/data-recovery-tips/95/samsung-data-recovery-100-safe.jpg)





![Warframe 로그인 실패 정보 확인? 여기에 4 가지 솔루션이 있습니다! [MiniTool 뉴스]](https://gov-civil-setubal.pt/img/minitool-news-center/39/warframe-login-failed-check-your-info.jpg)


![[해결] 맥북 하드 드라이브 복구 | 맥북 데이터 추출 방법 [MiniTool 팁]](https://gov-civil-setubal.pt/img/data-recovery-tips/32/macbook-hard-drive-recovery-how-extract-macbook-data.jpg)







