Windows 10에서 DISM 소스 파일을 찾을 수 없는 문제를 해결하는 방법
How Fix Dism Source Files Could Not Be Found Windows 10
일반적인 경우에는 DISM 명령 DISM / 온라인 / 이미지 정리 / 상태 복원을 성공적으로 수행하여 Windows 시스템 이미지를 복구할 수 있습니다. 그러나 일부 사용자는 DISM이 실패했으며 DISM 소스 파일을 찾을 수 없다는 오류 메시지를 받았다고 말했습니다. 그게 무슨 문제야? 문제를 직접 해결하는 방법은 무엇입니까?이 페이지에서:DISM이란 무엇입니까?
DISM은 Windows 이미지(.wim) 또는 가상 하드 디스크(.vhd 또는 .vhdx)를 서비스하고 준비하는 데 사용할 수 있는 명령줄 도구인 DISM.exe를 나타냅니다. DISM은 모든 Windows 버전에 기본 제공되며 명령줄이나 Windows PowerShell에서 액세스할 수 있습니다.다음과 같은 경우 무엇을 할 수 있는지 확인하세요.DISM /온라인 /Cleanup-image /Restorehealth가 멈췄습니다..
DISM 소스 파일을 찾을 수 없음 오류
DISM /Online /Cleanup-Image /RestoreHealth는 Windows 이미지를 복구하는 데 자주 사용되는 명령 중 하나입니다. 명령 프롬프트 도구에서 이 명령을 쉽게 수행할 수 있지만 사람들이 항상 성공하는 것은 아닙니다. 그만큼 DISM 소스 파일을 찾을 수 없습니다 DISM이 실패하면 오류가 표시됩니다. 이는 PC의 DISM 도구가 Windows 이미지를 복원하는 데 필요한 소스 파일을 찾을 수 없음을 의미합니다.
DISM 수정 방법이 실패했습니다. 작업이 수행되지 않았습니까?
그만큼 DISM 복원 상태 Windows 10 또는 기타 Windows 시스템에서는 프로세스가 중단될 수 있습니다. 하지만 DISM Online Cleanup Image RestoreHealth Windows 10의 실패를 예로 들어 다양한 방법으로 문제를 해결하는 방법을 보여 드리겠습니다.
팁: 하드 드라이브에 매우 중요한 파일이 저장되어 있는 경우 컴퓨터를 변경하기 전에 해당 파일을 잘 관리하십시오. 정기적으로 백업하거나 끔찍한 데이터 손실 사례로부터 당신을 구해줄 수 있는 훌륭한 데이터 복구 도구를 준비하세요. 예를 들어 MiniTool Solution에서 출시된 제품입니다.MiniTool 전원 데이터 복구 평가판다운로드하려면 클릭하세요100%깨끗하고 안전함
소스 파일의 원인을 찾을 수 없습니다
소스 파일을 찾을 수 없습니다. 오류 메시지는 0x800f081f, 0x800f0906 또는 0x800f0907과 같은 오류 코드와 함께 나타날 수 있습니다. 발생하는 주요 원인은 4가지입니다.
- DISM 도구는 온라인(Windows 업데이트 또는 WSUS)에서 복구해야 하는 파일을 찾을 수 없습니다.
- 복구 소스로 지정된 Windows 이미지 파일(install.wim)이 올바르지 않습니다.
- 복구 소스로 사용되는 install.wim 또는 install.esd 파일에는 여러 개의 install.wim 파일이 포함되어 있습니다.
- 복구 소스로 사용된 Windows.ISO 파일이 손상되었거나 올바르지 않을 수 있습니다(설치된 Windows의 버전, 에디션 및 아키텍처 32 또는 64비트와 일치할 수 없음).
 DISM 오프라인 복구 Windows 10에 대한 자세한 자습서
DISM 오프라인 복구 Windows 10에 대한 자세한 자습서DISM 오프라인 복구 Windows 10을 사용하여 Windows 10 이미지를 복구하는 방법은 무엇입니까? 이 게시물에서는 단계별 가이드를 보여줍니다.
자세히 알아보기DISM 소스 파일을 찾을 수 없음 Windows 10 수정
Windows 10 DISM 소스 파일을 찾을 수 없는 경우 어떻게 해야 합니까? 아래 수정 사항을 따르십시오.
#1. Windows 복구 업그레이드 사용
1단계: Windows 복구 업그레이드 도구를 다운로드합니다.
- 이 Microsoft 페이지를 방문하세요. .
- 다음을 클릭하세요. 지금 도구 다운로드 버튼을 누르면 Windows Media Creation 도구를 얻을 수 있습니다.
- 설치 프로그램을 실행합니다. 그런 다음 라이센스 이용 약관에 동의하십시오.
- 딸깍 하는 소리 지금 이 PC를 업그레이드하세요 .
- 딸깍 하는 소리 다음 .
- 작업이 끝날 때까지 기다리십시오.
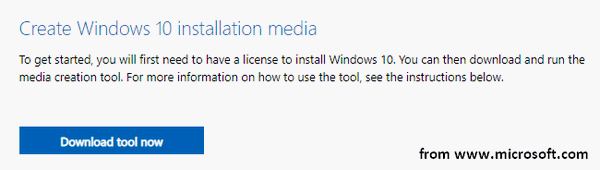
2단계: PC에서 Windows 복구 프로세스를 시작합니다.
- 누르다 윈도우 + S .
- 유형 cmd .
- 마우스 오른쪽 버튼을 클릭하세요. 명령 프롬프트 .
- 선택하다 관리자로 실행 .
- 유형 DISM /온라인 /Cleanup-이미지 /StartComponentCleanup 그리고 누르세요 입력하다 .
- 유형 DISM /온라인 /정리-이미지 /복원건강 그리고 누르세요 입력하다 .
- 유형 sfc /스캔나우 그리고 누르세요 입력하다 .
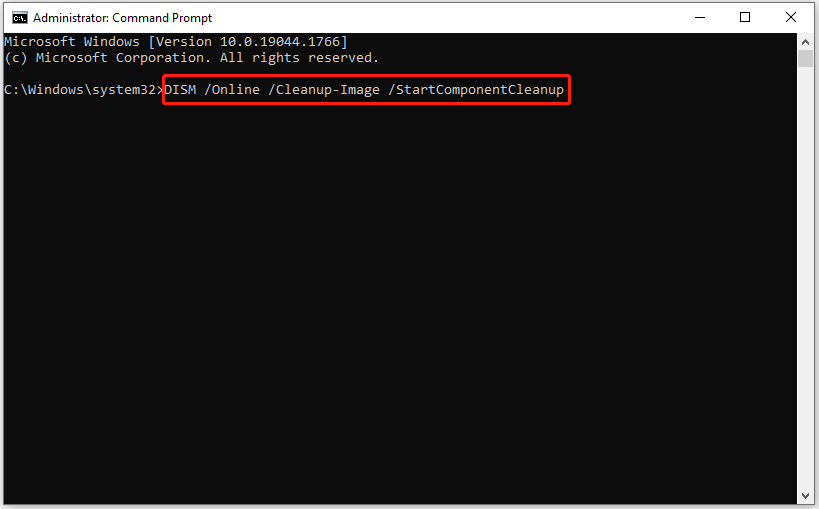
CMD를 사용하여 파일을 복구하는 방법: Ultimate User Guide?
#2. WinSXS 폴더 정리 및 분석
- 또한 관리자 권한으로 명령 프롬프트를 실행해야 합니다.
- 유형 DISM /온라인 /Cleanup-이미지 /StartComponentCleanup 그리고 누르세요 입력하다 .
- 유형 sfc /스캔나우 그리고 누르세요 입력하다 .
- 유형 DISM /온라인 /Cleanup-이미지 /AnalyzeComponentStore 그리고 누르세요 입력하다 .
- 유형 sfc /스캔나우 그리고 누르세요 입력하다 .
- 컴퓨터를 다시 시작하십시오.
#삼. DISM에서 대체 복구 소스 사용
1단계: Windows 10에서 인덱스 번호를 확인합니다.
- Windows 설치 미디어(또는 ISO 파일 마운트)가 포함된 USB 드라이브를 컴퓨터에 연결합니다.
- 누르다 윈도우 + E 파일 탐색기를 열려면 그런 다음 USB 드라이브로 이동합니다.
- 다음을 두 번 클릭하세요. 출처 폴더에 포함되어 있는지 확인하려면 install.wim 또는 install.esd 파일.
- 관리자 권한으로 명령 프롬프트를 실행하세요.
- 유형 dism /Get-WimInfo /WimFile:*:sources/install.wim 또는 dism /Get-WimInfo /WimFile:*:sources/install.esd (*는 드라이브 문자를 나타냅니다). 그런 다음 입력하다 .
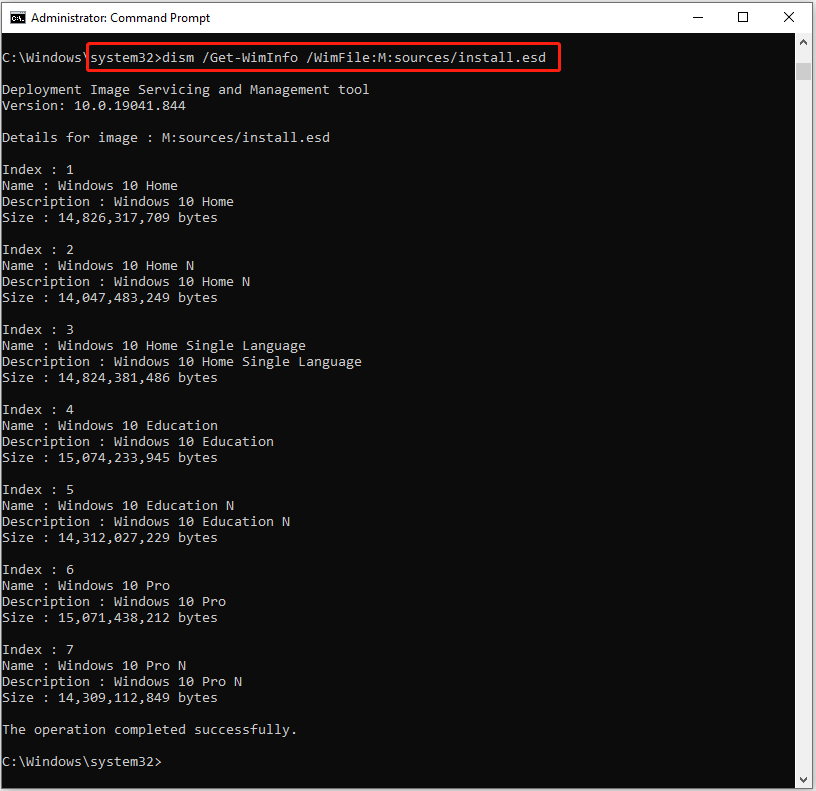
2단계: Windows 10을 복구합니다. *를 USB 드라이브의 드라이브 문자로 바꾸고 올바른 색인 번호를 입력하세요.
- Sources 폴더에 install.wim이 포함된 경우: 다음을 입력하세요. DISM /온라인 /Cleanup-Image /RestoreHealth /Source:WIM:*:sourcesinstall.wim:IndexNumber /LimitAccess 그리고 누르세요 입력하다 .
- Sources 폴더에 install.esd가 포함되어 있는 경우 다음을 입력하세요. DISM /온라인 /Cleanup-Image /RestoreHealth /소스:ESD:*:sourcesinstall.esd:IndexNumber /LimitAccess 그리고 누르세요 입력하다 .
3단계: 작업이 완료될 때까지 기다립니다.
또한 시스템에서 DISM 소스 파일을 찾을 수 없다는 메시지가 표시되면 레지스트리 편집기나 로컬 그룹 정책 편집기를 사용하여 대체 복구 소스를 지정할 수 있습니다.
![수정 :이 장치의 드라이버가 설치되지 않았습니다. (코드 28) [MiniTool 뉴스]](https://gov-civil-setubal.pt/img/minitool-news-center/99/fix-drivers-this-device-are-not-installed.png)
![Windows 10에 서명되지 않은 드라이버를 설치하는 방법은 무엇입니까? 당신을위한 3 가지 방법 [MiniTool News]](https://gov-civil-setubal.pt/img/minitool-news-center/69/how-install-unsigned-drivers-windows-10.jpg)
![[해결됨] Steam Trade URL을 찾는 방법 및 활성화 방법은 무엇입니까?](https://gov-civil-setubal.pt/img/news/09/how-find-steam-trade-url-how-enable-it.png)


![하드 드라이브 인클로저 란 무엇이며 PC에 어떻게 설치합니까? [MiniTool 위키]](https://gov-civil-setubal.pt/img/minitool-wiki-library/04/what-is-hard-drive-enclosure.jpg)

![디스크 쓰기 방지가되어 있습니까? Windows 10/8/7에서 USB 복구! [MiniTool 팁]](https://gov-civil-setubal.pt/img/blog/39/el-disco-est-protegido-contra-escritura.jpg)
![해결됨-디스크 중 하나의 일관성을 확인해야 함 [MiniTool Tips]](https://gov-civil-setubal.pt/img/data-recovery-tips/95/solved-one-your-disks-needs-be-checked.png)


![[해결됨] 카메라에 카드에 액세스 할 수 없다고 표시됨 – 간편한 수정 [MiniTool Tips]](https://gov-civil-setubal.pt/img/data-recovery-tips/15/camera-says-card-cannot-be-accessed-easy-fix.jpg)



![Win + Shift + S를 사용하여 4 단계로 Win 10 스크린 샷 캡처 [MiniTool News]](https://gov-civil-setubal.pt/img/minitool-news-center/68/use-win-shift-s-capture-screenshots-win-10-4-steps.jpg)



