Windows 10에서 디렉토리를 어떻게 생성합니까? 가이드를 참조하세요!
How Do I Create Directory Windows 10
Windows 10에서 디렉토리를 어떻게 생성합니까? 아마도 당신은 이 질문에 대한 답을 찾고 있을 것입니다. MiniTool의 이 게시물에서 간단하고 유용한 방법을 얻을 수 있으므로 올바른 위치에 오셨습니다. 계속 읽으면서 다음 방법을 시도하여 디렉토리를 만드십시오.
이 페이지에서:컴퓨터를 사용할 때, 파일과 문서를 정리할 수 있도록 항상 디렉토리를 생성해야 합니다. 예를 들어 영화, 음악, 문서 등의 폴더를 만들어 해당 데이터를 저장합니다. 필요한 것을 빨리 찾을 수 있어 편리합니다.
여기를 읽으면서 다음과 같은 질문이 생길 수 있습니다. Windows 10에서 디렉터리를 어떻게 생성합니까? 다음 부분에서는 디렉토리를 만드는 몇 가지 방법을 살펴보겠습니다.
Windows 10에서 디렉터리를 만드는 방법
마우스 오른쪽 버튼을 클릭하여 새 디렉토리 생성
이는 새 폴더를 만들고 다음 단계를 수행하는 일반적인 방법입니다.
1단계: 디렉터리를 생성하려는 위치(예: D 드라이브)로 이동합니다.
2단계: 빈 공간을 마우스 오른쪽 버튼으로 클릭하고 새로 만들기 > 폴더 . 새 폴더의 이름을 입력합니다.
팁: 데스크탑에 디렉토리를 생성하려면 데스크탑의 빈 영역을 마우스 오른쪽 버튼으로 클릭하고 새로 만들기 > 폴더 . 
키보드 단축키를 사용하여 디렉토리 생성
새 폴더를 만들려면 키보드 단축키를 사용하여 다른 방법을 시도해 볼 수 있습니다.
1단계: 또한 파일 탐색기나 데스크탑 등 폴더를 생성해야 하는 위치로 이동합니다.
2단계: 키보드의 키를 동시에 누르세요. Ctrl + Shift + N . Windows에서는 다음과 같은 폴더를 생성합니다. 새 폴더 즉시. 이름은 원하시는 이름으로 바꾸시면 됩니다.
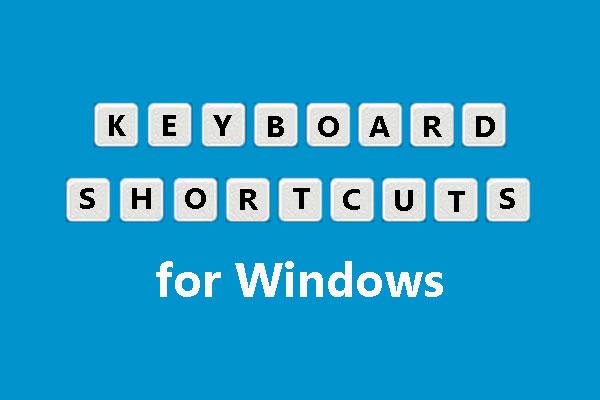 알아야 할 Windows용 몇 가지 중요한 키보드 단축키
알아야 할 Windows용 몇 가지 중요한 키보드 단축키Windows용 키보드 단축키를 사용하면 컴퓨터 작업이 더욱 빨라집니다. 이번 포스팅에서는 Windows에서 일반적으로 사용되는 몇 가지 키보드 단축키를 소개하겠습니다.
자세히 알아보기파일 탐색기 메뉴에서 디렉토리 생성
메뉴를 통해 디렉토리를 어떻게 생성합니까? 이 질문이 있는 경우 다음 단계를 따르세요.
1단계: 파일 탐색기로 이동하여 폴더를 생성한 위치로 이동합니다.
2단계: 집 탭하고 클릭하세요 새 폴더 . 그런 다음 새 디렉터리가 생성됩니다. 또한 이름을 바꿀 수도 있습니다.
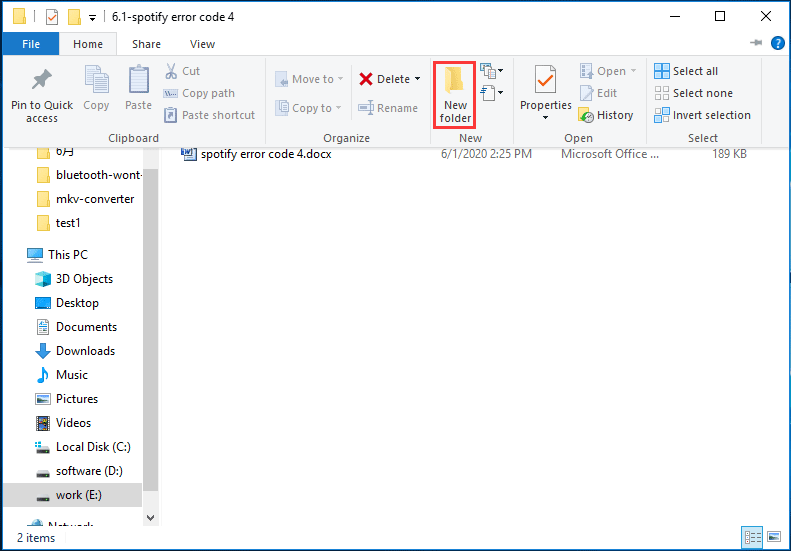
CMD 디렉토리 생성
위의 디렉터리 만들기 방법 외에도 명령 프롬프트(CMD)에서도 이 작업을 수행할 수 있습니다. 명령 프롬프트에서 폴더를 만드는 방법은 무엇입니까? 자세한 가이드가 당신을위한 것입니다.
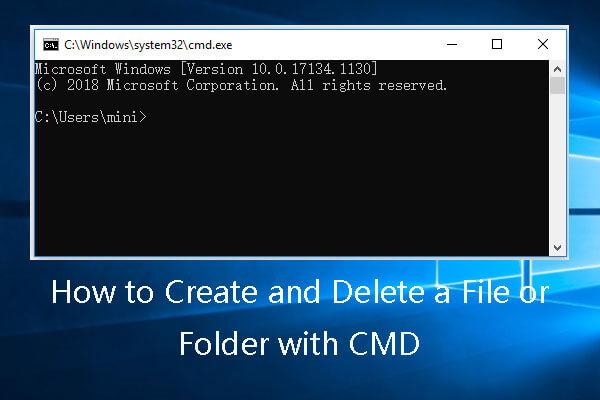 CMD를 사용하여 파일 또는 폴더를 만들고 삭제하는 방법
CMD를 사용하여 파일 또는 폴더를 만들고 삭제하는 방법cmd를 사용하여 파일이나 폴더를 만들고 삭제하는 방법을 알아보세요. Windows 명령 프롬프트를 사용하여 파일과 디렉터리를 생성하고 삭제합니다.
자세히 알아보기 팁: 당신은 사용할 수 있습니다 MD 대신 명령 mkdir 왜냐하면 그들은 같은 일을 하기 때문입니다.1단계: Windows 10의 검색 상자로 이동하여 다음을 입력합니다. cmd 을 클릭하고 마우스 오른쪽 버튼을 클릭하세요. 명령 프롬프트 선택하다 관리자로 실행 .
2단계: CMD 창에서 드라이브 문자와 콜론을 입력하고 키를 눌러 폴더를 생성하려는 드라이브로 이동합니다. 입력하다 , 예를 들어 D:입니다.
3단계: 입력 mkdir 그다음 생성하려는 폴더 이름을 입력하고 누르세요. 입력하다 , 예를 들어, mkdir mynewfolder . D 드라이브로 이동하면 아래와 같이 이 폴더를 볼 수 있습니다.
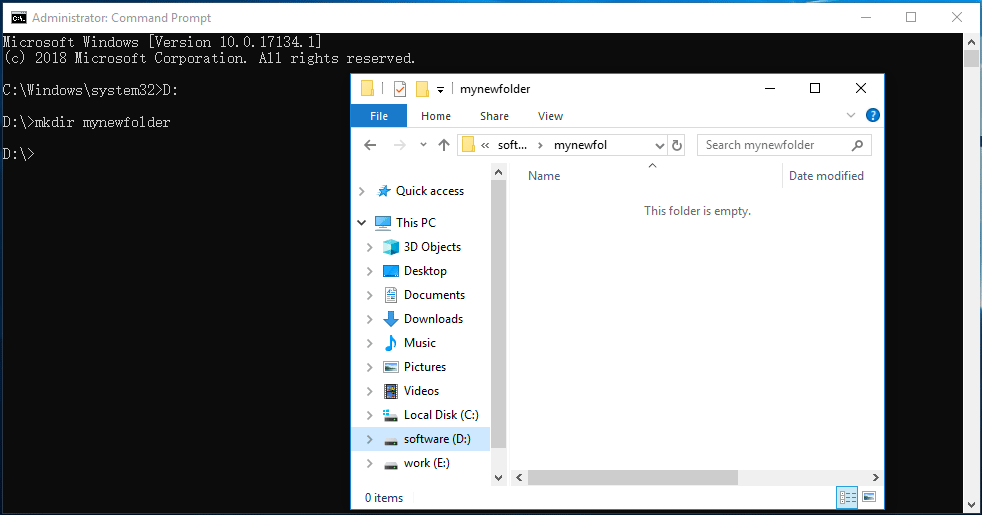
다른 디렉토리로 이동하려면 다음을 입력하십시오. CD 그 뒤에 경로를 입력하고 누르세요. 입력하다 . 여러 폴더를 만들려면 다음을 입력하세요. mkdir 그 뒤에는 각 폴더의 이름이 옵니다. 예를 들어, mkdir 테스트1 테스트2 테스트 3 .
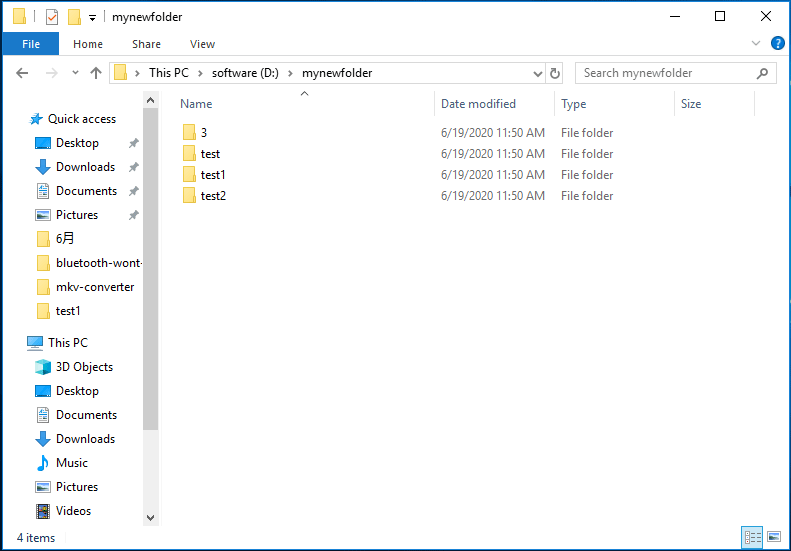
결론
Windows 10에서 디렉토리를 어떻게 생성합니까? 이 게시물을 읽으면 귀하가 묻는 질문에 대한 답변을 얻을 수 있습니다. 위에서 언급한 방법을 따르고 하나를 선택하여 시도해 보세요.


![CMD (명령 프롬프트) Windows 10에서 프로그램 실행 방법 [MiniTool News]](https://gov-civil-setubal.pt/img/minitool-news-center/20/how-run-program-from-cmd-windows-10.png)
![클라우드앱이란? CloudApp을 다운로드/설치/제거하는 방법은 무엇입니까? [미니툴 팁]](https://gov-civil-setubal.pt/img/news/4A/what-is-cloudapp-how-to-download-cloudapp/install/uninstall-it-minitool-tips-1.png)
![[해결됨] RAMDISK_BOOT_INITIALIZATION_FAILED BSOD 오류](https://gov-civil-setubal.pt/img/partition-disk/40/solved-ramdisk-boot-initialization-failed-bsod-error-1.jpg)





![Windows 10에서 배치 파일을 만들고 실행하는 방법 [MiniTool News]](https://gov-civil-setubal.pt/img/minitool-news-center/98/how-create-run-batch-file-windows-10.png)
![하드 드라이브 사용량을 확인하는 3 가지 방법 (드라이브를 사용하는 프로그램) [MiniTool 뉴스]](https://gov-civil-setubal.pt/img/minitool-news-center/16/3-ways-check-hard-drive-usage.jpg)





![iPhone을 수정하는 방법이 계속 다시 시작되거나 충돌하는 문제 | 9 가지 방법 [MiniTool 팁]](https://gov-civil-setubal.pt/img/ios-file-recovery-tips/86/how-fix-iphone-keeps-restarting.jpg)

![Aptio Setup 유틸리티 란? Asus가 멈춘 경우 수정하는 방법? [MiniTool 팁]](https://gov-civil-setubal.pt/img/backup-tips/53/what-is-aptio-setup-utility.jpg)