Windows 업데이트 오류 0xe0000003이란 무엇입니까? 그것을 고치는 방법?
What Is The Windows Update Error 0xe0000003 How To Fix It
Windows 업데이트 오류 코드는 많은 상황에서 발생하며 사람들은 쉽게 상황에 빠질 수 있습니다. 이 기사는 MiniTool 웹사이트 사용 가능한 몇 가지 유용한 방법을 제공하기 위해 Windows 업데이트 오류 0xe0000003을 중심으로 개발됩니다. 고민이신 분들은 이 포스팅을 읽어주세요.
윈도우 업데이트 오류 0xe0000003
잠재적인 위협으로부터 컴퓨터를 보호하고, 버그를 수정하고, 시스템 성능을 향상시킬 수 있는 Windows를 최신 상태로 유지하는 것이 중요합니다. 사용자가 시도할 때 오류 코드 0xe0000003이 자주 발생하지만 Windows 업데이트 다운로드 및 설치 .
이 오류 0xe0000003은 Windows Update의 정상적인 작동을 중지할 수 있으며 문제 해결 단계를 시작하기 전에 문제가 발생하는 이유를 파악하는 데 시간이 걸릴 수 있습니다.
- 불안정한 인터넷 연결 . Windows 업데이트가 제대로 작동하려면 안정적인 인터넷 연결이 필요합니다.
- 디스크 공간 부족. Windows 업데이트는 몇 가지 새로운 기능을 제공하여 더 많은 저장 공간이 필요할 수 있으므로 작업을 위한 충분한 공간을 남겨둘 수 있습니다.
- 시스템 파일 손상. 이는 Windows 업데이트에 영향을 줄 수 있는 일반적인 요인입니다. 이를 해결하기 위해 Windows 내장 유틸리티를 사용할 수 있습니다.
- Windows Update 서비스를 비활성화했습니다. Windows 업데이트 서비스를 실행 상태로 유지하는 것은 다음 이동을 위한 전제 조건이며 무의식적으로 비활성화할 수 있으므로 확인하는 것이 좋습니다.
이 문서에서는 0xe0000003 오류를 제거하는 데 도움이 되는 몇 가지 유용한 방법을 제시하고 이를 따라 문제를 해결할 수 있습니다. 그러나 그 이후에는 정기적으로 데이터를 백업하는 것이 좋습니다.
제안: 데이터를 정기적으로 백업하십시오.
처럼 무료 백업 소프트웨어 , MiniTool ShadowMaker는 시스템, 파일 및 폴더, 파티션 및 디스크를 백업할 수 있습니다. 또한 데이터 동기화 및 디스크 복제와 같은 다른 기능도 있습니다. 다음 버튼을 클릭하여 프로그램을 다운로드하고 설치하면 30일 무료 평가판을 즐길 수 있습니다.
MiniTool ShadowMaker 평가판 다운로드하려면 클릭 100% 깨끗하고 안전한
1단계: 프로그램을 실행하고 클릭 평가판 유지 인터페이스에 들어갑니다.
2단계: 지원 탭에서 원천 그리고 목적지 섹션을 개별적으로 선택하여 백업 소스와 대상을 선택합니다.
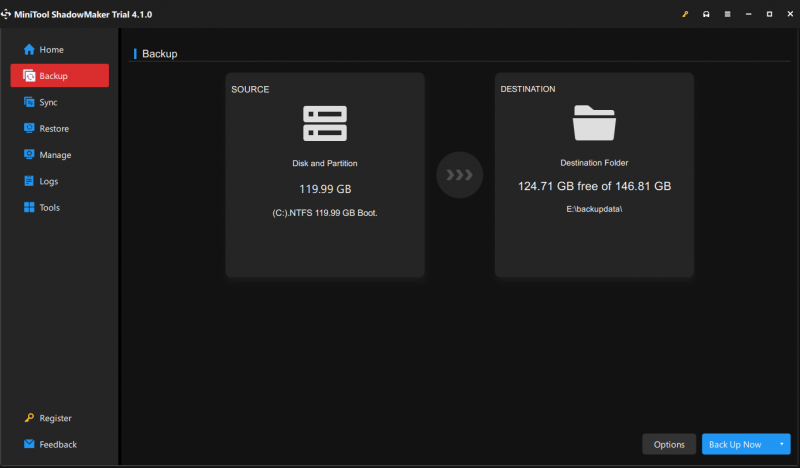 메모: 당신은 클릭할 수 있습니다 옵션 파일 크기, 압축, 백업 구성표 및 일정 설정과 같은 설정을 구성합니다.
메모: 당신은 클릭할 수 있습니다 옵션 파일 크기, 압축, 백업 구성표 및 일정 설정과 같은 설정을 구성합니다.3단계: 모든 것이 해결되면 클릭할 수 있습니다. 백업 지금 또는 나중에 백업 작업을 수행합니다. 지연된 작업은 관리하다 페이지.
Windows 업데이트 오류 0xe0000003 수정
수정 1: Windows 업데이트 문제 해결사 실행
Windows 업데이트 문제 해결사는 Windows 업데이트를 다운로드하고 설치할 때 발생하는 오류 문제를 해결하는 데 전념합니다. 다른 것을 시작하기 전에 시도해 볼 가치가 있습니다.
1단계: 이동 시작 > 설정 > 업데이트 및 보안 > 문제 해결 .
2단계: 클릭 추가 문제 해결 도구 오른쪽 패널에서 윈도우 업데이트 아래에 시작 및 실행 .
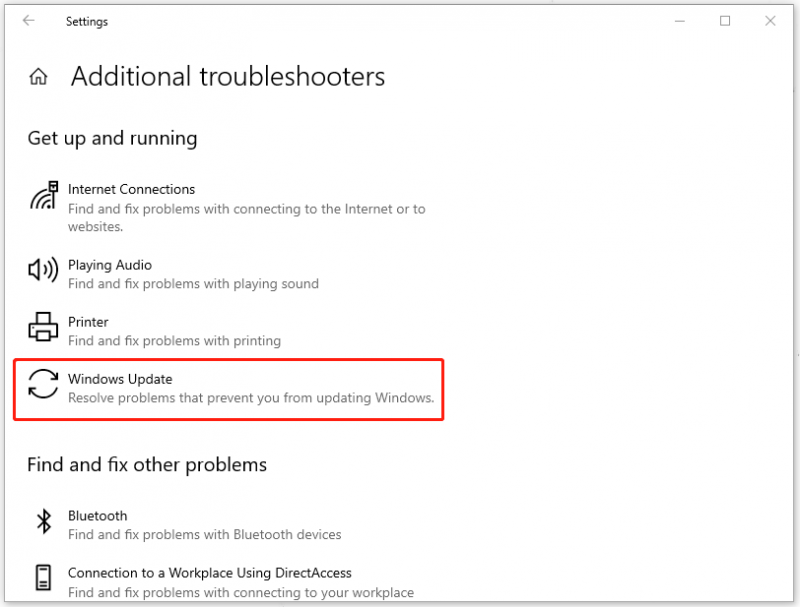
3단계: 그런 다음 클릭 문제 해결사 실행 스캔을 시작하면 화면 지침이 다음 작업을 안내합니다.
수정 2: SFC 및 DISM 스캔 실행
SFC 그리고 DISM 유틸리티는 시스템 파일의 손상을 확인하고 문제를 해결할 수 있습니다. 먼저 SFC 스캔을 실행한 다음 추가 확인을 위해 DISM을 시도할 수 있습니다.
1단계: 입력 명령 프롬프트 검색에서 선택 관리자 권한으로 실행 .
2단계: 창이 뜨면 입력 sfc /scannow 그리고 누르기 입력하다 . 잠시 기다리면 인증 프로세스를 볼 수 있습니다.
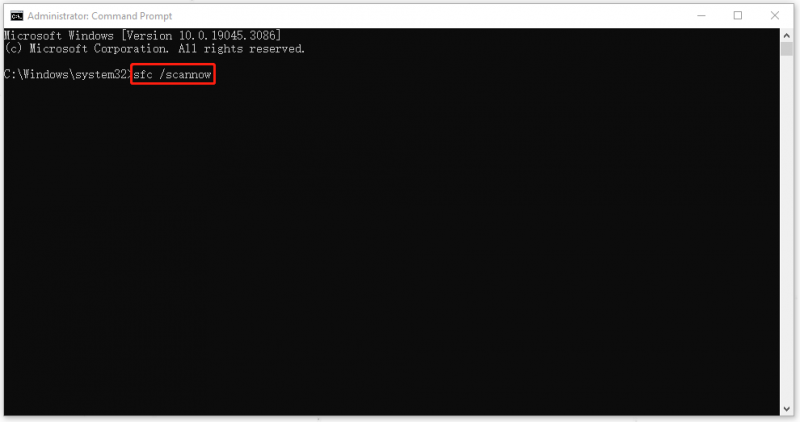
3단계: 프로세스가 완료되면 다음 명령을 실행할 수 있습니다. DISM /Online /Cleanup-Image /RestoreHealth .
그런 다음 창을 닫고 컴퓨터를 다시 시작하여 Windows 업데이트 오류 0xe0000003이 수정되었는지 확인할 수 있습니다.
수정 3: Windows 업데이트 서비스 시작
다음 방법은 Windows 업데이트 서비스를 확인하고 하나씩 다시 시작하는 것입니다.
1단계: 열기 달리다 눌러서 승리 + R 및 입력 서비스.msc 에 들어가다 서비스 창문.
2단계: 아래로 스크롤하여 찾아 두 번 클릭합니다. 윈도우 업데이트 그리고 일반적인 탭, 확인 서비스 상태 . 너에게 보여주면 중지됨 , 클릭하세요 시작 변경 시작 유형 에게 자동적 인 .
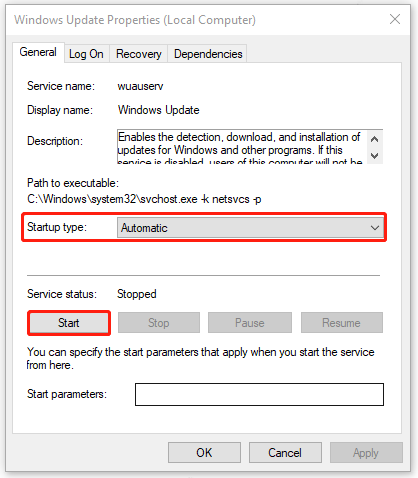
3단계: 클릭 적용하다 그리고 좋아요 변경 사항을 저장합니다. 그런 다음 위와 동일한 단계를 따라 시작하십시오. Windows 업데이트 메딕 서비스 , 백그라운드 인텔리전트 전송 서비스 , 그리고 암호화 서비스 .
완료되면 컴퓨터를 다시 시작하여 오류를 확인할 수 있습니다.
수정 4: Windows 업데이트 캐시 삭제
캐시에 남아 있는 일부 손상된 콘텐츠는 성능에 영향을 줄 수 있습니다. 이러한 방식으로 Windows 업데이트 캐시를 삭제할 수 있습니다.
1단계: 열기 달리다 눌러서 승리 + R 다음 위치를 복사하여 붙여넣어 누릅니다. 입력하다 .
C:\Windows\SoftwareDistribution\다운로드
2단계: 모든 파일과 폴더를 선택하고 마우스 오른쪽 버튼을 클릭하여 내용을 삭제합니다.
 또한 읽기: 시스템 캐시 Windows 10을 지우는 방법
또한 읽기: 시스템 캐시 Windows 10을 지우는 방법 수정 5: 클린 부팅 실행
경우에 따라 타사 프로그램이 소프트웨어 충돌을 일으키고 Windows Update 업데이트를 중지하여 오류 코드 0xe0000003을 트리거할 수 있습니다. 따라서 클린 부팅을 실행하여 중단을 제외할 수 있습니다.
1단계: 입력 msconfig 에서 달리다 를 입력하는 상자 시스템 설정 창으로 가서 서비스 탭.
2단계: 확인란을 선택합니다. 모든 Microsoft 서비스 숨기기 그런 다음 모두 비활성화 .
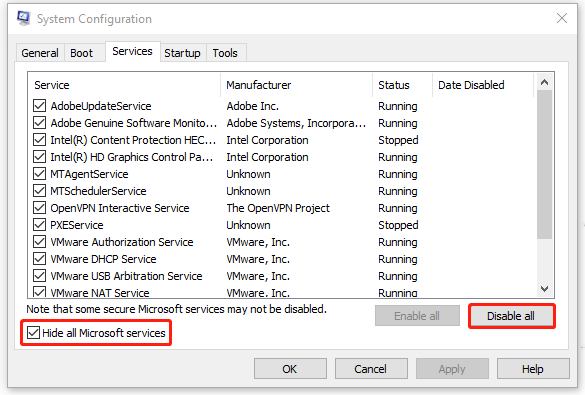
3단계: 시작 탭하고 클릭 작업 관리자 열기 . 활성화된 프로그램을 찾아 클릭하여 선택합니다. 장애를 입히다 . 여기에서 시작 소프트웨어가 허용되지 않는지 확인하십시오.
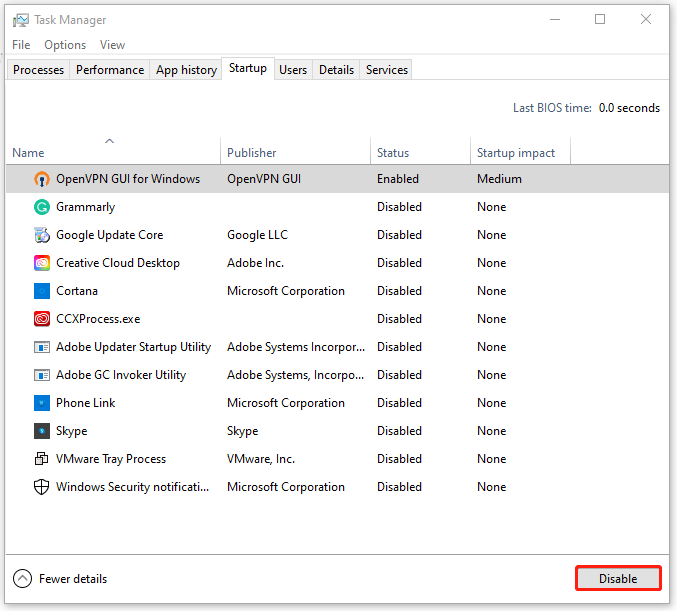
4단계: 닫기 작업 관리자 그리고 시스템 설정 창, 클릭 적용하다 그리고 좋아요 .
결론:
이 문서를 읽은 후 Windows 업데이트 오류 0xe0000003에 대한 트리거 및 수정 사항을 이해했을 수 있습니다. 다음에 유사한 문제가 발생할 때 이러한 노력을 시도할 수 있습니다.
MiniTool 소프트웨어를 사용할 때 도움이 필요하면 다음을 통해 문의할 수 있습니다. [이메일 보호됨] .




![Chrome, Firefox, Edge 등에서 팝업 차단을 비활성화하는 방법 [MiniTool 뉴스]](https://gov-civil-setubal.pt/img/minitool-news-center/31/how-disable-pop-up-blocker-chrome.png)

![데이터 손실없이 Win10 / 8 / 7에서 32 비트를 64 비트로 업그레이드하는 방법 [MiniTool Tips]](https://gov-civil-setubal.pt/img/backup-tips/20/how-upgrade-32-bit-64-bit-win10-8-7-without-data-loss.jpg)











![텔루구어 영화를 온라인으로 볼 수 있는 상위 8개 사이트 [무료]](https://gov-civil-setubal.pt/img/movie-maker-tips/11/top-8-sites-watch-telugu-movies-online.png)
