Windows 10 백업 알림을 비활성화하는 방법은 무엇입니까? 3가지 방법이 있습니다!
Windows 10 Baeg Eob Allim Eul Bihwalseonghwahaneun Bangbeob Eun Mueos Ibnikka 3gaji Bangbeob I Issseubnida
Windows 10을 사용하는 경우 작업 표시줄에서 Windows 10을 백업하라는 메시지를 받을 수 있습니다. 미리 알림 끄기를 클릭했지만 다음에 메시지가 나타납니다. 지금부터 이 포스팅은 MiniTool Windows 10 백업 알림을 비활성화하는 방법을 제공합니다.
일부 Windows 10 사용자는 Windows 10을 업그레이드한 후 '사진과 문서를 보호하기 위해 백업 옵션을 선택하세요' 메시지가 작업 표시줄에 항상 팝업된다고 보고합니다. 미리 알림 끄기를 클릭할 수 있지만 일시적으로 메시지가 꺼질 뿐입니다.

Windows 10 백업 알림을 영구적으로 비활성화하는 방법이 있습니까? 대답은 예입니다! 계속 읽으십시오.
delete-old-windows-10-file-history-backup 삭제
방법 1: 제어판을 통해
작업 표시줄에서 백업 알림을 비활성화하는 방법은 무엇입니까? 제어판을 통해 이 작업을 수행할 수 있습니다.
1단계: 입력 제어판 검색 상자에서 클릭하여 엽니다.
2단계: 이동 보안 및 유지 관리 > 보안 및 유지 관리 설정 변경 .
3단계: 아래에서 유지 보수 메시지 부분을 체크 해제 윈도우 백업 상자를 클릭하고 좋아요 .
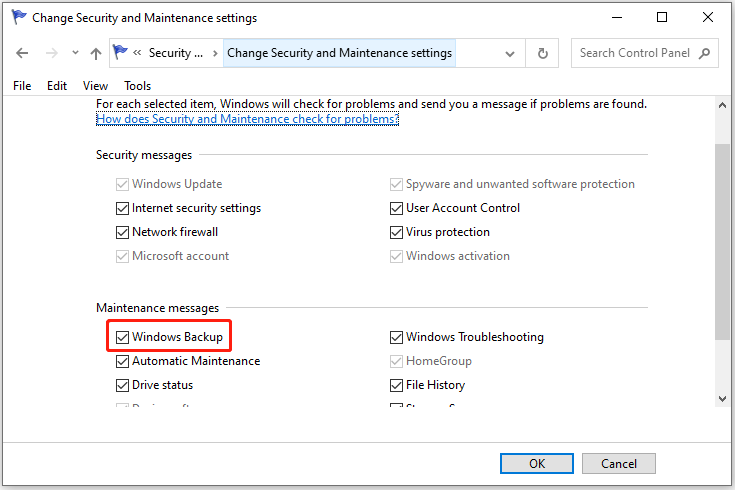
방법 2: 레지스트리 편집기를 통해
Windows 10 백업 알림을 비활성화하는 두 번째 방법은 레지스트리 편집기를 사용하는 것입니다. 자세한 단계는 다음과 같습니다.
1단계: 윈도우 + R 키를 함께 열려면 달리다 상자. 유형 등록 그 안에 클릭 좋아요 열기 위해 레지스트리 편집기 .
2단계: 다음 경로로 이동합니다.
컴퓨터\HKEY_CURRENT_USER\SOFTWARE\Policies\Microsoft\Windows
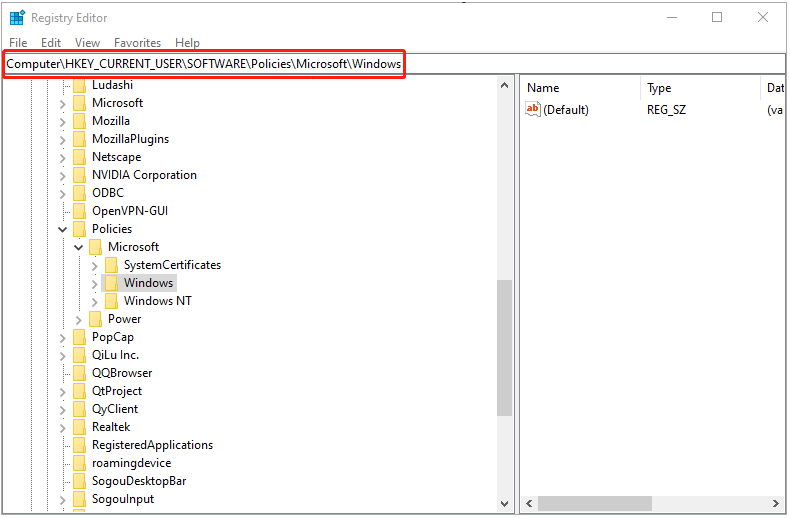
2단계: 그런 다음 마우스 오른쪽 버튼을 클릭합니다. 윈도우 선택하다 새로운 > 열쇠 새 키를 생성합니다. 그런 다음 이름을 지정하십시오. 탐침 .
3단계: 탐침 폴더를 선택하고 새로 만들기 > DWORD(32비트) 값 오른쪽에 새로운 가치를 창출합니다. 다음으로 이름을 지정합니다. DisableNotificationCenter .
4단계: DisableNotificationCenter 값을 입력하고 값 데이터를 다음으로 변경합니다. 1 .
5단계: 레지스트리 편집기를 닫고 Windows 10을 다시 시작하여 변경 사항을 적용합니다.
팁: Windows 10 백업 알림을 사용하려면 DisableNotificationCenter 값 데이터를 다음으로 설정할 수 있습니다. 0 .
방법 3: 로컬 그룹 정책을 통해
백업 알림을 중지하는 마지막 방법은 로컬 그룹 정책을 사용하는 것입니다.
1단계: 윈도우 + R 키를 함께 열려면 달리다 상자. 유형 gpedit.msc 그 안에 클릭 좋아요 열기 위해 로컬 그룹 정책 .
2단계: 다음으로 이동 사용자 구성 > 관리 템플릿 > 시작 메뉴 및 작업 표시줄 . 그런 다음 오른쪽 패널에서 찾아 두 번 클릭합니다. 알림 및 관리 센터 제거 .
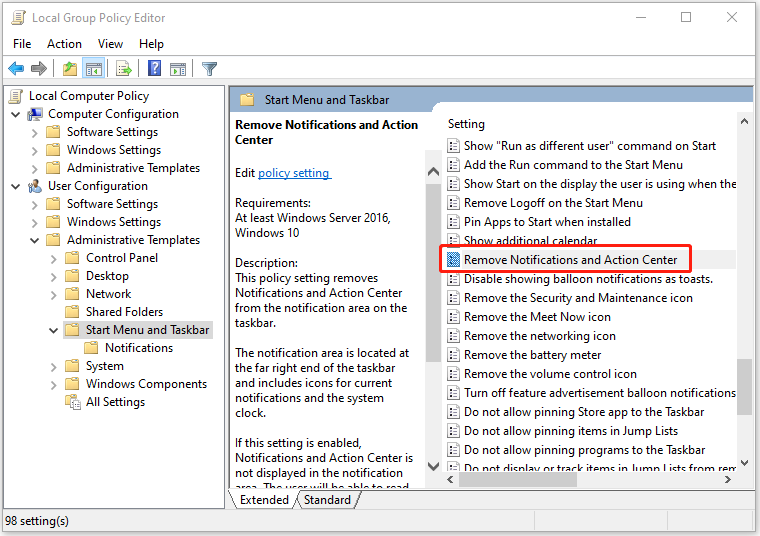
3단계: 알림 및 관리 센터 제거 창에서 확인하다 사용 그리고 클릭 좋아요 > 적용하다 . 변경 사항을 적용하려면 Windows 10을 다시 시작하세요.
팁: Windows 10 백업 알림을 다시 활성화하려면 알림 및 작업 센터 제거 설정을 다음으로 변경할 수 있습니다. 구성되지 않음 또는 장애가 있는 .
중요한 데이터를 백업하기 위해 Windows 기본 제공 도구를 사용하고 싶지 않다면 다른 프로그램이 있습니다. 미니툴 섀도우메이커 . 간단한 인터페이스를 갖춘 전문적인 백업 및 동기화 도구입니다. 작업 중에는 알림을 받지 않습니다. 또한 자동 백업 작업을 설정할 수 있습니다.
마지막 말
이 게시물은 Windows 10 백업 알림을 비활성화하는 3가지 방법을 제공합니다. 하나씩 시도해 볼 수 있습니다. 게다가 귀찮게 하지 않는 또 다른 백업 도구가 있습니다.
![Chrome 및 기타 브라우저에서 자동 새로 고침을 중지하는 방법 [MiniTool News]](https://gov-civil-setubal.pt/img/minitool-news-center/39/how-do-you-stop-auto-refresh-chrome-other-browsers.png)
![Xbox One 하드 드라이브에서 데이터를 복구하는 방법 (유용한 팁) [MiniTool 팁]](https://gov-civil-setubal.pt/img/data-recovery-tips/48/how-recover-data-from-xbox-one-hard-drive.png)









![메뉴 버튼은 어디에 있으며 키보드에 메뉴 키를 추가하는 방법 [MiniTool 뉴스]](https://gov-civil-setubal.pt/img/minitool-news-center/86/where-is-menu-button.png)






![가장 빠른 USB 플래시 드라이브 상위 4개 [최신 업데이트]](https://gov-civil-setubal.pt/img/news/84/top-4-fastest-usb-flash-drives.jpg)
