Windows 10/8/7에서 IIS 버전을 직접 확인하는 방법 [MiniTool News]
How Check Iis Version Windows 10 8 7 Yourself
요약 :
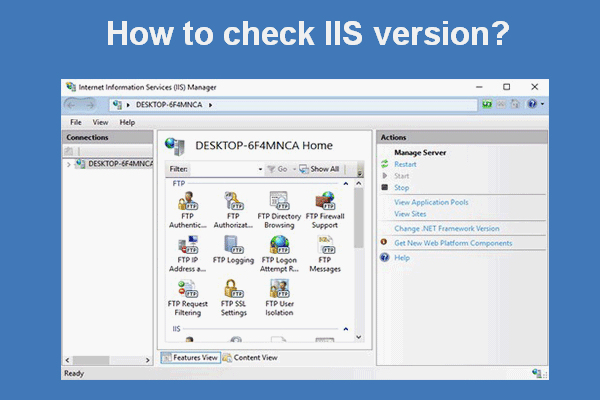
IIS가 무엇이며 장치에서 버전을 확인하는 방법을 모르는 경우이 게시물이 매우 유용합니다. 처음에는 IIS를 명확하게 소개합니다. 그 후 Windows 10, Windows 8 또는 Windows 7 컴퓨터에서 IIS 버전을 확인하는 몇 가지 유용한 방법이 나열됩니다.
MiniTool 디스크와 시스템을 쉽게 확인할 수 있도록 소프트웨어를 제공합니다.
IIS 란?
IIS는 인터넷 정보 서비스의 약자입니다. Microsoft는 Windows NT 제품군 사용자를 위해이 확장 가능한 웹 서버를 만들었습니다. Windows 시스템에서 실행되는 IIS는 요청 된 HTML 페이지 또는 파일을 제공하는 데 사용됩니다. IIS는 FTP, FTPS, HTTP, HTTP / 2, HTTPS, SMTP 및 NNTP를 지원합니다. IIS는 대부분의 Windows 운영 체제에서 사용할 수 있으며 (Windows XP Home 에디션은 포함되어 있지 않음) Windows NT Windows NT 4.0이 출시 된 이후로 가족이되었습니다.
Windows 서버는 IIS 리소스 고갈 DoS 공격에 취약합니다!
Windows 10/8/7 PC에서 IIS 버전 확인
IIS에는 여러 버전 (IIS 6, IIS 7, IIS 7.5, IIS 8, IIS 8.5 및 IIS 10)이 있으므로 어떻게 할 수 있습니까? IIS 버전 확인 PC에서? 일반 사용자도 여러 가지 방법을 사용할 수 있습니다. 다음 단계는 Windows 10 PC에서 실행됩니다.
IIS 버전 확인 방법 제어판을 통해?
- 왼쪽 하단 Windows 버튼을 클릭합니다.
- 앱과 프로그램을 살펴보고 Windows 시스템 폴더.
- Windows 시스템을 클릭하여 확장하고 제어판 .
- 보기 선택 크고 작은 아이콘 .
- 선택 관리 도구 창에서 옵션.
- 더블 클릭 IIS (인터넷 정보 서비스) 관리자 그것을 엽니 다.
- 딸깍 하는 소리 도움 메뉴 표시 줄에서.
- 고르다 인터넷 정보 서비스 정보 드롭 다운 목록에서.
- 팝업 창에 버전 정보가 표시됩니다.
- 클릭하세요 확인 IIS 버전 확인이 끝나면 IIS (인터넷 정보 서비스) 관리자를 닫습니다.
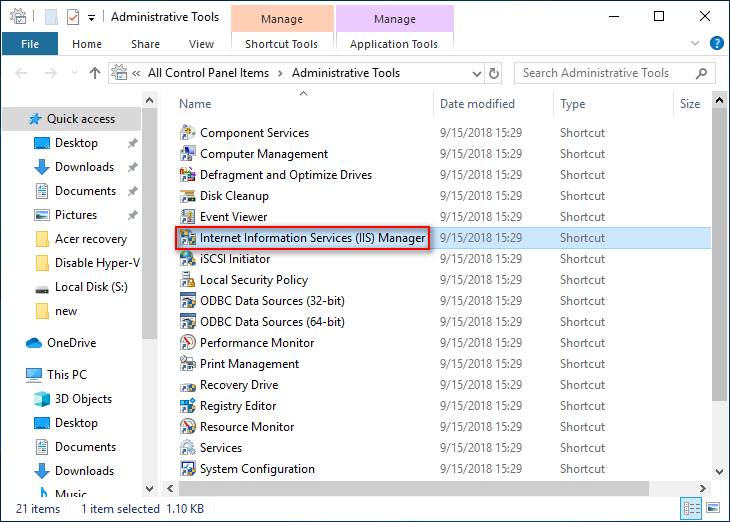
실행 상자를 통해 IIS 버전을 확인하는 방법은 무엇입니까?
- 마우스 오른쪽 버튼으로 윈도우 왼쪽 하단의 버튼.
- 고르다 운영 WinX 메뉴 ( WinX 메뉴가 작동하지 않는 문제를 해결하는 방법 ).
- 유형 inetmgr 텍스트 상자에 입력하고 시작하다 (당신은 또한 입력 할 수 있습니다 % SystemRoot % system32 inetsrv InetMgr.exe 대신 시작하다 ).
- 그만큼 IIS (인터넷 정보 서비스) 관리자 창이 나타납니다.
- 이동 도움 -> 인터넷 정보 서비스 정보 IIS 버전을 찾으려면
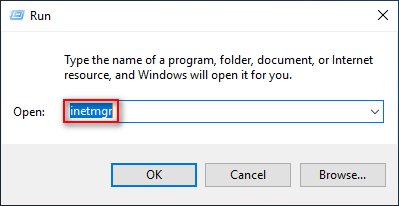
레지스트리 편집기에서 IIS 버전을 확인하는 방법은 무엇입니까?
- 열다 운영 위에서 언급 한 단계가있는 대화 상자 (또는 Windows + R을 누름).
- 유형 regedit 텍스트 상자에 넣고 시작하다 .
- 딸깍 하는 소리 예 사용자 계정 컨트롤 창에서 (이 단계가 보이지 않으면 건너 뛰십시오).
- 이것을 복사하여 레지스트리 편집기의 주소 표시 줄에 붙여 넣으십시오. 컴퓨터 HKEY_LOCAL_MACHINE SOFTWARE Microsoft InetStp .
- 찾아보십시오 VersionString 오른쪽 패널의 값.
- IIS 버전을 확인하려면이 값을 두 번 클릭하십시오.
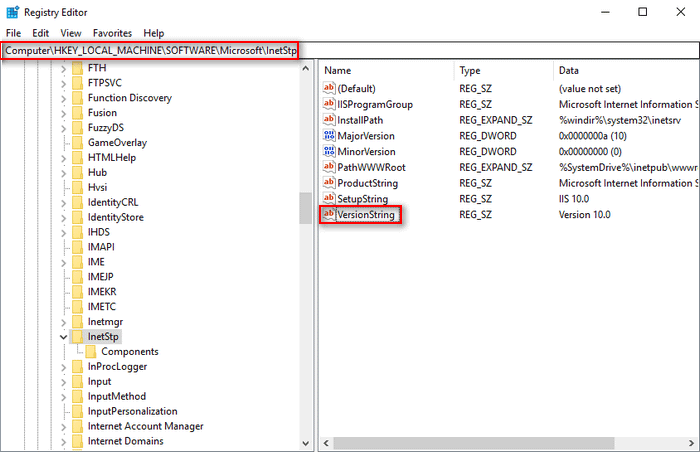
명령 프롬프트를 사용하여 IIS 버전을 확인하는 방법은 무엇입니까?
- 프레스 Windows + S 검색 창을 엽니 다.
- 유형 cmd 텍스트 상자에.
- 오른쪽 클릭 명령 프롬프트 그리고 선택 관리자 권한으로 실행 .
- 딸깍 하는 소리 예 사용자 계정 컨트롤 창에서.
- 다음 명령을 입력하거나 복사하여 붙여 넣으십시오. % SystemRoot % system32 inetsrv InetMgr.exe .
- 프레스 시작하다 그리고 IIS (인터넷 정보 서비스) 관리자 창이 나타납니다.
- 이동 도움 -> 인터넷 정보 서비스 정보 IIS 버전을 보려면.
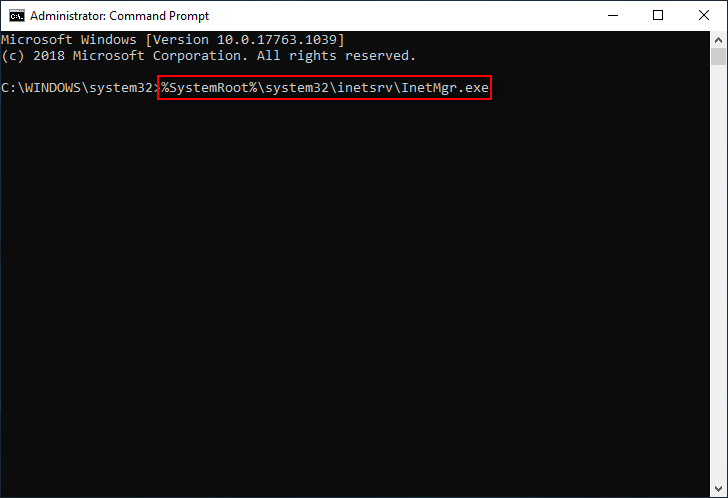
Windows PowerShell을 사용하여 IIS 버전을 확인하는 방법은 무엇입니까?
- 프레스 Windows + X .
- 고르다 Windows PowerShell (관리자) .
- 딸깍 하는 소리 예 사용자 계정 컨트롤 창에서.
- 이 명령을 복사하여 붙여 넣으십시오. [System.Diagnostics.FileVersionInfo] :: GetVersionInfo ( 'C : Windows system32 notepad.exe'). FileVersion . 히트 시작하다 IIS 버전을 직접 확인합니다.
- 입력 할 수도 있습니다. Get-ItemProperty -Path 레지스트리 :: HKEY_LOCAL_MACHINE SOFTWARE Microsoft InetStp | 개체 선택 그리고 명중 시작하다 .
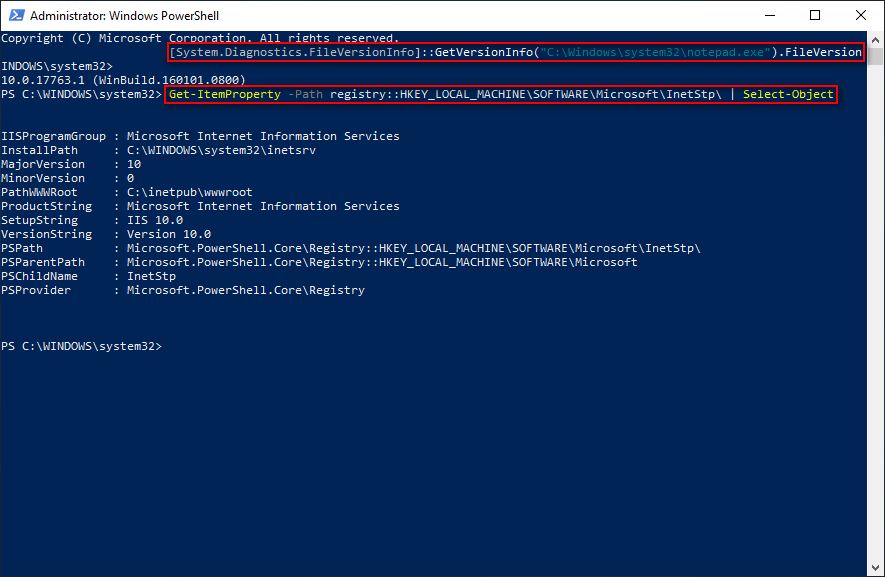
IIS 버전을 찾는 또 다른 방법은 C : Windows System32 InetMgr 디렉터리에서 검색하는 것입니다.
IIS 활성화
IIS는 기본적으로 활성화되어 있지 않으므로 때때로 컴퓨터에서 수동으로 활성화해야 할 수도 있습니다.
IIS를 활성화하는 방법은 무엇입니까?
- 열기 WinX 메뉴 첫 번째 옵션을 선택합니다. 앱 및 기능 .
- 찾다 관련 설정 오른쪽 패널의 섹션.
- 딸깍 하는 소리 프로그램 및 기능 그 아래.
- 딸깍 하는 소리 Windows 기능 켜기 또는 끄기 왼쪽 사이드 바에서.
- Windows 기능을 살펴보고 인터넷 정보 서비스 .
- 딸깍 하는 소리 확인 그리고 기다려.
- Windows는 필요한 파일을 검색하고 변경 사항을 자동으로 적용합니다.
- 딸깍 하는 소리 닫기 메시지가 표시되면 – Windows가 요청 된 변경을 완료했습니다.
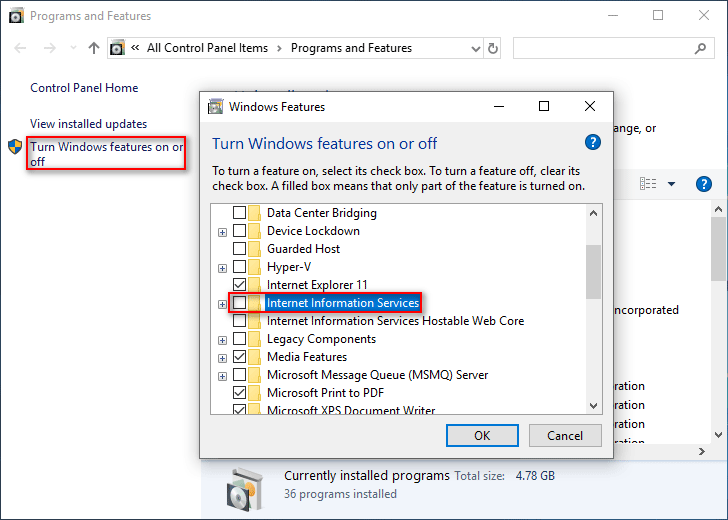
Windows 10에서 누락 된 파일을 복구하는 실용적인 방법을 알아보십시오.
다른 시스템에서 IIS 버전을 확인하는 단계는 비슷합니다.
![이름을 수정하는 방법 Outlook 오류를 해결할 수 없음 [MiniTool News]](https://gov-civil-setubal.pt/img/minitool-news-center/48/how-fix-name-cannot-be-resolved-outlook-error.png)
!['계정에 문제가 있습니다.'Office 오류 수정 [MiniTool News]](https://gov-civil-setubal.pt/img/minitool-news-center/90/fix-there-are-problems-with-your-account-office-error.png)
![하드웨어 액세스 오류 Facebook : 카메라 또는 마이크에 액세스 할 수 없음 [MiniTool 뉴스]](https://gov-civil-setubal.pt/img/minitool-news-center/53/hardware-access-error-facebook.png)

![Windows 10에서 Win Setup 파일을 삭제하는 방법 : 3 가지 방법 [MiniTool News]](https://gov-civil-setubal.pt/img/minitool-news-center/11/how-delete-win-setup-files-windows-10.png)

![Windows 10에서 Media Center 오류를 수정하는 가장 좋은 방법 [MiniTool News]](https://gov-civil-setubal.pt/img/minitool-news-center/31/best-ways-fix-media-center-error-windows-10.png)





![Steam에서 게임이 실행 중이라고하면 어떻게해야합니까? 지금 방법을 얻으십시오! [MiniTool 뉴스]](https://gov-civil-setubal.pt/img/minitool-news-center/17/what-do-when-steam-says-game-is-running.jpg)
![모니터를 144Hz Windows 10/11이 아닌 경우 어떻게 설정합니까? [미니툴 팁]](https://gov-civil-setubal.pt/img/news/00/how-to-set-monitor-to-144hz-windows-10/11-if-it-is-not-minitool-tips-1.png)
![하드 드라이브 캐시 소개 : 정의 및 중요성 [MiniTool Wiki]](https://gov-civil-setubal.pt/img/minitool-wiki-library/88/an-introduction-hard-drive-cache.jpg)

![Android에서 Google Discover가 작동하지 않는 문제를 해결하는 방법은 무엇입니까? [10가지 방법]](https://gov-civil-setubal.pt/img/news/06/how-fix-google-discover-not-working-android.jpg)
![[수정됨] Minecraft에서 Microsoft 서비스를 인증해야 합니까?](https://gov-civil-setubal.pt/img/news/92/you-need-authenticate-microsoft-services-minecraft.png)
![수정 됨 : Windows Hello로 인해 일부 옵션이 표시되지 않음 [MiniTool News]](https://gov-civil-setubal.pt/img/minitool-news-center/40/fixed-windows-hello-is-preventing-some-options-from-being-shown.png)
