전체 가이드 – 비밀번호 보호 Google 드라이브 폴더 [3 가지 방법] [MiniTool 뉴스]
Full Guide Password Protect Google Drive Folder
요약 :
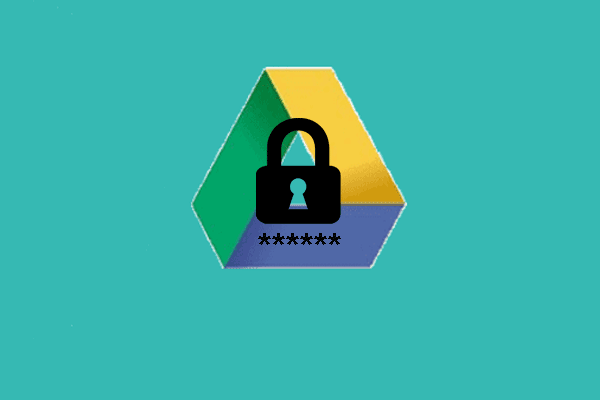
파일 암호화는 데이터와 파일을 안전하게 유지하는 좋은 방법입니다. 그러나 Google 드라이브의 폴더를 비밀번호로 보호하는 방법은 무엇입니까? 이 게시물 MiniTool 비밀번호 보호 Google 드라이브 폴더에 대한 안내가 표시됩니다.
파일이 눈에 띄지 않게하려면 암호화하거나 암호는 파일 또는 폴더를 보호합니다 . Windows 기본 제공 EFS 기능을 사용하여 파일에 암호를 지정할 수 있습니다. 그러나 일부 사람들은 클라우드 서버에 저장된 파일을 암호로 보호 할 수 있는지 궁금합니다.
Google 드라이브 폴더를 비밀번호로 보호 할 수 있다는 것은 의심의 여지가 없습니다. 따라서 다음 섹션에서는이를 수행하는 방법을 보여줍니다.
전체 가이드 – 비밀번호 보호 Google 드라이브 폴더
이 섹션에서는 Google 드라이브의 폴더를 비밀번호로 보호하는 방법을 소개합니다.
방법 1. Google 드라이브에 강력한 비밀번호 사용
Google 문서, 시트 및 문서에는 개별 비밀번호 보호 옵션이 없습니다. 하지만 Google 서버에서는 여전히 보호됩니다. 다른 사용자는 공유하지 않는 한 Google 드라이브의 파일에 액세스 할 수 없습니다.
따라서 Google 드라이브에 저장된 데이터를 안전하게 유지하려면 계정이 가능한 한 안전한지 확인해야합니다. 강력한 암호를 사용하거나 2 단계 인증을 활성화하거나 최상의 보호를 위해 하드웨어 보안 키를 사용할 수 있습니다.
이렇게하면 Google 드라이브 계정이 공격 받기 어렵고 Google 드라이브의 파일이 보호됩니다.
방법 2. 업로드하기 전에 암호로 파일 보호
Google 드라이브 폴더를 비밀번호로 보호하려면 업로드하기 전에 파일을 비밀번호로 보호하도록 선택할 수 있습니다. 이것은 파일을 보호하는 좋은 방법입니다.
자, 여기 튜토리얼이 있습니다.
1. 암호화하려는 파일을 마우스 오른쪽 버튼으로 클릭하고 속성 .
2. 팝업 창에서 많은 계속하다.
3. 그런 다음 콘텐츠를 암호화하여 데이터 보호 클릭 확인 .
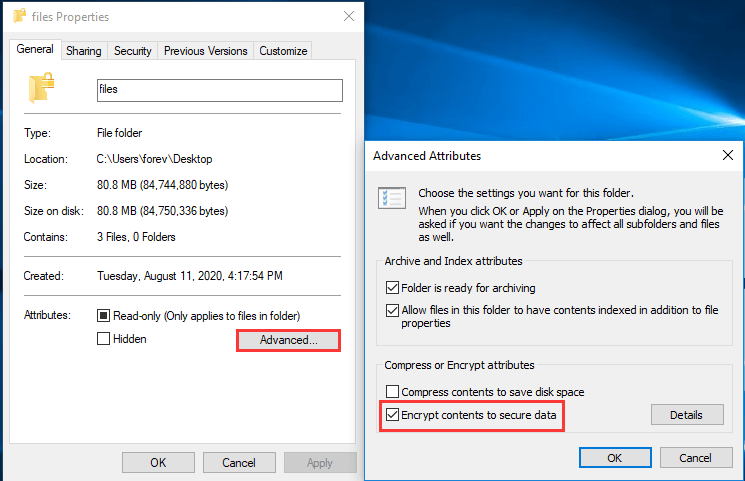
 [상위 3 개 솔루션] 회색으로 표시된 데이터 보호를위한 콘텐츠 암호화
[상위 3 개 솔루션] 회색으로 표시된 데이터 보호를위한 콘텐츠 암호화 데이터를 보호하기 위해 콘텐츠 암호화 옵션이 회색으로 표시된 경우 파일을 암호화하는 방법은 무엇입니까? 이 기사에서는 문제를 해결하는 4 가지 방법을 보여줍니다.
더 읽어보기4. 그런 다음 옵션을 선택 이 변경 사항을이 폴더에만 적용 .
5. 다음으로, 파일 암호화 인증서와 키를 백업하고 백업 지금 계속하다.
6. 그런 다음 화면의 마법사에 따라 암호를 입력합니다.
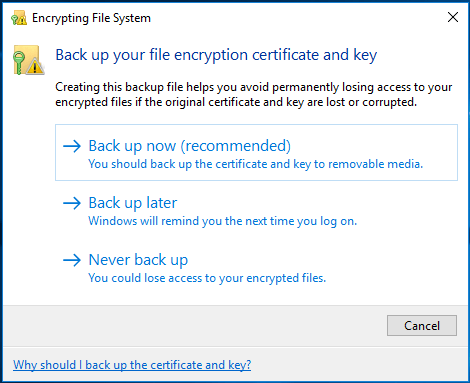
그 후에 파일을 비밀번호로 보호하고 Google 드라이브에 업로드 할 수 있습니다.
방법 3. Word를 통해 문서 암호화
문서 파일을 암호로 보호하기 위해 Microsoft Office에서 제공하는 기능인 Word를 통해 문서를 암호화하도록 선택한 다음 Google 드라이브에 업로드 할 수 있습니다.
자, 여기 튜토리얼이 있습니다.
- 워드 문서를 엽니 다.
- 그런 다음 선택 파일 계속하다.
- 그런 다음 문서 보호 > 비밀번호로 암호화 .
- 다음으로 암호를 입력하십시오.
- 그런 다음 암호화 된 파일을 Google 드라이브에 업로드하세요.
모든 단계가 완료되면 파일에 대한 보호를 성공적으로 제공 한 것입니다.
 해결 – USB 드라이브 무료 Windows 10을 암호로 보호하는 방법
해결 – USB 드라이브 무료 Windows 10을 암호로 보호하는 방법 플래시 드라이브를 암호화하는 방법을 알고 싶다면 USB 드라이브를 무료로 암호로 보호하는 방법을 보여주기 때문에이 게시물이 필요합니다.
더 읽어보기마지막 단어
Google 드라이브 비밀번호 보호 폴더와 관련하여이 게시물은 3 가지 사례를 보여줍니다. Google 드라이브 폴더를 비밀번호로 보호하려면 다음 방법을 시도해 볼 수 있습니다. Google 드라이브에서 폴더를 비밀번호로 보호하는 방법에 대해 다른 아이디어가있는 경우 댓글 영역에서 공유 할 수 있습니다.



![컴퓨터가 BIOS로 계속 부팅되면 어떻게해야합니까? [MiniTool 뉴스]](https://gov-civil-setubal.pt/img/minitool-news-center/16/what-do-when-your-computer-keeps-booting-bios.jpg)
![iPad에 외장 하드 드라이브가 표시되지 않는 문제를 해결하는 방법은 무엇입니까? [5가지 방법]](https://gov-civil-setubal.pt/img/partition-disk/8E/how-to-fix-external-hard-drive-not-showing-up-on-ipad-5-ways-1.jpg)

![Samsung 860 EVO VS 970 EVO : 어떤 것을 사용해야합니까? [MiniTool 팁]](https://gov-civil-setubal.pt/img/backup-tips/18/samsung-860-evo-vs-970-evo.jpg)






![Windows 10/11을 재설정할 때 TPM을 지워도 안전합니까? [답변]](https://gov-civil-setubal.pt/img/partition-disk/18/is-it-safe-clear-tpm-when-resetting-windows-10-11.png)



![Windows 10용 드라이버 다운로드 및 설치 방법 – 5가지 방법 [MiniTool 뉴스]](https://gov-civil-setubal.pt/img/minitool-news-center/37/how-download-install-drivers.png)
![Mac 컴퓨터에서 시작 프로그램을 비활성화하는 방법은 무엇입니까? [해결!] [MiniTool 뉴스]](https://gov-civil-setubal.pt/img/minitool-news-center/46/how-disable-startup-programs-your-mac-computer.png)
