Windows 10에서 업데이트 오류 0x80072EE2를 수정하는 6 가지 방법 [MiniTool News]
6 Methods Fix Update Error 0x80072ee2 Windows 10
요약 :
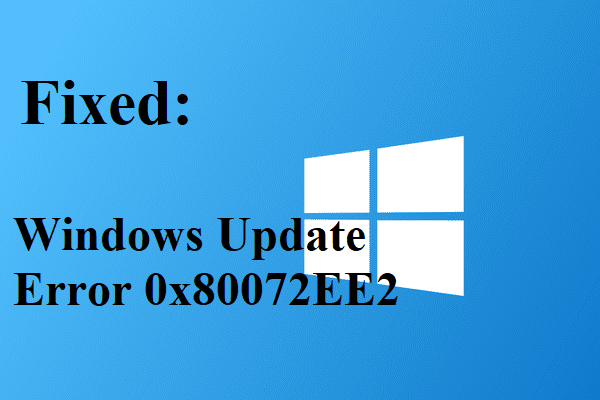
Windows 10 업데이트 오류 0x80072EE2는 업데이트의 새로운 기능을 즐기지 못하게하는 매우 성가신 일입니다. 따라서 오류를 처리하는 방법을 찾고 있다면이 게시물에서 다음과 같이 작성한 몇 가지 훌륭하고 실행 가능한 방법을 찾을 수 있습니다. MiniTool .
인터넷 연결이 불안정하거나 방화벽이 컴퓨터의 서버 액세스를 차단하면 Windows 10에서 오류 0x80072EE2가 표시 될 수 있습니다. 따라서 Windows Update 오류 0x80072EE2를 수정하는 방법을 알고 싶다면 계속 읽으십시오.
방법 1 : 인터넷 연결 확인
먼저 인터넷 연결을 확인해야합니다. 그렇게하려면 컴퓨터에서 브라우저를 열고 웹 사이트에 액세스해야합니다. 예를 들어 다음을 입력 할 수 있습니다. https://www.minitool.com 인터넷에 연결되어 있는지 확인하려면 주소 표시 줄에서
인터넷 연결에 문제가 있음을 발견하면이 게시물을 읽고 문제를 해결할 수 있습니다. 인터넷 연결 문제 해결을위한 11 가지 팁 Win 10 .
방법 2 : 방화벽 해제
때때로 방화벽으로 인해 컴퓨터가 서버에 액세스하지 못하는 경우 오류 코드 0x80072EE2가 나타납니다. 따라서 방화벽을 일시적으로 비활성화해야합니다. 다음은 튜토리얼입니다.
1 단계 : 입력 제어판 에 검색 상자를 선택한 다음 제어판 .
2 단계 : 클릭 시스템과 보안 그런 다음 Windows Defender 방화벽 .
3 단계 : 클릭 Windows Defender 방화벽 설정 또는 해제 왼쪽 패널에서. 메시지가 표시되면 관리자 계정과 암호를 입력합니다.
4 단계 : 선택 Windows 방화벽 끄기 (권장하지 않음) 둘 다 아래 사설 네트워크 설정 섹션 및 공용 네트워크 설정 부분. 딸깍 하는 소리 확인 변경 사항을 저장합니다.
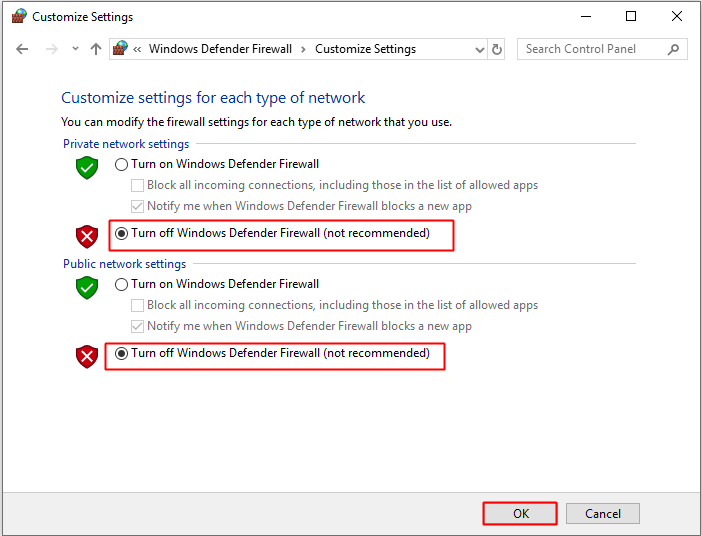
5 단계 : Windows 방화벽을 끈 후 오류 0x80072EE2가 수정되었는지 확인합니다.
6 단계 : 위에 나열된 단계를 수행 한 후에도이 오류가 계속 발생하면 윈도우 방화벽 동일한 단계를 따르지만 이번에는 Windows 방화벽 켜기 .
방법 3 : Windows Update 문제 해결사 실행
0x80072EE2 오류가 계속 발생하면 Windows 업데이트 문제 해결사를 실행해야합니다. 아래 단계를 따르십시오.
1 단계 : 승리 키와 나는 열려면 동시에 키 설정 .
2 단계 : 선택 업데이트 및 보안 그런 다음 문제 해결 왼쪽 패널에서.
3 단계 : 클릭 윈도우 업데이트 오른쪽 패널에서 문제 해결사 실행 .
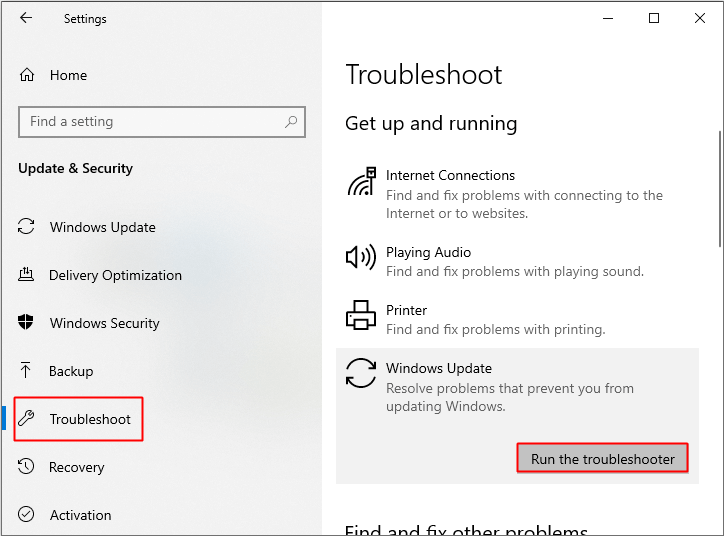
4 단계 : 화면에 표시되는 지침에 따라 프로세스를 완료합니다.
5 단계 : 문제 해결사가 완료되면 컴퓨터를 재부팅 한 다음 오류가 수정되었는지 확인합니다.
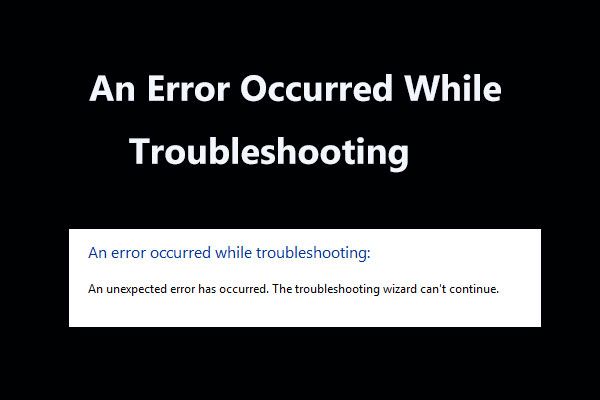 8 문제 해결 중 발생한 오류에 대한 유용한 수정!
8 문제 해결 중 발생한 오류에 대한 유용한 수정! Windows 문제 해결사를 사용하여 일부 문제를 해결할 때 '문제 해결 중 오류가 발생했습니다'메시지가 표시됩니까? 다음은이를 해결하는 8 가지 유용한 방법입니다.
더 읽어보기방법 4 : Windows 업데이트 서버 화이트리스트
0x80072EE2 오류가 계속 발생하면 신뢰할 수있는 웹 사이트 목록에 업데이트 서버 주소를 추가 할 수 있습니다. 단계는 다음과 같습니다.
1 단계 : 입력 인터넷 옵션 에 검색 상자를 클릭 한 다음 인터넷 옵션 .
2 단계 : 보안 탭을 선택한 다음 신뢰할 수있는 사이트 . 딸깍 하는 소리 사이트 .
3 단계 : 선택 취소 이 영역의 모든 사이트에 대해 서버 확인 (https :) 필요 .
4 단계 : 클릭 더하다 아래의 상자에 다음 주소를 하나씩 입력 한 후 이 웹 사이트를 영역에 추가 :
http://update.microsoft.com 과 http://windowsupdate.microsoft.com .
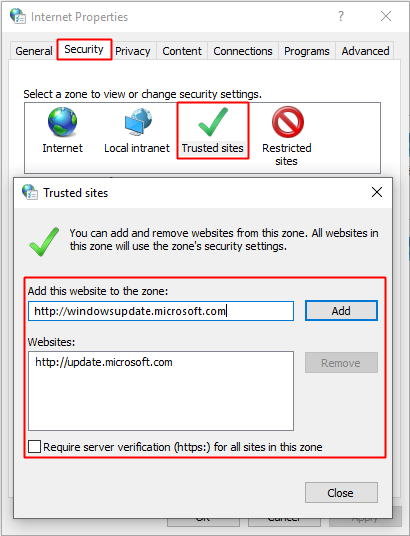
5 단계 : 닫기 신뢰할 수있는 사이트 창을 클릭 한 다음 확인 변경 사항을 저장합니다.
6 단계 : 위의 단계를 수행 한 후에도이 오류가 계속 발생하는지 확인합니다.
방법 5 : SFC 도구 실행
SFC 스캔을 실행하여 0x80072EE2 오류를 수정할 수도 있습니다. 다음은 튜토리얼입니다.
1 단계 : 입력 cmd 에 검색 상자를 클릭 한 다음 마우스 오른쪽 버튼을 클릭합니다. 명령 프롬프트 선택하다 관리자 권한으로 실행 . 딸깍 하는 소리 예 .
2 단계 : 입력 sfc / scannow 에 명령 프롬프트 창을 누른 다음 시작하다 .
3 단계 : 스캔 프로세스가 완료 될 때까지 기다린 다음 컴퓨터를 다시 시작하여 오류가 계속 발생하는지 확인합니다.
팁: SFC scannow가 작동하지 않으면이 게시물을 읽어야합니다. 빠른 수정 – SFC Scannow가 작동하지 않음 (2 개의 케이스에 집중) .방법 6 : Windows 10 업데이트 구성 요소 재설정
어떤 방법으로도 0x80072EE2 오류를 수정하지 않으면 Windows Update 구성 요소를 재설정 할 수 있습니다.
1 단계 : 열기 명령 프롬프트 위에서 언급 한대로 관리자로.
2 단계 : 명령 프롬프트 창에 다음 명령을 입력 한 다음 시작하다 키:
net stop wuauserv
net stop cryptSvc
순 정지 비트
net stop msiserver
3 단계 : 명령을 입력 한 다음 시작하다 키:
ren C : Windows SoftwareDistribution SoftwareDistribution.old
ren C : Windows System32 catroot2 catroot2.old
4 단계 : 명령을 입력 한 다음 시작하다 키:
net start wuauserv
net start cryptSvc
순 시작 비트
net start msiserver
중지
5 단계 : 닫기 명령 프롬프트 컴퓨터를 다시 시작하여 오류가 수정되었는지 확인하십시오.
마지막 단어
이 게시물에서 Windows 10 업데이트 오류 0x80072EE2를 수정하는 6 가지 방법을 찾을 수 있습니다. 이 문제를 해결 한 후 업데이트의 새로운 기능을 즐길 수 있습니다.

![결정된! PSN은 이미 다른 Epic Games와 연결되어 있습니다. [MiniTool News]](https://gov-civil-setubal.pt/img/minitool-news-center/43/fixed-psn-already-been-associated-with-another-epic-games.png)


![2021년에 당신을 위한 최고의 파일 호스팅 서비스는 무엇입니까 [MiniTool 팁]](https://gov-civil-setubal.pt/img/data-recovery-tips/35/what-are-best-file-hosting-services.png)
![Origin Overlay가 작동하지 않는 문제를 해결하는 방법 [MiniTool Tips]](https://gov-civil-setubal.pt/img/disk-partition-tips/67/how-fix-origin-overlay-not-working.jpg)



![복구 환경을 찾을 수없는 3 가지 주요 솔루션 [MiniTool Tips]](https://gov-civil-setubal.pt/img/backup-tips/35/top-3-solutions-could-not-find-recovery-environment.jpg)
![체크섬 오류 WinRAR을 제거하는 6가지 솔루션 [새 업데이트]](https://gov-civil-setubal.pt/img/partition-disk/21/6-solutions-remove-checksum-error-winrar.png)
![HTML5 비디오 파일을 찾을 수 없습니까? 4 가지 솔루션을 사용하여 지금 해결하세요! [MiniTool 뉴스]](https://gov-civil-setubal.pt/img/minitool-news-center/71/html5-video-file-not-found.jpg)
![가상 드라이브를 삭제하는 방법 Windows 10 – 3 가지 방법 [MiniTool News]](https://gov-civil-setubal.pt/img/minitool-news-center/89/how-delete-virtual-drive-windows-10-3-ways.png)
![Windows 10에서 스크린 샷을 PDF로 변환하는 2 가지 방법 [MiniTool News]](https://gov-civil-setubal.pt/img/minitool-news-center/14/2-methods-convert-screenshot-pdf-windows-10.jpg)
![Netflix 코드 NW-1-19 수정 방법 [Xbox One, Xbox 360, PS4, PS3] [MiniTool 뉴스]](https://gov-civil-setubal.pt/img/minitool-news-center/00/how-fix-netflix-code-nw-1-19-xbox-one.png)


![CPU 사용량이 정상입니까? 가이드에서 답을 얻으십시오! [MiniTool 뉴스]](https://gov-civil-setubal.pt/img/minitool-news-center/32/how-much-cpu-usage-is-normal.png)
![Nvidia 드라이버 버전 확인 방법 Windows 10 – 2 가지 방법 [MiniTool 뉴스]](https://gov-civil-setubal.pt/img/minitool-news-center/41/how-check-nvidia-driver-version-windows-10-2-ways.jpg)
![Discord 백업 코드 : 알고 싶은 모든 것을 배우십시오! [MiniTool 뉴스]](https://gov-civil-setubal.pt/img/minitool-news-center/80/discord-backup-codes.png)