수정 됨 – Windows가 컴퓨터에서 오디오 서비스를 시작할 수 없음 [MiniTool News]
Fixed Windows Could Not Start Audio Services Computer
요약 :
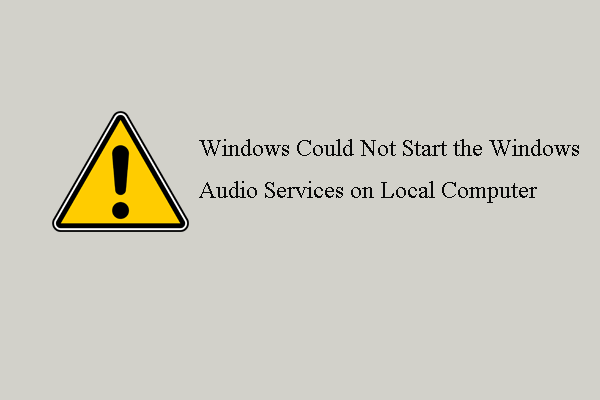
Windows가 로컬 컴퓨터에서 Windows 오디오 서비스를 시작할 수 없다는 오류는 무엇입니까? 이 Windows 오디오 서비스 오류를 수정하는 방법은 무엇입니까? 이 게시물 MiniTool 이 오디오 서비스 오류를 해결하는 방법을 보여줍니다.
일부 사용자는 Windows 오디오 서비스를 열려고 할 때 Windows가 로컬 컴퓨터에서 Windows 오디오 서비스를 시작할 수 없다는 오류가 발생했다고보고했습니다. 일반적으로 Windows 오디오 서비스의 상태는 기본적으로 자동으로 설정되어 있으므로 컴퓨터를 부팅하는 동안 Windows 오디오가 열립니다.
그러나 일부 사용자는 Windows 오디오가 자동으로 시작되지 않거나 오디오 서비스가 응답하지 않습니다 . Windows 오디오 서비스를 시작하려고 할 때 Windows가 로컬 컴퓨터에서 Windows 오디오 서비스를 시작할 수 없다는 오류가 발생합니다.
그렇다면 Windows가 로컬 컴퓨터에서 오디오 서비스를 시작할 수 없다는 오류가 발생하면 어떻게 하시겠습니까? 그렇지 않다면 계속 읽고 다음 부분에서 해결책을 찾으십시오.
3 가지 방법 – Windows가 로컬 컴퓨터에서 Windows 오디오 서비스를 시작할 수 없음
이 섹션에서는 Windows가 로컬 컴퓨터에서 Windows 오디오 엔드 포인트 빌더 서비스를 시작할 수 없다는 오류를 수정하는 방법을 보여줍니다.
방법 1. 시스템 파일 검사기 실행
일반적으로 Windows가 로컬 컴퓨터에서 Windows 오디오 서비스를 시작할 수 없다는 오류는 시스템에서 타사 바이러스 백신을 사용하기 때문일 수 있습니다. 일반적으로 바이러스 백신 프로그램은 파일을 바이러스로 표시하고 격리 된 항목에 저장하므로 이러한 파일과 관련된 서비스가 영향을받습니다. 따라서 Windows가 로컬 컴퓨터에서 Windows 오디오 서비스를 시작할 수 없다는 오류를 수정하기 위해 시스템 파일 검사기를 실행하여 손상된 시스템 파일을 확인하고 복구 할 수 있습니다.
자, 여기 튜토리얼이 있습니다.
- 관리자 권한으로 명령 프롬프트 열기 .
- 명령 줄 창에 다음 명령을 입력하십시오. sfc / scannow 그리고 명중 시작하다 계속하다.
- 메시지가 나타날 때까지 명령 줄 창을 닫지 마십시오. 확인 100 % 완료 .
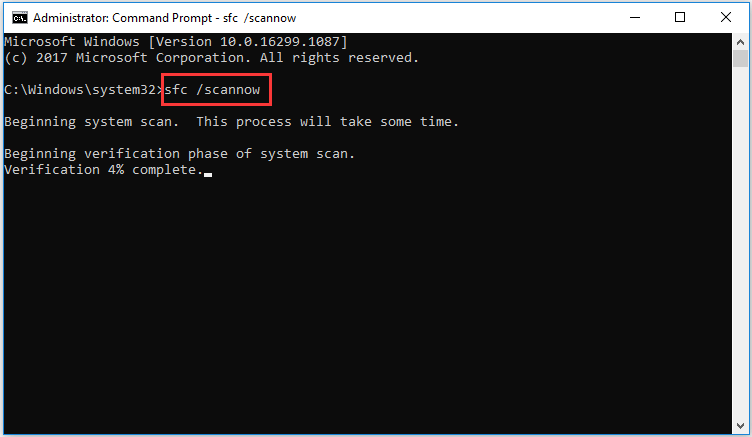
모든 단계가 완료되면 컴퓨터를 재부팅하고 Windows가 로컬 컴퓨터에서 Windows 오디오 서비스를 시작할 수 없다는 오류가 수정되었는지 확인합니다.
관련 기사 : 빠른 수정 – SFC Scannow가 작동하지 않음 (2 개 케이스에 집중)
방법 2. 레지스트리 키 복사
Windows가 로컬 컴퓨터에서 Windows 오디오 서비스를 시작할 수없는 문제를 해결하기 위해 다른 일반 컴퓨터에서 레지스트리 키를 복사하도록 선택할 수 있습니다.
노트 : 레지스트리를 수정하는 것은 위험한 일이므로 레지스트리 백업 계속하기 전에.자, 여기 튜토리얼이 있습니다.
1. 누르기 윈도우 키 및 아르 자형 열려면 함께 키 운영 대화.
2. 그런 다음 입력 regedit 상자에서 확인 계속하다.
3. 레지스트리 편집기 창에서 HKEY_LOCAL_MACHINE SYSTEM CurrentControlSet Services Audiosrv 통로.
4. 그런 다음 파일 그리고 선택 수출 계속하다.
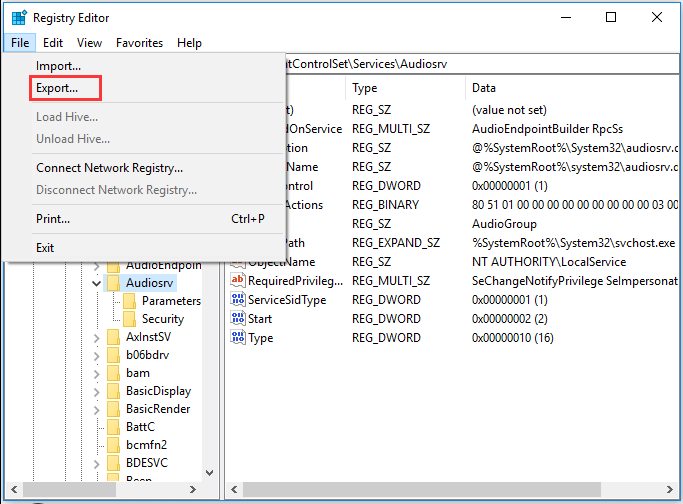
5. 레지스트리 키를 영향을받는 컴퓨터에 복사합니다.
6. 영향을받는 컴퓨터에서 레지스트리 키를 마우스 오른쪽 단추로 클릭하고 가다 계속하다.
모든 단계가 완료되면 컴퓨터를 재부팅하고 Windows가 로컬 컴퓨터에서 Windows 오디오 서비스를 시작할 수 없다는 오류가 수정되었는지 확인합니다.
방법 3. Windows 오디오 서비스를 허용 목록에 추가
Windows가 로컬 컴퓨터에서 오디오 서비스를 시작할 수 없다는 오류를 수정하는 또 다른 방법은 Windows 오디오 서비스를 수신 허용 목록에 추가하는 것입니다. 그렇게하려면 바이러스 백신 프로그램을 열고 Windows 오디오 서비스 관련 파일을 찾아서 허용 목록에 추가하십시오.
그 후 컴퓨터를 재부팅하고 Windows가 로컬 컴퓨터에서 Windows 오디오 서비스를 시작할 수 없다는 오류가 수정되었는지 확인하십시오.
마지막 단어
요약하자면이 게시물에서는 Windows가 로컬 컴퓨터에서 Windows 오디오 서비스를 시작할 수 없다는 오류를 수정하는 3 가지 방법을 소개했습니다. 동일한 문제가있는 경우 다음 해결 방법을 시도하십시오. 더 나은 해결책이 있다면 댓글 영역에서 공유 할 수 있습니다.






![iPhone/Android에서 Amazon CS11 오류 코드를 제거하는 방법 [MiniTool 팁]](https://gov-civil-setubal.pt/img/news/0B/how-to-get-rid-of-the-amazon-cs11-error-code-on-iphone/android-minitool-tips-1.png)


![USB에서 PS4 업데이트를 설치하려면 어떻게합니까? [단계별 가이드] [MiniTool 팁]](https://gov-civil-setubal.pt/img/disk-partition-tips/52/how-do-i-install-ps4-update-from-usb.jpg)
![동기화 센터란 무엇입니까? Windows 10에서 활성화 또는 비활성화하는 방법은 무엇입니까? [미니툴 팁]](https://gov-civil-setubal.pt/img/backup-tips/54/what-is-sync-center-how-enable.png)
![네트워크 검색을 켜고 공유 옵션을 구성하는 방법은 무엇입니까? [미니툴 뉴스]](https://gov-civil-setubal.pt/img/minitool-news-center/41/how-turn-network-discovery.png)

![Windows Defender 실행시 오류 코드 0x800704ec 5 가지 방법 [MiniTool Tips]](https://gov-civil-setubal.pt/img/backup-tips/43/5-ways-error-code-0x800704ec-when-running-windows-defender.png)
![Microsoft Phone Link 앱 다운로드/사용하여 Android와 PC 연결 [MiniTool Tips]](https://gov-civil-setubal.pt/img/data-recovery/44/download/use-microsoft-phone-link-app-to-link-android-and-pc-minitool-tips-1.png)




